スクリーンショットシェア
スクリーンショットシェアはアプリの提供を終了いたしました。
このページに記載された情報は、サービス終了時のものです。
サービス概要
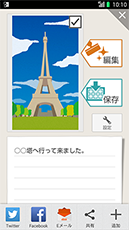
| 月額利用料 | 無料 | お申し込み | 不要 |
|---|
指先ひとつでスクリーンショットを撮影・編集。
新しい発見をみんなにシェアしよう!
表示中の画面をカンタンな操作で撮影、保存することができます。 また、撮影したスクリーンショットにスタンプを押したり編集して、Facebook・X(旧Twitter)などのSNSやEメールで友達と共有できます。
- ※Android™ OSの画面表示管理機能が強化され、本アプリの継続ができなくなりました。本アプリは、2016年夏モデルまでの提供となります。
- ※Android™ 6.0以降のモデルにおけるバージョンアップ、並びに、Android™ 6.0以降へのOSバージョンアップにより、順次、機能を削減したアプリへの置き換えを進める運びとなりました。
![]() カンタン操作で画面をキャプチャー
カンタン操作で画面をキャプチャー
表示中の画面を、画面左上からなぞるだけでスクリーンショットを撮ることができます。





- ※画面表示管理機能の強化により、Android™ 6.0以降のモデルにおけるバージョンアップ、並びに、 Android™ 6.0以降へのOSバージョンアップ後から、順次、本機能をご利用いただけなくなります。今後は、[電源]キーと[音量↓]キー([音量↓]キーの代わりに[ホーム]キーのモデルもございます)の同時長押下にてご利用ください。
- ※編集機能、共有機能は、引き続き、機能削減版でもご利用いただけます。
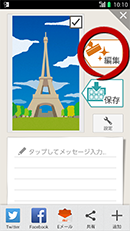
![]() 画像の編集
画像の編集
「編集ボタン」を押すと、スクリーンショットの編集画面になります。
編集画面では、トリミング、画像の回転や、画像にスタンプを押すことができます。
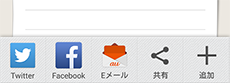
![]() スクリーンショットをシェアする
スクリーンショットをシェアする
撮影・編集したスクリーンショットとテキストエリアに入力したコメント・URLをSNSへ投稿したり、Eメールで送信して、シェアすることができます。
画面下部の「送信先アプリ選択ボタン」に、よく利用するアプリ(SNSやEメールなど)を登録しておくと便利です。
ご利用方法
はじめて利用される場合

お買い上げ時の状態では、このアプリはご利用いただけません。ステータスバーや、ホームにあるアプリアイコンをタップしてください。
1回でもアプリを起動すると、ご利用いただけるようになります。
スクリーンショットを撮影する

撮影したい画面を表示したまま、画面左上から画面の中心に向かって指をスライドさせると、表示中の画面を撮影することができます。
なお、指をスライドさせる位置は、8カ所まで設定できます。
- ※スライド位置は、「ホーム」→「スクリーンショットシェア」→「設定」→「スライド位置設定」で設定できます。
- ※ワンセグなど、画像の保存が禁止されているアプリでは、スクリーンショットを撮ることはできません。
画像を編集・保存する
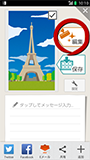
スクリーンショットを撮影したときに表示されるアプリのメイン画面にある「編集ボタン」を押すと、画像を編集(トリミング・回転・スタンプ)することができます。
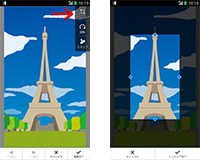
①トリミング
「トリミングボタン」を押した後に表示される四角形を上下左右に拡大・縮小し、利用したい部分を切り出します。
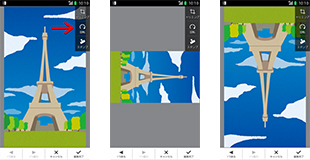
②回転
「回転ボタン」を1回押すたびに右に90度回転します。
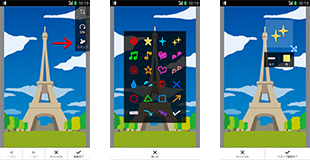
③スタンプ
「スタンプボタン」を押した時に表示される24種類のスタンプの中からお好きなスタンプを選び、画像に貼り付けることができます。
スタンプは、線の太さ、色、大きさ、向きを自由に変えることができます。
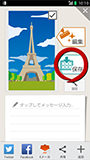
④保存
メイン画面にある「保存ボタン」を押すと、撮影したスクリーンショットや、編集をした画像を保存することができます。
【memo:便利な使い方】
ギャラリーやアルバムなどのアプリからこのアプリへ画像を共有することで、スクリーンショット以外の画像も編集することができます。
コメント・URLを入力する

テキストエリア内にコメントやURLを入力することができます。
入力した文字は、連携するアプリ(SNS・Eメールなど)に画像と一緒に渡すことができます。
- ※連携するアプリの中には、テキストエリアの内容を受け取れないものがあります。詳しくは、「シェアする」の部分をご参照願います。
【memo:テキストエリア内にある「情報付加ボタン」について】
このアプリでスクリーンショットを撮影したとき、「情報付加ボタン」を押すと以下の情報を取得することができます。
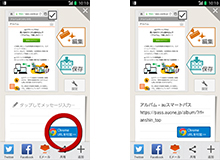
- ブラウザの画面を表示中
表示している画面のURL
- マップアプリ起動中
マップで表示中の場所の名称・住所・位置情報を示すURL
※ガイドに従いマップアプリを操作する必要があります。
シェアする
撮影・編集した画像と入力した文字をSNSやEメールで友達と共有することができます。
スクリーンショットを撮影したときに表示されるアプリのメイン画面下部にある「共有ボタン」を押すと、連携できるアプリが表示されます。お好きなアプリを選び、画像と情報をシェアしてください。
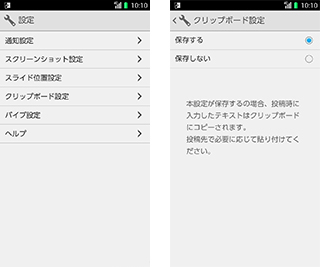
- ※連携先のアプリが起動したときにテキストエリアの内容が渡っていない場合は、「ホーム」→「スクリーンショットシェア」→「設定」→「クリップボード設定」を「保存する」にして、再度お試しください。連携先のアプリでテキストエリアの内容を貼り付けることができます。

【memo:「+(追加)ボタン」について】
- よく使うアプリを4つまで登録できます。
- アドレス帳へEメールアドレスの登録があれば、人単位でも登録できます。
ステータスバーについて
このアプリが有効な場合、ステータスバーに常にアイコンが表示されます。
ゲームなど、別のアプリを利用中にこのアプリが動いてしまう場合は、ステータスバーを下げ「スクリーンショットシェア」をタップして、アプリの設定画面から「スクリーンショット設定」を「無効」にするか、「スライド位置設定」でスライドが有効な位置を変更します。
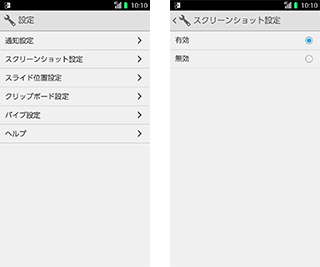
- ※「スクリーンショット設定」を「無効」にすると、ステータスバーに「スクリーンショットシェア」アイコンが表示されなくなります。「有効」に戻す場合は、「ホーム」→「スクリーンショットシェア」→「設定」から「スクリーンショット設定」を「有効」にしてください。

- ※「スクリーンショットシェア設定」を「有効」にしたままステータスバーのアイコンを消したい場合は、アプリの設定画面から「通知設定」を「OFF」に変更してください。