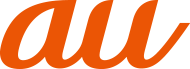撮影画面で「モード」をタップすると、撮影モードの切り替えができます。また、「![]() 」をタップするとカメラの設定画面が表示され、静止画・動画の各種撮影設定を変更できます。
」をタップするとカメラの設定画面が表示され、静止画・動画の各種撮影設定を変更できます。
撮影モードの切り替え
カメラを起動すると、静止画撮影画面が表示されます。「モード」をタップして静止画以外の撮影モードに切り替えることができます。
写真
静止画を撮影できます。
他の撮影モード画面から戻るときには「モード」をタップして切り替えます。
ビデオ
動画を撮影できます。
Photoshop Expressモード
Photoshop Expressを起動し、撮影した静止画を自動で補正します。
補正前と補正後の静止画が保存されます。
Adobe IDでのログインが必要です。
ポートレート
顔を認識し、人物の背景にぼかしを付けて撮影します。ぼかしの度合いは調整できます。
Live Auto Zoom
狙った被写体をズームして画面中央に配置して撮影します。被写体の動きに合わせてカメラを動かすと追従状態の動画を撮影できます(▶こちら)。
スロモ録画
スローモーション効果を適用した動画を録画できます。
Google Lens
Google レンズを起動します。
共通設定
保存先
microSDメモリカードを装着している場合に、タップしてONにすると、撮影したデータの保存先をmicroSDメモリカードに設定できます。
位置情報
撮影した画像に位置情報を付加するように設定します。タップしてONにすると、位置情報を取得中(未取得)![]() は、取得すると
は、取得すると![]() のアイコンが撮影画面に表示されます。
のアイコンが撮影画面に表示されます。
露出/WB調整
タップしてONにすると、撮影画面に露出補正とホワイトバランス調整のアイコン(![]() )のアイコンが表示されます。タップしてそれぞれの設定値を変更できます。
)のアイコンが表示されます。タップしてそれぞれの設定値を変更できます。
「露出/WB調整」をONにすると、静止画の自動シーン認識は利用できません。
グリッド表示
撮影画面で構図を決める補助線(グリッド)を表示します。
QRコード®読み取り
撮影画面にQRコードを表示させると、自動的にQRコードを読み取るように設定します。
指紋センサー長押し撮影
指紋センサーを長押しして静止画を撮影したり、動画撮影中に静止画を撮影したりします。
静止画設定
撮影サイズ
撮影サイズを選択します。
アウトカメラとインカメラでは撮影サイズは異なります。
セルフタイマー
ONに設定すると、撮影画面に![]() (インカメラでは
(インカメラでは![]() など)が表示されます。タップして、2秒後/3秒後/5秒後に撮影されるように設定できます。アウトカメラ/インカメラそれぞれ個別にセルフタイマーを設定できます。
など)が表示されます。タップして、2秒後/3秒後/5秒後に撮影されるように設定できます。アウトカメラ/インカメラそれぞれ個別にセルフタイマーを設定できます。
HDR撮影
露光時間の違う3枚の画像を連写・合成して、白飛びや黒つぶれを補正した静止画を撮れるように設定します。
「HDR撮影」をONに設定すると、フラッシュ、露出/WB調整、連写、手ぶれ補正、自動シーン認識、輪郭強調は使用できません。
自動シーン認識
ONに設定すると、シーンを自動で判断して撮影します。
自動検出したシーンは、「人物」「夜景」「逆光/HDR」などのシーン名称が表示されます。
シーン認識を解除する場合は、シーン名称の横の「![]() 」をタップします。
」をタップします。
フラッシュを![]() (オート)に設定して、「夜景」を選択すると、フラッシュは点灯しません。フラッシュアイコンをタップして
(オート)に設定して、「夜景」を選択すると、フラッシュは点灯しません。フラッシュアイコンをタップして![]() /
/![]() (点灯)にすると、フラッシュ撮影ができます。
(点灯)にすると、フラッシュ撮影ができます。
逆光を検出した場合は自動シーン認識はOFFになり、自動で「HDR撮影」になります。
「自動シーン認識」をONに設定すると、露出/WB調整を使用できません。
自動シーン認識説明文表示
ONに設定すると、シーンを認識したときに説明文を表示します。
手ぶれ補正
静止画撮影時の手ぶれを軽減します。
「手ぶれ補正」をONに設定すると、長押し連写は使用できません。
長押し連写
シャッターボタンをロングタッチまたは音量大キー/音量小キーを長押しして連写撮影ができます。
最大100枚までの連写撮影ができます。
「長押し連写」をONに設定すると、手ぶれ補正、ビューティーは使用できません。
「長押し連写」は、インカメラでの撮影やHDR撮影、フラッシュやセルフタイマーの設定には対応していません。
ビューティー
美肌、肌の明るさ、目の大きさ、輪郭補正の効果をかけて撮影します。
「ビューティー」をONに設定すると、長押し連写は使用できません。
「ビューティー」は、マクロカメラでの撮影には対応していません。
インカメラタッチシャッター
インカメラで撮影画面をタップして撮影できるように設定します。
輪郭強調
被写体が鮮明に見えるように補正して撮影します。
マクロ撮影時のみ設定できます。アウトカメラの通常の撮影およびインカメラでの撮影時には設定できません。
動画設定
撮影サイズ
撮影サイズを選択します。
手ぶれ補正
動画撮影時の手ぶれを軽減します。
コーデック
撮影する動画の圧縮方式をH.264、H.265から選択します。
その他
設定のリセット
カメラ設定を初期状態にリセットします。
撮影画面での設定
アイキャッチアニメ
インカメラではアイキャッチアニメを表示することができます。視線をアニメーションに合わせることで、自然と視線がカメラに合った静止画や動画を撮影できます。
インカメラの撮影画面で「![]() 」「
」「![]() 」などをタップして設定できます。
」などをタップして設定できます。
この情報は役に立ちましたか?
評価にご協力ください。