|
ホーム画面を利用する |
ホーム画面は複数の画面で構成されており、左右にフリック(こちら)すると切り替えることができます。
 をタップするとホーム画面を表示することができます。
をタップするとホーム画面を表示することができます。
ホーム画面はメインディスプレイとカバーディスプレイで同じように操作できます。
Galaxy Z Fold6
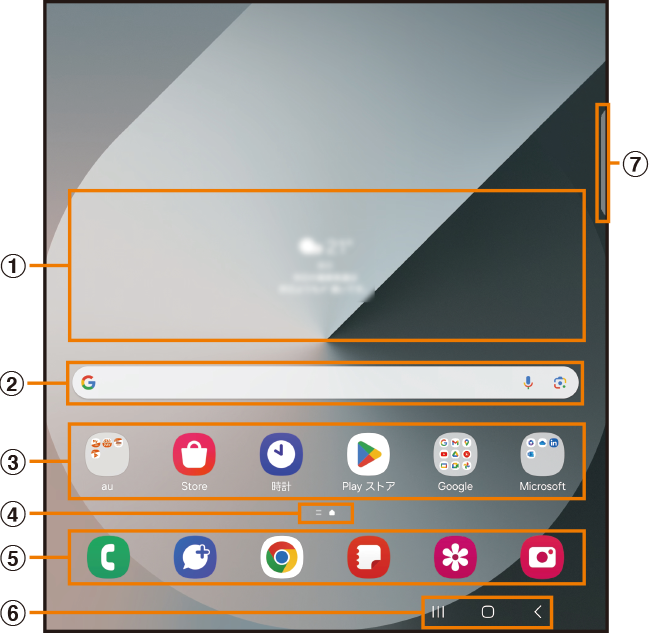
Galaxy Z Flip6
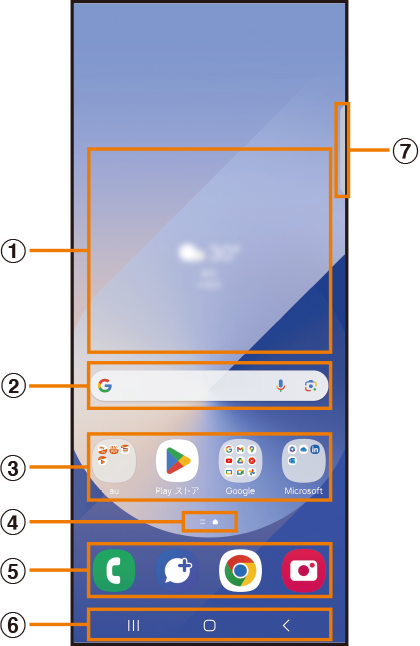
![]() ウィジェット
ウィジェット
ウィジェットによっては、タップすると起動や操作ができます。
![]() クイック検索ボックス(こちら)
クイック検索ボックス(こちら)
タップすると検索画面が表示されます。
![]() アプリ/フォルダ
アプリ/フォルダ
アプリ:タップするとアプリを起動できます。
フォルダ:複数のアプリアイコンをまとめたものをフォルダといいます。タップすると、フォルダ内のアプリ一覧が表示されます。
![]() ホーム画面の位置
ホーム画面の位置
現在表示中の画面の位置が表示されます。
![]() ドック
ドック
アプリ/フォルダを配置できます。ドックに配置されたアプリ/フォルダはホーム画面のページを左右に切り替えても常に表示されます。
![]() ナビゲーションバー(こちら)
ナビゲーションバー(こちら)
![]() エッジパネルハンドル(こちら)
エッジパネルハンドル(こちら)
|
memo |
|
Notesや連絡先など一部のアプリでは、ホーム画面やアプリ一覧画面でアイコンをロングタッチすると、アプリの特定の画面へ直接移動できるショートカット(「ノートを作成」や「連絡先を作成」など)のリストが表示されます。 |
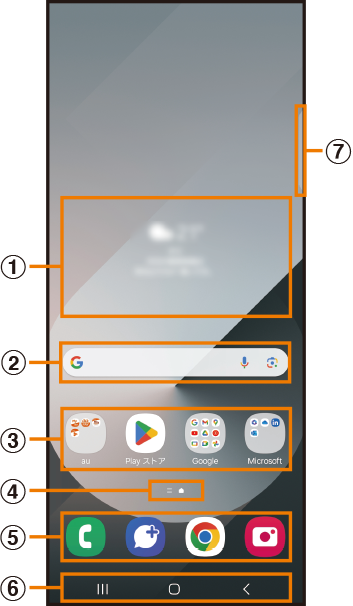
![]() ウィジェット
ウィジェット
ウィジェットによっては、タップすると起動や操作ができます。
![]() クイック検索ボックス(こちら)
クイック検索ボックス(こちら)
タップすると検索画面が表示されます。
![]() アプリ/フォルダ
アプリ/フォルダ
アプリ:タップするとアプリを起動できます。
フォルダ:複数のアプリアイコンをまとめたものをフォルダといいます。タップすると、フォルダ内のアプリ一覧が表示されます。
![]() ホーム画面の位置
ホーム画面の位置
現在表示中の画面の位置が表示されます。
![]() ドック
ドック
アプリ/フォルダを配置できます。ドックに配置されたアプリ/フォルダはホーム画面のページを左右に切り替えても常に表示されます。
![]() ナビゲーションバー(こちら)
ナビゲーションバー(こちら)
![]() エッジパネルハンドル(こちら)
エッジパネルハンドル(こちら)
|
memo |
|
Notesや連絡先など一部のアプリでは、ホーム画面やアプリ一覧画面でアイコンをロングタッチすると、アプリの特定の画面へ直接移動できるショートカット(「ノートを作成」や「連絡先を作成」など)のリストが表示されます。 |
ショートカット/ウィジェットを追加する
ホーム画面にアプリケーションやブックマークなどのショートカットや、ウィジェットを追加できます。
ウィジェットとは、ホーム画面に追加して利用できるアプリケーションです。
ブックマークのショートカットを追加する方法はアプリケーションごとに異なります。
![]() ホーム画面でアイコンのない壁紙部分をロングタッチ
ホーム画面でアイコンのない壁紙部分をロングタッチ
アプリケーションのショートカットを追加する場合は、ホーム画面を上にフリックし、手順![]() へ進みます。
へ進みます。
![]() [ウィジェット]
[ウィジェット]
![]() 画面を上下にフリック→ホーム画面に追加したいウィジェットの種類を選択
画面を上下にフリック→ホーム画面に追加したいウィジェットの種類を選択
![]() ホーム画面に追加したいウィジェットをロングタッチ
ホーム画面に追加したいウィジェットをロングタッチ
アプリケーションのショートカットを追加する場合は、ホーム画面に追加したいアイコンをロングタッチ→[ホームに追加]と操作します。
![]() ウィジェットを追加したい位置までドラッグして指を離す
ウィジェットを追加したい位置までドラッグして指を離す
データの選択や設定の画面が表示された場合は、画面の指示に従って操作してください。
ウィジェットをホーム画面の左端/右端までドラッグすると、他のページに移動できます。
サイズを変更できるウィジェットの場合は、サイズ調節の枠が表示されます。枠をドラッグしてサイズを変更することができます。
![]() ホーム画面でフォルダにしたいアイコンをロングタッチ
ホーム画面でフォルダにしたいアイコンをロングタッチ
![]() フォルダとしてまとめたいアイコンまでドラッグして指を離す
フォルダとしてまとめたいアイコンまでドラッグして指を離す
![]() フォルダ名を入力→[完了]
フォルダ名を入力→[完了]
ホーム画面に追加したショートカットやウィジェット、フォルダの表示位置を変更したり、削除したりできます。
![]() ホーム画面で移動したいアイコンをロングタッチ
ホーム画面で移動したいアイコンをロングタッチ
![]() アイコンを移動したい位置までドラッグして指を離す
アイコンを移動したい位置までドラッグして指を離す
アイコンをホーム画面の左端/右端までドラッグすると、他のページに移動できます。
アイコンをロングタッチ→[削除]と操作すると、ホーム画面からアイコンを削除できます。
|
memo |
|
ホーム画面に追加したアプリケーションのショートカットを削除しても、アプリケーションそのものを削除(アンインストール)するわけではありません。ただし、アイコンをロングタッチ→[アンインストール]→[OK]と操作すると、アプリケーションを削除できます。 |
ホーム画面を並べ替える
ホーム画面の位置を入れ替えたり、追加/削除したりできます。
ホーム画面を並べ替える場合
![]() ホーム画面でアイコンのない壁紙部分をロングタッチ
ホーム画面でアイコンのない壁紙部分をロングタッチ
ホーム画面がサムネイル表示されます。
![]() 移動したいホーム画面のサムネイルをロングタッチ→移動したい位置までドラッグして指を離す
移動したいホーム画面のサムネイルをロングタッチ→移動したい位置までドラッグして指を離す
ホーム画面のサムネイルの「  」をタップすると、ホーム画面を削除できます。
」をタップすると、ホーム画面を削除できます。
ホーム画面のサムネイルに「+」が表示されている場合は、タップするとホーム画面を追加できます。
|
memo |
|
「 ホーム画面でアイコンのない壁紙部分をロングタッチした後、一番左のサムネイルで「 |
スマートフォン初心者でも使いやすいように、よく使う連絡先や電話などを大きなアイコンでホーム画面に表示することができます。
メインディスプレイを使用している場合のみ設定できます(Galaxy Z Fold6のみ)。
![]() アプリ一覧画面で[設定]→[ディスプレイ]→[かんたんモード]
アプリ一覧画面で[設定]→[ディスプレイ]→[かんたんモード]
![]() 「かんたんモード」の「
「かんたんモード」の「 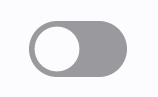 」をタップして「
」をタップして「 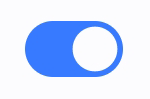 」にする
」にする
ホーム画面が切り替わります。
元のホーム画面に戻す場合は、ホーム画面で[ 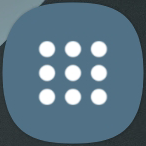 ]→[設定]→[ディスプレイ]→[かんたんモード]→「かんたんモード」の「
]→[設定]→[ディスプレイ]→[かんたんモード]→「かんたんモード」の「 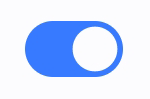 」をタップして「
」をタップして「 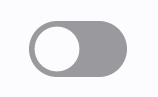 」にします。
」にします。
この情報は役に立ちましたか?
評価にご協力ください。
- ご協力ありがとうございました。
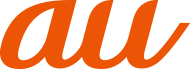
 」をタップすると、標準ホーム画面(
」をタップすると、標準ホーム画面( 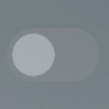 」をタップして「
」をタップして「 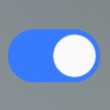 」にしてから「Google Discover」/「Samsung Free」を選択した場合、一番左のホーム画面で画面を右にフリックすると「Google Discover」/「Samsung Free」画面が表示されます。
」にしてから「Google Discover」/「Samsung Free」を選択した場合、一番左のホーム画面で画面を右にフリックすると「Google Discover」/「Samsung Free」画面が表示されます。