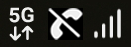画面上部のステータスバーには本製品の状態を示すアイコンが表示されます。ステータスバーの左側には不在着信や新着メール、実行中の動作などをお知らせする通知アイコン、右側には本製品の状態を表すステータスアイコンが表示されます。
Galaxy Z Fold6
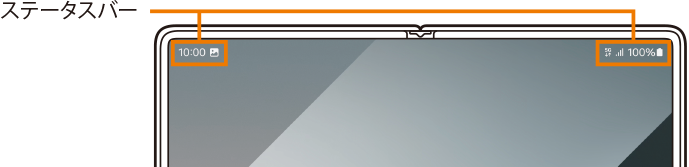
Galaxy Z Flip6
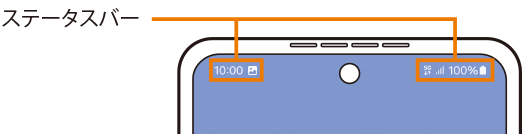
主な通知アイコン
|
アイコン |
概要 |
|
|
発信中/着信中/通話中 |
|
|
不在着信あり |
|
|
新着Gmailあり |
|
|
新着PCメールあり |
|
|
新着auメールあり |
|
|
新着+メッセージあり/新着SMSあり |
|
|
データダウンロード中/完了 |
|
|
データアップロード中/完了 |
|
|
アラーム通知あり |
|
|
カレンダーの通知あり |
|
|
エラーメッセージあり |
|
|
ソフトウェア更新設定/確認中 |
|
|
Googleマップの道案内起動中 |
|
|
スクリーンショット完了 |
|
|
非表示の通知情報あり |
|
|
「通知をミュート」設定中 |
|
|
ワイヤレスバッテリー共有で他の製品に給電中 |
|
memo |
|
通知アイコンには、複数件の通知があったことを示す、アイコンが重なったデザインで表示されるものもあります。 |
|
アイコン |
概要 |
ページ |
|
|
- |
|
|
|
電波の強さ(海外利用中) |
- |
|
|
5Gデータ通信状態※1
|
- |
|
|
4G(LTE/WiMAX 2+)データ通信状態※2
|
- |
|
|
音声サービス利用不可 |
- |
|
|
無線LAN(Wi-Fi®)通信状態
|
|
|
|
Bluetooth®デバイスと接続中 |
|
|
|
機内モード設定中 |
|
|
|
マナーモード(バイブ)設定中 |
|
|
|
マナーモード(サイレント)設定中 |
|
|
|
電池レベル状態
|
|
|
|
アラーム設定中 |
|
|
|
位置情報測位中 |
- |
|
|
Wi-Fi®テザリング機能利用中 |
|
|
|
カメラを利用中 |
- |
|
|
マイクを利用中 |
- |
※1 「5G」エリア外では「4G」のネットワークがご利用いただけます。
※2 「LTE」「WiMAX 2+」の2つのネットワークをご利用いただけます。いずれの場合も画面表示は「4G」となります。回線の混雑状況などに応じ、より混雑が少ないと当社が判断したネットワークに接続します。
通信状態
|
アイコン |
音声サービス |
データサービス |
|
|
利用可能 |
利用可能 |
|
|
利用不可 |
利用可能 |
|
|
利用可能 |
利用不可 |
|
|
利用不可 |
利用不可 |
ステータスバーに通知アイコンが表示されているときは、ステータスバーを下にスライドして通知パネルを開くと、通知の概要を確認できます。
Galaxy Z Fold6
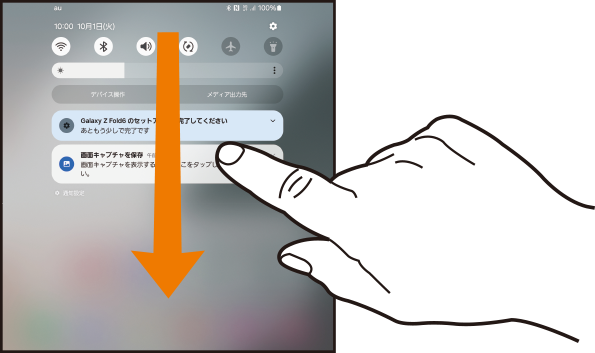
Galaxy Z Flip6
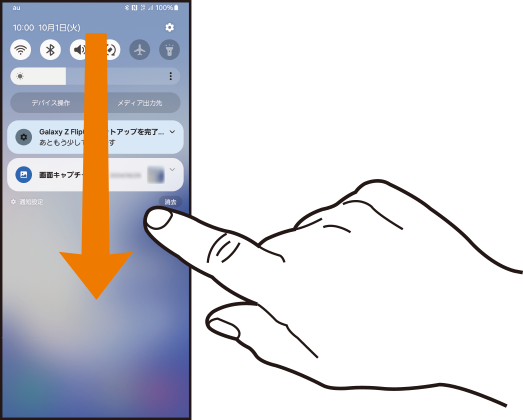
また、通知パネルのアイコン(クイック設定ボタン)をタップして機能を設定したり、通知情報などを消去したりすることができます。通知パネルの画面(左下図)を下にフリックすると、表示されていないクイック設定ボタンを確認できます(右下図)。また、通知パネルの画面(左下図)を上にフリックすると、通知パネルを閉じます。
![]() ステータスバーを下にスライド
ステータスバーを下にスライド
Galaxy Z Fold6:
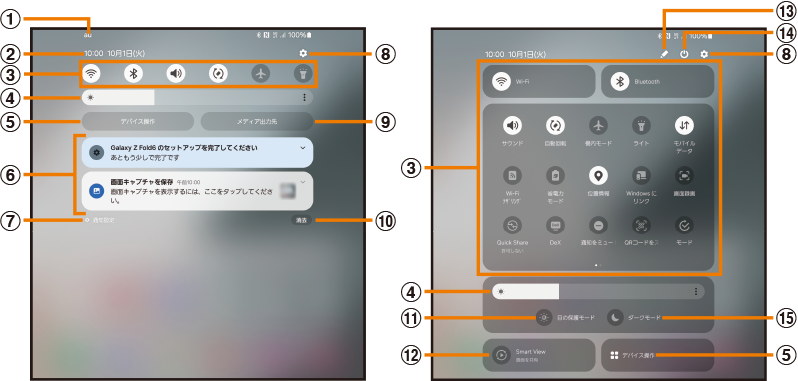
Galaxy Z Flip6:

![]() 接続中のネットワークの通信事業者名が表示されます。
接続中のネットワークの通信事業者名が表示されます。
![]() 日付と時刻が表示されます。
日付と時刻が表示されます。
![]() 各種機能のオン/オフを切り替えます(クイック設定ボタン)。右上図が表示された状態で、左右にフリックすると、表示されていないクイック設定ボタンを確認できます。
各種機能のオン/オフを切り替えます(クイック設定ボタン)。右上図が表示された状態で、左右にフリックすると、表示されていないクイック設定ボタンを確認できます。
![]() ディスプレイの明るさを調整します。
ディスプレイの明るさを調整します。
Galaxy Z Fold6の場合、メインディスプレイとカバーディスプレイで明るさは連動します。
Galaxy Z Flip6の場合、メインディスプレイのみの明るさを調整します。
![]() 本製品に接続したデバイスなどを管理します。
本製品に接続したデバイスなどを管理します。
![]() 進行中情報や通知情報が表示されます。
進行中情報や通知情報が表示されます。
進行中情報や通知情報をロングタッチすると、アプリの通知などを設定できます。
進行中情報や通知情報を左右にフリックすると、情報を消去できます。
![]() 通知に関する設定を行います。
通知に関する設定を行います。
![]() 設定メニュー画面が表示されます。
設定メニュー画面が表示されます。
![]() メディアの出力先を管理します。
メディアの出力先を管理します。
![]() 通知情報(お知らせ)の表示を消去します。
通知情報(お知らせ)の表示を消去します。
通知情報の種類によっては、消去できない場合があります。
![]() 目の保護モードを設定します。
目の保護モードを設定します。
![]() Smart Viewを設定します。
Smart Viewを設定します。
![]() クイック設定ボタンのレイアウトなどを編集できます。
クイック設定ボタンのレイアウトなどを編集できます。
![]() 電源OFFや再起動などができます。
電源OFFや再起動などができます。
![]() ダークモードを設定します。
ダークモードを設定します。
|
memo |
この情報は役に立ちましたか?
評価にご協力ください。
- ご協力ありがとうございました。
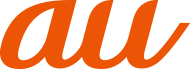

















 /
/ 

 /
/ 
 /
/ 

 /
/  /
/  /
/ 




 /
/ 



 /
/ 
 /
/