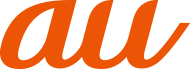|
Notesを作成する |
![]() アプリ一覧画面で[Notes]
アプリ一覧画面で[Notes]
Notes一覧画面が表示されます。
![]() [
[ 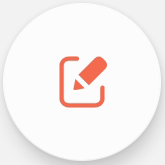 ]
]
ノート編集画面が表示されます。
Galaxy Z Fold6:
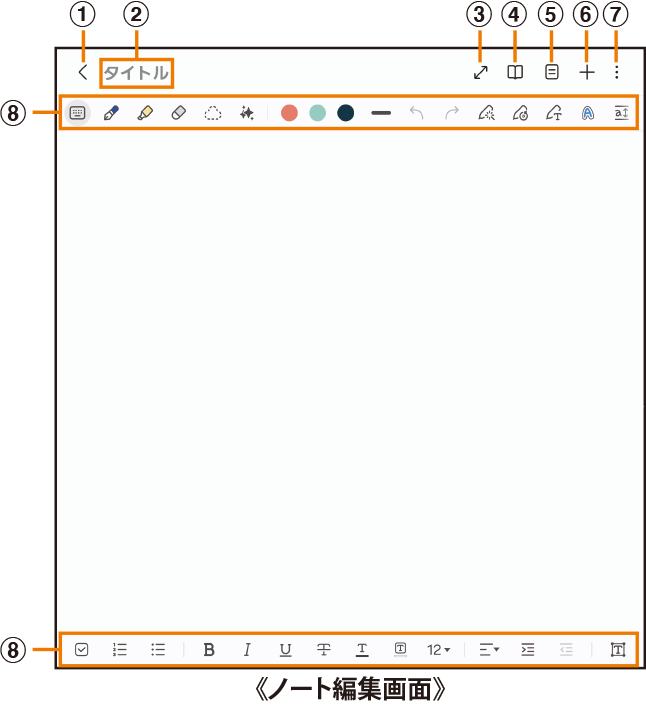
Galaxy Z Flip6:
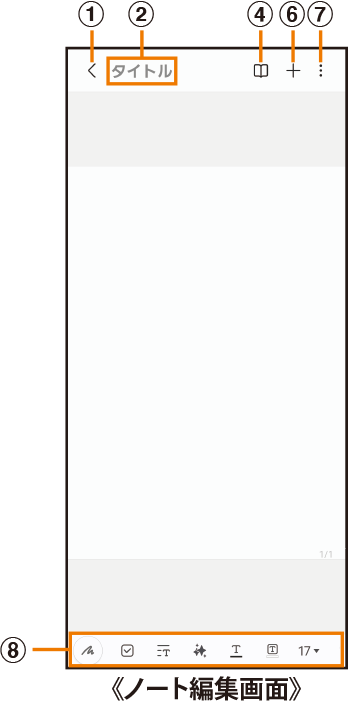
![]() 保存/戻る
保存/戻る
現在のノートを保存し、Notes一覧画面に切り替えます。
![]() タイトル
タイトル
ノートのタイトルを入力できます。
![]() 全画面(Galaxy Z Fold6のみ)
全画面(Galaxy Z Fold6のみ)
全画面を表示します。
![]() 閲覧モード
閲覧モード
編集中の記載内容を確認する閲覧モードのオン/オフを切り替えます。
![]() ページの並べ替え(Galaxy Z Fold6のみ)
ページの並べ替え(Galaxy Z Fold6のみ)
編集中のノートのページ一覧を表示して、ページを追加したり、並び順を変更したりすることができます。
![]() 挿入
挿入
画像データや音声データなどを追加します。
![]() メニュー
メニュー
ノートの共有やお気に入りへの追加などができます。
![]() ツールバー
ツールバー
「  」をタップすると、ノートアシスト機能を利用できます(こちら)。
」をタップすると、ノートアシスト機能を利用できます(こちら)。
![]() ノートを作成
ノートを作成
![]() [
[  ]
]
作成したノートが保存され、Notes一覧画面に切り替わります。
![]() Notes一覧画面→[
Notes一覧画面→[ 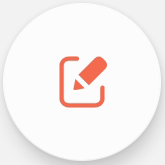 ]
]
![]() [
[  ]
]
![]() [自動フォーマット]/[要約]/[スペル訂正]/[翻訳]
[自動フォーマット]/[要約]/[スペル訂正]/[翻訳]
![]() 画面の指示に従って操作
画面の指示に従って操作
必要に応じて、テキストの選択範囲を調整してください。
録音した音声を文字起こしする
![]() Notes一覧画面→[
Notes一覧画面→[ 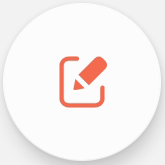 ]
]
![]() [
[  ]
]
![]() [音声録音ファイル]
[音声録音ファイル]
録音が開始されます。
![]() [
[  ]
]
録音が終了します。
![]() [
[  ]→[
]→[  ]
]
録音した音声が文字起こしされ表示されます。要約も確認できます。
「  」をタップすると、表示内容を翻訳できます。
」をタップすると、表示内容を翻訳できます。
|
memo |
|
アプリ一覧画面で[設定]→[Galaxy AI]→[ノートアシスト]と操作すると、ノートアシストの設定ができます。 |
この情報は役に立ちましたか?
評価にご協力ください。
- ご協力ありがとうございました。