データを移行する |
機種変更前の端末から連絡先などのデータを移す手順を説明します。
auケータイ(3Gケータイ)と4G LTEケータイからのデータのバックアップにはSDカード(microSD™メモリカード)を使用しますので事前に準備してください。
以降、「microSD™メモリカード」について、「SDカード」と表記しています。
auケータイ(3Gケータイ)のデータをSDカードにバックアップする
以下の条件に当てはまる機種で、電話帳や写真・動画などのデータを移行する手順を説明しています。
- auケータイから機種変更(従来式の携帯電話でEZwebが利用できる)
- SDカードが使える
データのバックアップにはSDカードを使用しますので、事前にauケータイに取り付けてください。
データ移行は、十分に充電した状態で行ってください。
ご注意
端末のリセットについて:機種変更前の端末のリセット(データの初期化)を行う場合は、データ移行完了後、機種変更後の端末にデータが移行されていることをご確認の上、操作を行ってください。
手順を間違えた場合について:手順を間違えた際は携帯電話の【終話キー】を押すことにより手順の最初に戻ることができます。
「ロックNo.」入力について:現在ご利用中の携帯電話で「ロックNo.」(第三者に利用されないように、携帯電話を利用される際にお客さまが設定された暗証番号)を使用している場合は、手順の途中で「ロックNo.」入力が必要になります。その際は「ロックNo.」を入力することにより、次の画面に進みます。ロックNo.はお買い上げ時、「1234」に設定されています。
画面・項目名の違いについて:この項目で掲載されている画面は「GRATINA2」の例です。お客さまのご利用の端末によっては、画面・項目名が異なる場合があります。
待受画面で【OKキー】を押す
最初に電話帳をバックアップします。

「microSD」を選択

「バックアップ」を選択

「アドレス帳」を選択

「バックアップ保存」を選択
ロックNo.の入力画面が表示された場合は入力します。

「YES」を選択
電話帳のバックアップを開始します。

待受画面で【メールキー】を押す
次にauメールをバックアップします。

バックアップしたいメールが格納されているボックスを選択
ここでは、「受信ボックス」を選択しています。

バックアップするフォルダを選択

【アプリキー】を押し、「microSDへ保存」を選択

「全件保存」を選択
「1件保存」または「選択保存」を選択すると、メールを選択して保存できます。

保存先のフォルダを選択

「はい」を選択
メールのバックアップを開始します。

待受画面で【OKキー】を押す
画像などのデータを保存します。

「データフォルダ」を選択

「全データ表示」を選択

【アプリキー】を押し、「microSDへコピー」を選択

「フォルダ内全件コピー」を選択

「YES」を選択

コピー先のフォルダを選択
画像などのデータのバックアップを開始します。

背面カバーやSDカードの取り付け取り外しについては、取扱説明書をご確認ください。
取扱説明書はauホームページでもご確認いただけます。
https://www.au.com/support/service/mobile/guide/manual/
4G LTEケータイのデータをSDカードにバックアップする
以下の条件に当てはまる機種で、電話帳や写真・動画、auメール(SMS)、ブックマークなどのデータを移行する手順を説明しています。
- auの4G LTEケータイから機種変更
- SDカードが使える
データのバックアップにはSDカードを使用しますので、事前に4G LTEケータイに取り付けてください。
データ移行は、十分に充電した状態で行ってください。
電話帳は端末本体のアカウントに登録されたデータのみが対象です。
保存されているデータ容量などにより、バックアップに時間がかかる場合があります。
ご注意
端末のリセットについて:機種変更前の端末のリセット(データの初期化)を行う場合は、データ移行完了後、機種変更後の端末にデータが移行されていることをご確認の上、操作を行ってください。
手順を間違えた場合について:手順を間違えた際は携帯電話の【終話キー】を押すことにより手順の最初に戻ることができます。
画面・項目名の違いについて:この項目で掲載されている画面は「GRATINA 4G KYF37」の例です。お客さまのご利用の端末によっては、画面・項目名が異なる場合があります。
待受画面で【センターキー】を押し、メニューから「安心安全」を選択

「データお預かり」を選択

パケット通信料の注意を確認し、画面の指示に従って操作
アプリのアップデート画面が表示された場合は、画面の指示に従ってアップデートしてください。

利用規約やプライバシーポリシーなどが表示された場合は、画面の指示に従って操作

【カメラキー】を押す

「アップデートが必要か確認する」を選択し、アップデートが必要な場合は、画面の指示に従って操作

「データ移行」を選択

「機種変更はこちら」を選択

「データ移行を開始する」を選択

「ステップ1:データを保存する」を選択

機種変更後の機種を選択
電池残量の確認画面などが表示された場合は、「次へ」を選択します。

「SDカードに保存する」を選択

「確認する」を選択

保存データの確認が表示されますので、「次へ」を選択
アドレス帳→写真→動画→Eメール・auメール→SMSの順で確認されます。

「次へ」を選択
その他のデータを保存します。

「次へ」を選択

目安時間を確認し、「開始する」を選択

保存が完了するまでしばらく待ちます

データの保存が完了したら「次へ」を選択

SDカードにデータが保存されました

背面カバーやSDカードの取り付け取り外しについては、取扱説明書をご確認ください。
取扱説明書はauホームページでもご確認いただけます。
https://www.au.com/support/service/mobile/guide/manual/
SDカードからデータを復元する
auケータイや4G LTEケータイでSDカードにバックアップしたデータを、本製品で復元します。
事前にバックアップしたデータが入ったSDカードを、本製品に取り付けてください。
ホーム画面を左にスライドして、「よくつかうフォルダ」をタップし、「設定」をタップ

「au設定メニュー」をタップ

「データを移行する」をタップ

利用規約やプライバシーポリシーの内容が表示されたら、内容を確認し、「同意する」をタップ

「次へ」をタップ

「許可」をタップ

「許可」をタップ

「許可」をタップ

「許可」をタップ

「許可」をタップ

「許可」をタップ

「機種変更はこちら」をタップ

「データ移行を始める」をタップ

「ステップ2:保存済データを戻す」をタップ

「次へ」をタップ
au Marketのアップデート画面やauメールの初期設定画面などが表示された場合は、画面の指示に従って操作してください。

「SDカードから戻す」をタップ
Wi-Fi接続の確認画面が表示された場合は、画面の指示に従って操作してください。

「許可」をタップ

「次へ」をタップ

「〇〇を戻す」をタップして進める
アドレス帳、写真、動画、Eメール、その他データを戻す確認をします。

「次へ」をタップ

「戻す処理を開始する」をタップ

「次へ」をタップ

「かんたんデータ移行を終了する」をタップ

「Smart Switch」を利用してデータ移行をする
「Smart Switch」を利用して、機種変更前の端末から連絡先などのデータを復元することも可能です。
ここではSDカードを利用して、フィーチャーフォンから本端末にデータを移行する手順を説明しています。
事前に本製品へSmart Switchアプリをインストールし、旧端末でSDカードにバックアップをしてください。
アプリの入手や詳細はこちら
https://www.galaxymobile.jp/apps/smart-switch/?cid=jp_qrcode_uqbook_a30-related-ss_20190601
本アプリで引継ぎ可能なデータ
〈Galaxyからの機種変更〉
連絡先/メッセージ/写真/動画※/音楽※/スケジュール/ブックマーク/通話履歴/ドキュメント/アプリ/メモ/時計/Wi-Fi設定/壁紙/ホーム画面のレイアウト/着信音
〈他社Android端末からの機種変更〉
連絡先/メッセージ/写真/動画※/音楽※/スケジュール/ブックマーク/通話履歴/ドキュメント/アプリ/Wi-Fi設定
〈iOS端末からの機種変更〉
連絡先/メッセージ/写真/動画※/音楽※/スケジュール/ブックマーク/通話履歴/ドキュメント/アプリ/メモ/時計/壁紙
〈フィーチャーフォンからの機種変更〉
連絡先/カレンダー/メモ/画像/音楽/動画/ドキュメント
お使いのフィーチャーフォンや移行するデータの種類によってはデータ移行ができない場合があります。
DRMがかかったコンテンツは、転送できません。
Smart Switch Mobile の仕様および画面イメージ、操作手順などは改良のため予告なしに変更になる場合がございますので、あらかじめご了承ください。
Smart Switchがサポートする端末はメーカーとモデルにより異なります。ローカルデータのみ転送することができます。
Smart Switchがサポートするコンテンツは、メーカーとモデルにより異なります。
お使いのフィーチャーフォンのデータをSDカードにバックアップ(▶auケータイ(3Gケータイ)のデータをSDカードにバックアップする)
SDカードを本端末に差し込む
ホーム画面を上または下にスライドし、アプリ一覧を表示して、「Smart Switch」をタップ

SDカードの取り付け取り外しについては、取扱説明書をご確認ください。
取扱説明書はauホームページでもご確認いただけます。
https://www.au.com/support/service/mobile/guide/manual/
「同意」をタップ

「許可」をタップ

![]() をタップ
をタップ

「復元」をタップ

「フィーチャーフォンのメディア/ファイル」をタップ
バックアップされているデータの内容により復元するデータの選択が表示されます。表示されない場合は次の手順に進んでください。

移行するコンテンツをタップして選択

「復元」をタップ

コンテンツを復元中の画面で待機
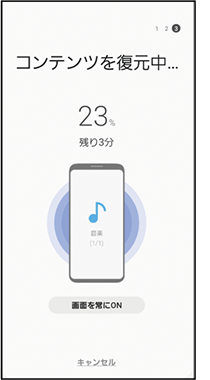
準備完了画面の「完了」をタップ

この情報は役に立ちましたか?
評価にご協力ください。
