ホーム画面を利用する
ホーム画面の見かた
お買い上げ時のホーム画面には、スマートフォンでよく使うアプリがワンタッチで利用できる「Huaweiホーム」が設定されています。ホーム画面は切り替えることもできます(参照)。


ステータスバー

クイック検索ボックス(ウィジェット)

時計・天気(ウィジェット)

アプリ/フォルダ

インジケータ

ドックバー

ナビゲーションキー
 戻るボタン
戻るボタン
1つ前の画面に戻ります。
 ホームボタン
ホームボタン
ホーム画面を表示します。
 タスクボタン
タスクボタン
起動中のアプリ一覧を表示します。また、アプリ起動中にロングタッチすると画面分割モードが起動し、表示が  に変わります。
に変わります。
画面分割モードを起動すると、画面を分割して複数のアプリを同時に表示できます。(参照)
 をロングタッチするとGoogleアシスタントを起動できます。
をロングタッチするとGoogleアシスタントを起動できます。ホーム画面で空きスペースを下方向にフリックすると、アプリや連絡先、メッセージの検索や、おすすめアプリが表示されます。
ホーム画面の操作
ホーム画面は複数の画面で構成されており、左右にスライド/フリックすると画面を切り替えることができます。

画面下部には、現在の表示位置を示すインジケータが表示されます。
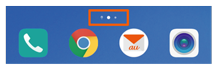
ホーム画面の壁紙を変更する
1
ホーム画面→空きスペースをロングタッチ→ [壁紙]
2
画面下部の壁紙を選択→[  ]
]
「詳細」をタップすると、壁紙をダウンロードしたり、ライブ壁紙を設定したりすることができます。
「ギャラリー」をタップすると、ギャラリー(参照)を利用して画像を選択できます。
ウィジェットを追加する
1
ホーム画面→空きスペースをロングタッチ→ [ウィジェット]
2
ウィジェットをロングタッチ→追加する位置にドラッグして指を離す
フォルダを追加する
1
ホーム画面→フォルダに格納するアプリをロングタッチ
2
別のアプリの上へドラッグして、指を離す
フォルダが作成され、アプリがフォルダに格納されます。
フォルダについて
表示しているホーム画面に空きスペースがない場合などは追加できません。
フォルダを選択→フォルダ上部のフォルダ名をタップすると、フォルダ名を変更できます。
フォルダをタップして、表示されるアプリアイコンをドラッグしてフォルダの外に移動すると、フォルダから移動することができます。
アプリアイコンが1つになると、フォルダ表示は解除されます。
フォルダ内にフォルダを追加することはできません。
アプリ/ウィジェット/フォルダを移動/削除する
1
ホーム画面→移動または削除するアプリ/ウィジェット/フォルダをロングタッチ
移動する場合
移動する位置へドラッグして、指を離す
ウィジェットを削除する場合
画面上部の「削除」にドラッグして、指を離す
アプリアイコンをロングタッチ→画面上部の「アンインストール」にドラッグして、指を離すとアプリをアンインストールできます。
ホーム画面を設定する
1
ホーム画面→空きスペースをロングタッチ→ [設定]
2
以下の項目をタップ
ホーム画面の配置 | ホーム画面に配置するアイコンの数を変更します。 |
自動調整 | アプリを移動/削除したあとの空きスペースを自動的に調整するかどうかを設定します。 |
振る | 本製品を振ったときにホーム画面のアイコンの位置を自動的に調整するかどうかを設定します。 |
バッジアプリアイコン | アプリのアイコン上に通知バッジを表示するかどうかを設定します。 |
アプリのレコメンド | データなどの選択時に、利用するアプリの候補を表示するかどうかを設定します。 |
検索結果 | アプリを検索したときの対象に含めるかどうかを設定します。 |
ホーム画面ループ | ホーム画面をループスクロールするかどうかを設定します。 |
Googleフィード | Googleフィードをホーム画面に表示するかどうかを設定します。 |
この情報は役に立ちましたか?
評価にご協力ください。
