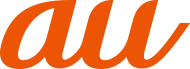ホーム画面は、複数の画面で構成されており、左右にスライド/フリックすると画面を切り替えることができます。
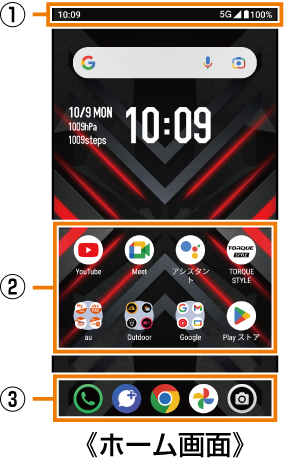
![]() ステータスバー
ステータスバー
![]() ショートカット/フォルダ
ショートカット/フォルダ
![]() クイック起動エリア
クイック起動エリア
クイック起動エリアにはよく使うアプリが表示されます。お買い上げ時は、「![]() 」(電話)・「
」(電話)・「![]() 」(+メッセージ)・「
」(+メッセージ)・「![]() 」(Chrome)・「
」(Chrome)・「![]() 」(フォト)・「
」(フォト)・「![]() 」(カメラ)が登録されています。
」(カメラ)が登録されています。
クイック起動エリアのアプリは、ホーム画面のどの画面でも表示されます。
クイック起動エリアにアプリを追加する
![]() ホーム画面→アプリをロングタッチ
ホーム画面→アプリをロングタッチ
![]() クイック起動エリアにアプリをドラッグして、指を離す
クイック起動エリアにアプリをドラッグして、指を離す
memo |
|
|
|
クイック起動エリアのアプリを削除(非表示)するには、「アプリ/ウィジェットを削除する」をご参照ください。 |
|
クイック起動エリアのアプリを移動するには、アプリをロングタッチ→移動する位置にドラッグして指を離す、と操作してください。 |
|
クイック起動エリアにフォルダを作成することもできます。アプリをロングタッチ→ドラッグして他のアプリに重ねてください。 |
|
「候補」の「アプリ」がオンの場合にアプリを削除(非表示)や移動すると、本製品の使用状況などに応じて候補のアプリが表示されます。 |
Outdoor PortalはCompassやBarometerなどのOutdoorアプリの情報を、カードとして表示するアプリです。
Outdoor Portalを起動する
![]() ホーム画面→[Outdoor]→[Outdoor Portal]
ホーム画面→[Outdoor]→[Outdoor Portal]
Outdoor Portal画面が表示されます。
初回起動時は、ガイドが表示されます。内容をご確認の上、画面に従って操作してください。ガイドは[![]() ]→[使い方]と操作するといつでも確認できます。
]→[使い方]と操作するといつでも確認できます。
Outdoor Portal画面では、左右にスライドして、画面を切り替えられます。
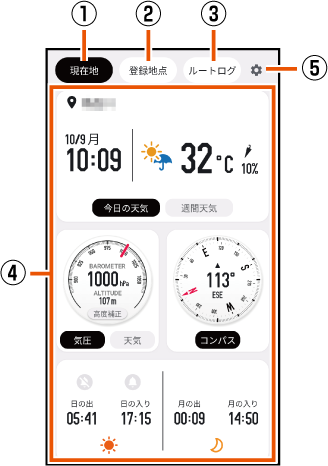
![]() 現在地
現在地
現在地の「Weather」/「Barometer」/「Compass」/「Sun&Moon」が表示されます。
![]() 登録地点
登録地点
登録した地点の「Weather」/「Sun&Moon」/「Fish index/Tide」/「Solunar」が表示されます。
1枚のカードには複数の地点を登録できます。登録地点を追加する場合は、[![]() ]→[
]→[![]() ]と操作し、以降は画面の指示に従って操作してください。
]と操作し、以降は画面の指示に従って操作してください。
![]() ルートログ
ルートログ
日々の活動を記録します。
![]() カード
カード
Outdoorアプリがカードとして表示されます(▶こちら)。
![]() 設定
設定
ルートログを記録する
![]() Outdoor Portal画面→[ルートログ]→[
Outdoor Portal画面→[ルートログ]→[![]() ]
]
記録が開始されます。
[![]() ]→メモを入力→[
]→メモを入力→[![]() ]と操作すると、メモを保存できます。
]と操作すると、メモを保存できます。
「![]() 」欄には記録中に撮影した写真が表示されます。事前に、「カメラの位置情報付加」を有効にしてください。
」欄には記録中に撮影した写真が表示されます。事前に、「カメラの位置情報付加」を有効にしてください。
![]() [
[![]() ]
]
記録が終了します。
最大記録時間に到達すると、自動的に記録が終了します。
[![]() ]→[OK]と操作すると、軌跡の画像ファイルを保存することができます。
]→[OK]と操作すると、軌跡の画像ファイルを保存することができます。
記録されたカードを表示する
![]() Outdoor Portal画面→[ルートログ]
Outdoor Portal画面→[ルートログ]
![]() [
[![]() ]
]
記録されたカードの一覧が表示されます。
[![]() ]→日付を選択と操作すると、選択した日付のカードの一覧を表示できます。
]→日付を選択と操作すると、選択した日付のカードの一覧を表示できます。
![]() カードを選択
カードを選択
カードの詳細が表示されます。
|
カード |
アプリの概要 |
|
Weather |
天気を表示します。 |
|
Barometer |
気圧計/高度計/気圧による天候変化を表示します。 |
|
Compass |
コンパスを表示します。 |
|
Sun&Moon |
日の出/日の入や月の出/月の入の時間を表示します。 |
|
Fish index/Tide |
潮位や魚の活発な時間帯を表示します。 |
|
Solunar |
野生動物の活動が活発になる日時を表示します。 |
memo |
|
|
|
本製品の計測センサーやGPSにより得られる測位などの情報は、高度な信頼性を必要とする目的でのご利用はできません。 |
|
各数値によって生じたいかなるトラブル・損害・損失・逸失利益に関して、当社では一切の責任を負いかねますのであらかじめご了承ください。 |
カードを削除する
![]() Outdoor Portal画面→[登録地点]/[ルートログ]
Outdoor Portal画面→[登録地点]/[ルートログ]
「現在地」のカードは削除できません。
![]() 削除したいカードをロングタッチ→[削除]
削除したいカードをロングタッチ→[削除]
Outdoor Portalの各種設定を行います。
![]() Outdoor Portal画面→[
Outdoor Portal画面→[![]() ]
]
![]()
読み上げ通知設定 | 電池残量や気圧など、アウトドア環境での情報を音声でお知らせできます。 スリープモード中にお知らせを読み上げます。 マナーモード設定中でもお知らせを読み上げます。 |
ルートログの最大記録時間 | 最大記録時間を設定します。 |
データ管理 | ルートログのバックアップや復元をすることができます。 |
使い方 | Outdoor Portalの使いかたを確認できます。 |
![]() ホーム画面→空きスペースをロングタッチ→[壁紙とスタイル]→[壁紙の変更]
ホーム画面→空きスペースをロングタッチ→[壁紙とスタイル]→[壁紙の変更]
![]() [マイフォト]/[X 次元]/[パターン&ロゴ]/[ライブ壁紙]→壁紙を選択→[
[マイフォト]/[X 次元]/[パターン&ロゴ]/[ライブ壁紙]→壁紙を選択→[![]() ]
]
以降は、画面の指示に従って操作してください。
「マイフォト」をタップすると、本製品やmicroSDメモリカードに保存されている画像を壁紙に設定できます。
memo |
|
|
|
ホーム画面を上にスワイプ→[設定]→[壁紙とスタイル]→[壁紙の変更]と操作しても壁紙を変更できます。 |
アプリ、ウィジェット、フォルダをホーム画面に追加/移動/削除(非表示)することができます。
ウィジェット/フォルダを追加する
ウィジェットを追加する場合
![]() ホーム画面→空きスペースをロングタッチ→[ウィジェット]
ホーム画面→空きスペースをロングタッチ→[ウィジェット]
![]() ウィジェットの種別をタップ→ウィジェットをロングタッチ→追加する位置にドラッグして、指を離す
ウィジェットの種別をタップ→ウィジェットをロングタッチ→追加する位置にドラッグして、指を離す
フォルダを追加する場合
![]() アプリをロングタッチ→ドラッグして他のアプリに重ねる
アプリをロングタッチ→ドラッグして他のアプリに重ねる
フォルダが作成されます。
memo |
|
|
|
表示しているホーム画面に空きスペースがない場合などは追加できません。 |
|
フォルダについて フォルダを選択→フォルダ名をタップ→フォルダ名を入力すると、フォルダ名を変更できます。 |
|
フォルダを選択→アプリをロングタッチ→フォルダの外にドラッグすると、アプリをフォルダから移動できます。 |
|
アプリが1つになると、フォルダ表示は解除されます。 |
アプリ/ウィジェット/フォルダを移動する
![]() 移動するアプリ/ウィジェット/フォルダをロングタッチ
移動するアプリ/ウィジェット/フォルダをロングタッチ
![]() 移動する位置にドラッグして、指を離す
移動する位置にドラッグして、指を離す
![]() 削除するアプリ/ウィジェットをロングタッチ
削除するアプリ/ウィジェットをロングタッチ
![]() 画面上部の「×削除」にドラッグして、指を離す
画面上部の「×削除」にドラッグして、指を離す
![]() ホーム画面→空きスペースをロングタッチ→[ホームの設定]
ホーム画面→空きスペースをロングタッチ→[ホームの設定]
ホーム設定画面が表示されます。
![]()
通知ドット | 通知設定画面が表示されます。「アプリアイコン上の通知ドット」を有効にすると、アプリの通知があるときにホーム画面のアイコンの右上にドットで通知されます。 |
ホーム画面にアプリのアイコンを追加 | 新しいアプリをダウンロードしたときに、ホーム画面にアイコンを追加するかどうかを設定します。 |
メインのホーム画面の左側 | ホーム画面を右にスライド/フリックしたときにOutdoor Portal/Googleアプリを表示するかどうかを設定します。 |
クイック起動エリアやアプリ一覧の画面上部に、本製品の使用状況などに応じて候補のアプリを表示するかどうかを設定します。 | |
ホーム画面の回転を許可 | 本製品の向きに合わせて、ホーム画面を縦/横画面表示に切り替えるかどうかを設定します。 |
お客さまがホームアプリのインストールを行った場合は、本製品のホームアプリを切り替えることができます。
![]() ホーム画面を上にスワイプ→[設定]→[ホーム切替]→ホームアプリを選択
ホーム画面を上にスワイプ→[設定]→[ホーム切替]→ホームアプリを選択
memo |
|
|
|
ホーム画面を上にスワイプ→[設定]→[アプリ]→[デフォルトのアプリ]→[ホームアプリ]→ホームアプリを選択と操作しても、ホームアプリを切り替えられます。 |
シンプルホーム画面は、複数の画面で構成されており、左右にスライド/フリックすると画面を切り替えることができます。
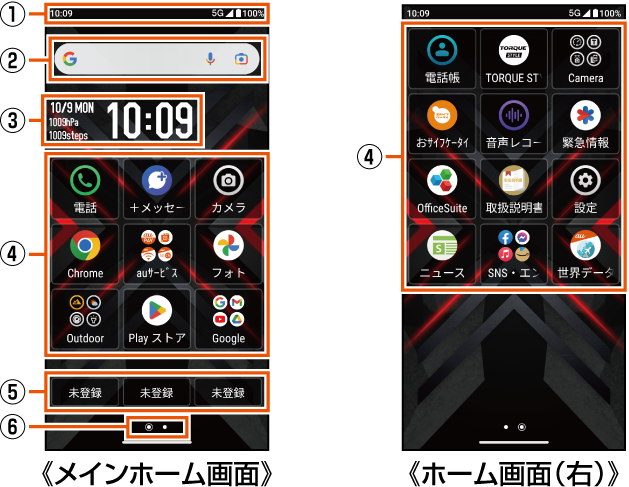
![]() ステータスバー
ステータスバー
![]() 検索
検索
![]() 日付/時刻/気圧/歩数表示
日付/時刻/気圧/歩数表示
![]() アプリ/フォルダ
アプリ/フォルダ
インストールされているアプリのアイコン/フォルダが表示されます。
![]() ワンタッチボタン
ワンタッチボタン
よく使う連絡先を登録できます。
![]() インジケータ
インジケータ
ホーム画面を設定する
![]() ホーム画面→空きスペースをロングタッチ→[ホームの設定]
ホーム画面→空きスペースをロングタッチ→[ホームの設定]
設定画面が表示されます。
![]()
通知件数の表示 | ホーム画面のアプリアイコンに表示される通知件数の表示の有効/無効を設定します。 |
ワンタッチボタンの表示 | ホーム画面にワンタッチボタンを表示するかどうかを設定します。 |
ご案内 | ホーム画面のガイドを表示します。 |
メインのホーム画面の左側 | ホーム画面を右にスライド/フリックしたときにOutdoor Portal/Googleアプリを表示するかどうかを設定します。 |
この情報は役に立ちましたか?
評価にご協力ください。
- ご協力ありがとうございました。