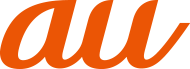※最新の情報は「変更点」をご参照ください。
文字入力には、ソフトウェアキーボードを使用します。
ソフトウェアキーボードは、連絡先の登録時やメール作成時などの文字入力画面で入力欄をタップすると表示されます。
次のソフトウェアキーボードを使用できます。
|
12 キー |
一般的な携帯電話と同じ順序で文字が並んでいるキーボードです。キーボードをタップするたびに文字が切り替わります。また、「フリック入力」を行うこともできます。詳しくは「フリック入力について」をご参照ください。 |
|
QWERTY |
一般的なパソコンと同じ順序で文字が並んでいるキーボードです。キーボードをタップすると、ボタンに表示されている文字が入力されます。日本語は「ローマ字」で入力します。 |
|
手書き |
手書きで入力できるキーボードです。 |
|
GODAN |
ローマ字入力に特化したキーボードです。 |
|
五十音 |
五十音順に文字が並んでいるキーボードです。 |
![]() 文字入力画面→[
文字入力画面→[![]() ]→[言語]→[日本語]→キーボードを選択
]→[言語]→[日本語]→キーボードを選択
キーボードが切り替わります。詳細は「キーボードで入力する」をご参照ください。
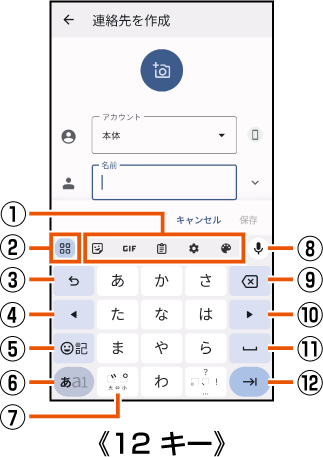

![]() ツールバー
ツールバー
![]() ツールバーを並べ替え
ツールバーを並べ替え
![]()
![]()
12 キーでの入力時に表示され、同じキーに割り当てられた文字を通常とは逆の順序で表示します。
![]()
![]()
カーソルを左へ移動します。
![]()
![]()
絵文字、顔文字などの一覧を表示します。
![]()
![]() /
/![]() /
/![]()
文字種を「ひらがな漢字」→「英字」→「数字」の順に切り替えます。
![]() /
/![]() /
/![]() をロングタッチすると、キーボード設定(▶こちら)の表示や片手モードの設定ができます。
をロングタッチすると、キーボード設定(▶こちら)の表示や片手モードの設定ができます。
![]()
![]() /
/![]()
文字入力時に大文字/小文字の切り替え、濁点/半濁点の入力をします。
![]()
キーボード複数設定時に表示され、キーボードを切り替えます。
![]()
![]()
音声入力で文字を入力できます。(一部の画面では表示されません)
![]()
![]()
カーソル位置の前の文字を削除します。
![]()
![]()
カーソルを右へ移動します。
![]()
![]()
スペースを入力します。
「ひらがな漢字」入力中は、変換候補リスト内の文字を順に表示します。
![]()
![]()
文字の確定/改行、次の項目に移動などをします。
一部の画面では、![]() や、
や、![]() 、
、![]() などが表示されます。
などが表示されます。
![]()
![]() /
/![]() /
/![]()
QWERTYキーボードで英字入力時に表示され、小文字/1文字のみ大文字/大文字を切り替えます。
memo |
|
変換候補リストの「 |
|
ソフトウェアキーボードを非表示にするには、画面左下に表示される「 |
ソフトウェアキーボードが「12 キー」の場合、キーを上下左右にフリックすることで、キーを繰り返してタップすることなく、入力したい文字を入力することができます。
キーをタップすると、フリック入力で入力できる候補が表示されます。そのまま入力したい文字が表示されている方向にフリックすると、文字入力エリアに文字が入力されます。例えば「あ」を入力する場合は「![]() 」をタップするだけで入力でき、「お」を入力する場合は「
」をタップするだけで入力でき、「お」を入力する場合は「![]() 」を下にフリックすると入力されます。
」を下にフリックすると入力されます。
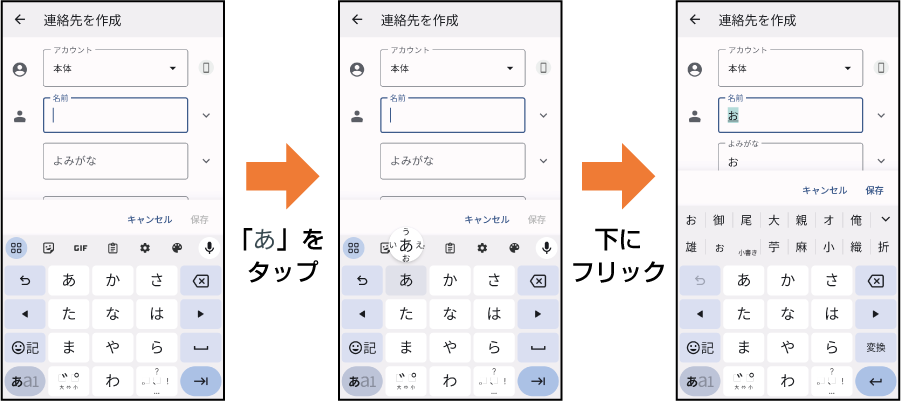
この情報は役に立ちましたか?
評価にご協力ください。
- ご協力ありがとうございました。