Googleマップを利用する
Googleマップで現在地の表示や別の場所の検索、 ルート検索などを行うことができます。 Googleマップを起動すると、 近くの基地局からの情報によって、 おおよその現在地が表示されます。 GPS受信機が現在地を測位すると、 現在地はより正確な場所に更新されます。
1
ホーム画面→[Google]→[マップ]
Googleマップ画面が表示されます。
メッセージが表示された場合は、 画面の指示に従って操作してください。
Googleマップで現在地の確認や目的地の検索などを行うには、 あらかじめデータ通信/GPS機能を有効にする必要があります。
指定のACアダプタ (別売) やUSB Type-Cケーブル (市販品) による充電中は、 電流による磁気が影響し、 地磁気センサーが正常に動作しないことがあります。 ケーブル類から外してご使用ください。
方位計は、 地球の微小な磁場を感知して方位を算出しています。 以下の場所では、 計測の障害になったり、 誤差が大きく発生したりする場合がありますので、 それらがない場所に移動してから計測してください。
建物 (特に鉄筋コンクリート造り)、 大きな金属の物体 (電車、 自動車)、 高圧線、 架線など、 金属 (鉄製の机、 ロッカーなど)、 家庭電化製品 (テレビ、 パソコン、 スピーカーなど)、 永久磁気 (磁気ネックレスなど)
地磁気の弱い場所では方位計測に影響する場合があります。
以下の場合は、 方位計測の精度に影響を及ぼすおそれがあります。
方位計の起動直後や、 本製品を強い磁力に近づけた場合
急激な温度変化を伴う環境に長時間置いた場合
本製品が磁気を帯びた場合
Googleにより最新のサービス、 機能が提供される場合があります。
ストリートビューを表示する
地図から実際の景色を表示できます。
1
Googleマップ画面→表示する地点をロングタッチ
2
画像をタップ
ストリートビュー画面が表示されます。
興味のある場所を検索する
1
Googleマップ画面→キーワード入力欄に検索する場所を入力
2
[ ]
]
マップ画面の検索した場所に 「 」 が表示されます。
」 が表示されます。
キーワード入力欄の 「×」 をタップすると、 検索を終了できます。
周辺のスポットを確認する
1
Googleマップ画面→キーワード入力欄をタップ
2
カテゴリをタップ
カテゴリをタップすると、 マップ画面に選択したカテゴリの場所を示すアイコンが表示されます。 目的の場所のアイコンをタップすると、 詳細情報を確認できます。
道案内を取得する
Googleマップを利用して、 目的地への詳しい道案内を取得できます。
1
Googleマップ画面→[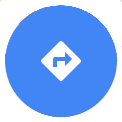 ]
]
2
[ ] (車) /[
] (車) /[ ] (公共交通機関) /[
] (公共交通機関) /[ ] (徒歩)
] (徒歩)
3
「目的地を入力」 に目的地を入力→[ ]
]
マップ上には経路の候補が表示されます。
「現在地」 をタップすると、 出発地を入力できます。
4
目的の経路を選択
目的地への道案内が表示されます。
移動方法に車または徒歩を選択した場合は、 画面下部の 「
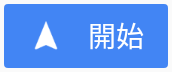 」 をタップすると道案内が開始されます。 画面下部の経路情報をタップすると、 経路を文字情報で確認できます。
」 をタップすると道案内が開始されます。 画面下部の経路情報をタップすると、 経路を文字情報で確認できます。 移動方法に公共交通機関を選択した場合は、 経路情報をタップすると経路を確認できます。
この情報は役に立ちましたか?
評価にご協力ください。
