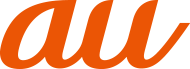![]() を0.5秒以上長く押すと、バイブレータが振動して防犯ブザー待機画面を起動できます。再度
を0.5秒以上長く押すと、バイブレータが振動して防犯ブザー待機画面を起動できます。再度![]() を押すことで防犯ブザーが動作します(▶こちら)。
を押すことで防犯ブザーが動作します(▶こちら)。
イヤホン(市販品)などの接続時に使用します。
![]() カード挿入口カバー
カード挿入口カバー
通話中の相手の方の声、伝言メモの再生音などが聞こえます。
充電中は赤色で点灯します。
着信時、メール受信時には設定内容に従って点滅します。
近接センサーは通話中にディスプレイを覆うと、画面を消灯しタッチパネルの誤動作を防ぎます。
光センサーは周囲の明るさを検知して、ディスプレイの明るさを調整します。
音量を調節します。![]() (音量下ボタン)を長く押すと「マナーモード」(▶こちら)を設定できます。
(音量下ボタン)を長く押すと「マナーモード」(▶こちら)を設定できます。
電源のオン/オフやスリープモードの移行/解除などに使用します。
通話中の相手の方にこちらの声を伝えます。また、音声を録音するときにも使用します。通話中や動画の録画中は、マイクを指などで覆わないようにご注意ください。
共通ACアダプタ05(別売)、microUSBケーブル01(別売)などの接続時に使用します。
着信音やアラーム音などが聞こえます。
アンテナ部付近を手で覆ったり、シールなどを貼ったりしないでください。通話/通信品質に影響を及ぼす場合があります。
memo |
|
|
|
近接センサー/光センサー上にシールなどを貼らないでください。 |
|
本製品の背面カバーは取り外せません。背面を無理に取り外そうとすると、破損や故障の原因となります。 |
|
本製品の電池は内蔵されており、お客様による取り外しはできません。強制的に電源を切り再起動する場合は、「強制的に電源を切り再起動する」をご参照ください。 |
本製品を防犯ブザーとして利用できます。
防犯ブザーが動作したときに、保護者の連絡先に自動的に現在地を知らせたり、カメラが撮影した写真を送信したり、電話をかけたりすることができます。
防犯ブザーを動作させる
![]()
![]() (0.5秒以上長押し)
(0.5秒以上長押し)
バイブレータが振動して防犯ブザー待機画面が表示されます。
![]() 画面表示中に[開始]またはもう一度、
画面表示中に[開始]またはもう一度、![]()
防犯ブザー動作中の画面が表示され、「防犯ブザーの設定をする」の設定に従って防犯ブザーが動作します。
防犯ブザーの動作について
「防犯ブザー音」がオンの場合は、大音量でブザー音が鳴ります。耳の近くで鳴らさないよう、ご注意ください。
「フラッシュライト点滅」がオンの場合は、フラッシュライトが点滅します。
「位置情報送信」がオンの場合は、登録した保護者の連絡先に位置情報をメールで送信します。
「画像送信」がオンの場合は、防犯ブザー動作開始から5秒後※に、自動的にアウトカメラ4枚とインカメラ1枚の写真を撮影し、登録した保護者の連絡先にメールで送信します。
カメラ撮影までのカウントダウン中に電話発信を行った場合は、終話後に撮影開始となります。
「自動電話発信」がオンの場合は、登録した保護者の連絡先へ自動的に発信します。約45秒間呼び出して応答がなかった場合、次の連絡先に発信します。
保護者の連絡先の登録について詳しくは「保護者の連絡先リストを設定する」をご参照ください。
防犯ブザー動作中に手動で保護者に発信する
防犯ブザー動作中に「保護者へ発信」をタップすると、保護者の連絡先1に登録した連絡先へ発信されます。
「緊急リスト」をタップすると、連絡先リスト(110番(警察)、119番(救急)、118番(海上保安庁)、保護者の連絡先1/2/3/4/5/6※)が表示されます。電話をかけたい連絡先の「![]() 」をタップします。
」をタップします。
保護者の連絡先に電話番号が登録されていない場合は、表示されません。
防犯ブザーを止める
![]() 防犯ブザー動作中に
防犯ブザー動作中に![]() (3秒以上長押し)
(3秒以上長押し)
memo |
|
|
|
防犯ブザー待機画面を起動後、10秒間操作のない場合は防犯ブザー機能を終了します。 |
|
「防犯ブザー音」がオンに設定されていても、通話中は防犯ブザーの鳴動が停止します。通話が終了するとブザーの鳴動が再開しますので、速やかに本製品を耳から離してください。 |
|
防犯ブザー動作中の画面が表示されているときは、 |
|
電源が入っていない場合は防犯ブザーは動作しませんので、ご注意ください。 |
|
以下の場合は防犯ブザーは動作しますが、保護者の連絡先への音声発信やメール通知は行いませんので、ご注意ください。 au ICカードが挿入されていないとき 圏外のとき |
|
防犯ブザーを動作させると電池消費が多くなり、電池残量によっては画像送信のためのカメラ撮影ができない場合があります。 |
|
「ココセコムの設定」(▶こちら)がオンの場合はココセコムアプリを起動し、ココセコムが動作します(ココセコムのご利用にはお申し込みが必要です)。 |
|
防犯ブザーの動作について 「位置情報送信」、「画像送信」、「自動電話発信」の機能がオンになると、緊急事態であることを、登録した保護者の連絡先にお知らせするため、以下のお客様情報が外部に送信されます。 位置情報 画像のコンテンツ情報 電話帳情報(電話番号) |
|
「位置情報送信」、「画像送信」、「自動電話発信」の機能がオンになると、お客様情報を送信するために以下の設定を自動で有効にします。 位置情報 データ通信 また、以下の設定を自動で無効にします。 モバイルデータ制限設定 機内モード 防犯ブザー動作後も設定は戻りませんので、必要に応じて再度設定を行ってください。 |
|
以下の場合は、防犯ブザーを起動できません。 ソフトウェアアップデート中 Lookout for auのロック時 PINロック解除コード入力画面表示中 |
au ICカードにはお客様の電話番号などが記録されています。
本製品はau Nano IC Card 04に対応しております。

memo |
|
|
|
au ICカードを取り扱うときは、カードやトレイ、本製品の故障や破損の原因となりますので、次のことにご注意ください。 au ICカードのIC(金属)部分には触れないでください。 正しい挿入方向をご確認ください。 無理な取り付け/取り外しはしないでください。 |
|
au ICカードを正しく取り付けていない場合やau ICカードに異常がある場合はエラーメッセージが表示されます。 |
|
取り外したau ICカードはなくさないようにご注意ください。 |
|
変換アダプタを取り付けたau ICカードを挿入しないでください。故障の原因となります。 |
au ICカードが挿入されていない場合
au ICカードが挿入されていない場合は、次の操作を行うことができません。また、ステータスバーに「![]() 」が表示されます。
」が表示されます。
電話をかける※/受ける
SMSの送受信
Eメール(@ezweb.ne.jp)の初期設定および送受信
SIMカードロック設定
本製品の電話番号およびメールアドレスの確認
上記以外でも、お客様の電話番号などが必要な機能がご利用できない場合があります。
110番(警察)・119番(消防機関)・118番(海上保安本部)への緊急通報も発信できません。
SIM PINによる制限設定
au ICカードをお使いになるうえで、お客様の貴重な個人情報を守るために、SIM PINの変更やSIMカードのロックにより他人の使用を制限できます(▶「SIM PINについて」)。
au ICカードの取り付けは、本製品の電源を完全に切ってから行ってください。また、必ず指定のACアダプタなどのmicroUSBプラグを本製品から抜いてください。
au ICカードはmicroSDメモリカードを本体から取り外した状態で取り付けしてください。
au ICカードを取り付けるときは、必ず付属のIC Cardカバー・トレイ抜挿ツール(試供品)をご使用ください。

![]() 本製品の電源を完全に切り、付属のIC Cardカバー・トレイ抜挿ツール(試供品)のカバー用フックを、カード挿入口カバーのミゾにかけて、カード挿入口カバーをまっすぐに引いて開ける
本製品の電源を完全に切り、付属のIC Cardカバー・トレイ抜挿ツール(試供品)のカバー用フックを、カード挿入口カバーのミゾにかけて、カード挿入口カバーをまっすぐに引いて開ける

![]() 付属のIC Cardカバー・トレイ抜挿ツール(試供品)のトレイ用フックを、トレイの端にかけ、トレイを引き出す
付属のIC Cardカバー・トレイ抜挿ツール(試供品)のトレイ用フックを、トレイの端にかけ、トレイを引き出す

![]() au ICカードの切り欠きの位置を合わせてトレイに載せ、トレイをau ICカード挿入口にまっすぐに挿入する
au ICカードの切り欠きの位置を合わせてトレイに載せ、トレイをau ICカード挿入口にまっすぐに挿入する
トレイを本体に挿入後、付属のIC Cardカバー・トレイ抜挿ツール(試供品)のトレイ用フックをトレイの端にかけて奥まで押し込んでください。
au ICカードはトレイの端に乗り上げないように、無理な力を加えずにまっすぐ奥まで押し込んでください。トレイがうまく入らない場合は無理に押し込まず、一度抜いてから先端を少し浮かせて再度入れ直してください。トレイに乗り上げるとau ICカードを認識しません。

![]() カード挿入口カバーを閉じる(▶こちら)
カード挿入口カバーを閉じる(▶こちら)
au ICカードの取り外しは、本製品の電源を完全に切ってから行ってください。また、必ず指定のACアダプタなどのmicroUSBプラグを本製品から抜いてください。
au ICカードはmicroSDメモリカードを本体から取り外した状態で取り外ししてください。
au ICカードを取り外すときは、必ず付属のIC Cardカバー・トレイ抜挿ツール(試供品)をご使用ください。

![]() 本製品の電源を完全に切り、カード挿入口カバーを開ける(▶こちら)
本製品の電源を完全に切り、カード挿入口カバーを開ける(▶こちら)
![]() 付属のIC Cardカバー・トレイ抜挿ツール(試供品)のトレイ用フックを、トレイの端にかけ、トレイを引き出す
付属のIC Cardカバー・トレイ抜挿ツール(試供品)のトレイ用フックを、トレイの端にかけ、トレイを引き出す

![]() au ICカードを取り出し、トレイをau ICカード挿入口にまっすぐに挿入する
au ICカードを取り出し、トレイをau ICカード挿入口にまっすぐに挿入する

![]() カード挿入口カバーを閉じる(▶こちら)
カード挿入口カバーを閉じる(▶こちら)
お買い上げ時には、内蔵電池は十分に充電されていません。必ず充電してからお使いください。赤色に点灯していた充電ランプが消灯したら充電完了です。
共通ACアダプタ05(別売)を接続して充電する方法を説明します。指定のACアダプタ(別売)については、「周辺機器」をご参照ください。
![]() 共通ACアダプタ05(別売)のmicroUSBプラグの向きを確認し、外部接続端子にまっすぐに差し込む
共通ACアダプタ05(別売)のmicroUSBプラグの向きを確認し、外部接続端子にまっすぐに差し込む

![]() 共通ACアダプタ05(別売)の電源プラグをコンセント(AC100V~240V)に差し込む
共通ACアダプタ05(別売)の電源プラグをコンセント(AC100V~240V)に差し込む
本製品の充電ランプが赤色に点灯したことを確認してください。本製品の電源が入っている場合は、ステータスバーに「![]() 」が表示されます。
」が表示されます。
充電が完了すると、充電ランプが消灯します。

![]() 充電が完了したら、外部接続端子から共通ACアダプタ05(別売)のmicroUSBプラグをまっすぐに引き抜く
充電が完了したら、外部接続端子から共通ACアダプタ05(別売)のmicroUSBプラグをまっすぐに引き抜く
![]() 共通ACアダプタ05(別売)の電源プラグをコンセントから抜く
共通ACアダプタ05(別売)の電源プラグをコンセントから抜く
memo |
|
|
|
外部接続端子に外部機器を接続した状態で無理な力を加えると、破損の原因となりますのでご注意ください。 |
|
電池が切れた状態で充電すると、充電ランプがすぐに点灯しないことがありますが、充電は開始しています。 |
microUSBケーブル01(別売)を利用して、本製品をパソコンの充電可能なUSBポートに接続して充電する方法を説明します。
![]() パソコンが完全に起動している状態で、microUSBケーブル01(別売)をパソコンのUSBポートに接続
パソコンが完全に起動している状態で、microUSBケーブル01(別売)をパソコンのUSBポートに接続
![]() microUSBケーブル01(別売)のmicroUSBプラグの向きを確認し、外部接続端子にまっすぐに差し込む
microUSBケーブル01(別売)のmicroUSBプラグの向きを確認し、外部接続端子にまっすぐに差し込む
本製品の充電ランプが赤色に点灯したことを確認してください。
充電が完了すると、充電ランプが消灯します。
パソコン上に新しいハードウェアの検索などの画面が表示された場合は、「キャンセル」を選択してください。

![]() 充電が完了したら、microUSBケーブル01(別売)を外部接続端子とパソコンから取り外す
充電が完了したら、microUSBケーブル01(別売)を外部接続端子とパソコンから取り外す
memo |
|
|
|
電池が切れた状態で充電すると、充電ランプがすぐに点灯しないことがありますが、充電は開始しています。 |
|
指定のACアダプタでの充電と比べて時間が長くかかることがあります。また、お使いのパソコンによっても充電時間は変動します。 |
![]()
![]() (2秒以上長押し)
(2秒以上長押し)
スタート画面が表示されたときは、セキュリティを解除してください(▶こちら)。
初めて電源を入れたときは、初期設定が起動します。
「初期設定を行う」を参照して、必要に応じて設定を行ってください。
memo |
|
|
|
電源を入れてから各種ロゴが表示されている間は、タッチパネルの初期設定を行っているため、画面に触れないでください。タッチパネルが正常に動作しなくなる場合があります。 |
|
電源を入れたときに充電ランプが赤色で点滅している場合は、起動するのに電池残量が十分でないことを示しています。充電してお使いください。 |
![]()
![]() (1秒以上長押し)
(1秒以上長押し)
![]() [電源を切る]→[OK]
[電源を切る]→[OK]
memo |
|
|
|
「疑似電源OFF」が設定されていると、疑似電源OFFモードで電源が切れます(▶こちら)。 |
|
疑似電源OFFの設定にかかわらず、端末の電源を完全に切る場合は、「通常電源OFF」(▶こちら)を利用してください。 |
画面が動かなくなったり、電源が切れなくなったりした場合に、強制的に本製品の電源を切り再起動することができます。
![]()
![]() と
と![]() (音量上ボタン)を11秒以上長く押す
(音量上ボタン)を11秒以上長く押す
memo |
|
|
|
強制的に電源を切り再起動すると、保存されていないデータは消失します。本製品が操作できなくなったとき以外は行わないでください。 |
スタート画面は、電源を入れたときやスリープモードを解除したときに表示されます。
スタート画面が表示されたときは、次の操作でホーム画面を表示できます。
|
ホーム画面が表示されます(▶こちら)。またはスリープモードに移行する前の画面が表示されます。 画面下部に表示された[ 画面上部に「 Smart Lock(▶こちら)が設定されている場合は、画面上部の「 |
|
![]() 情報表示
情報表示
日付や時間、スタート画面メッセージなどが表示されます。
![]() 通知表示
通知表示
通知をダブルタップすると通知されたアプリを起動します。
![]() スタートアイコン
スタートアイコン
memo |
|
|
|
「セキュリティの種類」(▶こちら)が「なし」の場合は、スタート画面は表示されません。 |
|
本体カラーによりスタート画面の背景は異なります。背景を変更したい場合は「スタート画面の背景を設定する」をご参照ください。 |
画面のバックライト点灯中に![]() を押すか、一定時間操作しないと画面が一時的に消え、スリープモードに移行します。次の操作を行うと、スリープモードを解除できます。
を押すか、一定時間操作しないと画面が一時的に消え、スリープモードに移行します。次の操作を行うと、スリープモードを解除できます。
![]() スリープモード中に
スリープモード中に![]()
スタート画面が表示されます。
memo |
|
|
|
スリープモードに移行するまでの時間を変更するには、ホーム画面→[設定]→[ディスプレイ]→[スリープ]と操作して、時間を選択します。 |
|
スリープモード中に |
『使い方ガイド』には「使い方ガイド(お子様用)」と「使い方ガイド(保護者用)」があります。
「使い方ガイド(お子様用)」では本製品の主な機能の操作方法をご確認いただけます。
「使い方ガイド(保護者用)」では、お子様にお渡しする前の設定や、保護者メニューの設定方法などをご確認いただけます。
『使い方ガイド』にアクセスするには、以下の方法があります。
QRコードを利用する
以下のQRコードから使い方ガイドのTOPページへアクセスできるサイトに接続することができます。
保護者の方がお使いのスマートフォンなどのバーコードリーダーを使用して、以下のQRコードを読み取ってください。
QRコードは本製品の個装箱にも掲載されています。

ブラウザを利用する
保護者の方がお使いのスマートフォンや、パソコンのブラウザを利用して、以下のURLに接続してください。使い方ガイドのTOPページへアクセスできるサイトに接続します。
「お子様に渡すための準備をする」の「取扱説明書の入手」(▶こちら)をタップすると、保護者の連絡先に、使い方ガイドのTOPページへアクセスできるサイトのURLを送信できます。

本製品の「使い方ガイド」を利用する
ホーム画面にある「使い方ガイド」をタップすると、使い方ガイドのTOPページにアクセスします。
「ブラウザ」のブックマークから「使い方ガイド」をタップしても、使い方ガイドのTOPページにアクセスできます。

お買い上げ後、初めて本製品の電源を入れたときは、画面の指示に従って、言語や各機能、サービスなどの設定を行ってください。
詳しくは、使い方ガイド(保護者用)をご参照ください(▶こちら)。
設定を行わない場合は、各操作で「スキップ」「次へ」などをタップしたあと、画面の指示に従って操作してください。
![]() [開通試験]
[開通試験]
自動的に「111」への発信が行われ、開通確認のメッセージが流れます。

![]() [
[![]() ]
]
![]() [留守番電話の停止]/[ボイスメールの停止]→[
[留守番電話の停止]/[ボイスメールの停止]→[![]() ]
]
ガイダンスの指示に従って各設定を行ってください。
![]() すべての設定が完了したら[次へ]
すべての設定が完了したら[次へ]
![]() 「日本語」が表示されていることを確認→[
「日本語」が表示されていることを確認→[![]() ]
]
「日本語」をタップすると、使用する言語を変更できます。
![]() Wi-Fiネットワークの設定を行う
Wi-Fiネットワークの設定を行う
![]() 端末が増えた場合の設定を行う
端末が増えた場合の設定を行う
すでにご使用のAndroid端末からGoogleアカウントやアプリなどのコピーができます。
![]() Googleアカウントの設定を行う
Googleアカウントの設定を行う
Googleアカウントの設定の詳細は「Googleアカウントをセットアップする」を参照してください。
![]() 名前を設定する
名前を設定する
![]() メールのセットアップをする
メールのセットアップをする
![]() スマートフォンの保護の設定を行う
スマートフォンの保護の設定を行う
![]() Googleサービスの設定を確認する
Googleサービスの設定を確認する
![]() 位置情報についての設定をする
位置情報についての設定をする
![]() [ホームへ]→[OK]
[ホームへ]→[OK]
auベーシックホームの利用確認画面が表示された場合は、画面に従って操作してください。
Googleアカウントをセットアップすると、Googleが提供するオンラインサービスを利用できます。
GoogleアカウントがセットアップされていないときにGoogleアカウントが必要なアプリや機能を起動すると、セットアップ画面が表示されます。
Googleアカウントのセットアップ時に、位置情報サービスの利用に同意すると、以降は確認されることなく位置情報が送信されますのでご注意ください。
![]() Googleアカウントのセットアップ画面
Googleアカウントのセットアップ画面
Googleアカウントをすでにお持ちの場合
![]() メールアドレスを入力→[次へ]
メールアドレスを入力→[次へ]
![]() パスワードを入力→[次へ]
パスワードを入力→[次へ]
![]() 画面の指示に従って操作
画面の指示に従って操作
Googleアカウントをお持ちではない場合
![]() [または新しいアカウントを作成]→画面の指示に従って操作し、Googleアカウントを登録
[または新しいアカウントを作成]→画面の指示に従って操作し、Googleアカウントを登録
ログインできない場合
![]() ホーム画面→[
ホーム画面→[![]() ]→URL表示欄を選択→「(http://www.google.com/accounts/recovery/)」を入力→[
]→URL表示欄を選択→「(http://www.google.com/accounts/recovery/)」を入力→[![]() ]
]
![]() 画面の指示に従って操作
画面の指示に従って操作
memo |
|
|
|
Googleアカウントをセットアップしない場合でも本製品をお使いになれますが、ハングアウト、Gmail、Google PlayなどのGoogleサービスがご利用になれません。 |
|
ログインするためにはGoogleアカウントおよびパスワードが必要です。 |
本製品をお子様にお渡しする前に、お子様が安全に使えるように保護者の方が以下の設定を行ってください。
![]() ホーム画面→[初期設定]
ホーム画面→[初期設定]
![]() 保護者の連絡先を登録する→[次へ]
保護者の連絡先を登録する→[次へ]
防犯ブザー鳴動時や本製品からの大事なお知らせを通知する連絡先を設定します。
保護者の氏名/電話番号/Eメールアドレスを登録します。
保護者の電話番号およびEメールアドレスは保護者の連絡先1に登録されます。
Eメールアドレスは、@以降のドメインまで正確に入力し登録してください。
保護者パスワードは任意の4~17桁英数字を入力してください。

![]() フィルタリングの制限レベルの設定を行う→[次へ(同意する)]
フィルタリングの制限レベルの設定を行う→[次へ(同意する)]

![]() 制限機能の状況を確認する→[次へ]
制限機能の状況を確認する→[次へ]
設定した制限レベルの推奨値が表示されます。
「個別設定」をタップすると、機能ごとに設定を変更することができます(制限レベルの推奨値の表示は変わりません)。詳しい設定方法については「機能を制限/許可する」をご参照ください。

![]() 「利用規約」をタップして防犯ブザーの規約を確認→[OK]→[同意する]→[次へ]→[OK]
「利用規約」をタップして防犯ブザーの規約を確認→[OK]→[同意する]→[次へ]→[OK]
利用規約に同意すると、防犯ブザーは「防犯ブザー音」、「フラッシュライト点滅」、「位置情報送信」、「画像送信」がオンの設定で動作します。
利用規約に同意しないと、防犯ブザーは「防犯ブザー音」と「フラッシュライト点滅」がオンの設定で動作します。
位置情報の精度改善の同意が表示された場合は、画面の指示に従って操作してください。防犯ブザー利用時の位置情報精度を高めるため、IZatのご利用を推奨します。

![]() 「利用規約」をタップして歩きスマホ注意アプリの規約を確認→[
「利用規約」をタップして歩きスマホ注意アプリの規約を確認→[![]() ]→[同意する]→[次へ]→[OK]
]→[同意する]→[次へ]→[OK]

![]() 「au ID設定」をタップしてau IDの設定をする
「au ID設定」をタップしてau IDの設定をする
au ID設定の詳細は「au IDを設定する」を参照してください。

![]() 「Eメールの設定」をタップしてEメールの設定をする
「Eメールの設定」をタップしてEメールの設定をする
Eメールアドレスが設定、表示されますので、「閉じる」をタップします。
Eメールアドレスは後から変更することができます。「Eメールアドレスを変更する」を参照してください。

![]() [完了]
[完了]

![]() [はい]
[はい]
おすすめの設定をしない場合は、「いいえ、このまま使用します」をタップします。

設定が完了したら、![]() をタップします。
をタップします。

防犯ブザーの設定 | |
防犯ブザーのお試し | 防犯ブザーの鳴らしかたの練習を行うことができます。 |
ココセコムの設定※1 | |
安心ナビ※2 | |
アプリ利用チェッカー | お子様の毎日のスマホの利用時間が確認できます。 お子様とスマホの使いかたについて相談するときにご利用ください。 |
au災害対策 | auの災害対策関連サービスをまとめて操作できる災害対策アプリです。 |
保護者遠隔設定 | |
取扱説明書の入手 | 保護者の連絡先に使い方ガイドのTOPページへアクセスできるサイトのURLを送信します。 |
使用情報送信へのご協力 | 本製品の使用情報を送信するかどうかを設定します。 |
※1 ココセコムのご利用にはお申し込みが必要です。
※2 安心ナビのご利用には、事前に探す方(保護者)の会員登録が必要です。
安心ナビの詳細とご登録は以下をご覧ください。
(https://www.anshinnavi.auone.jp/lwp/view/index.html)
au IDを設定すると、auスマートパスやGoogle Playに掲載されているアプリの購入ができる「auかんたん決済」の利用をはじめとする、au提供のさまざまなサービスがご利用になれます。
![]() ホーム画面→[au サポート]→[au ID設定]
ホーム画面→[au サポート]→[au ID設定]
![]() [au IDの設定・保存]
[au IDの設定・保存]
認証を開始します。
![]() 画面の指示に従って操作し、au IDを設定
画面の指示に従って操作し、au IDを設定
au IDをすでに取得されている場合は、お持ちのau IDを設定します。
au IDをお持ちでない場合は、新規登録を行います。
画面の指示に従って操作してください。
![]() ホーム画面→[
ホーム画面→[![]() ]
]
Eメールの初期設定が完了すると、決まったEメールアドレスが表示されます。
「初期設定」で「Eメールの設定」を行っている場合はEメールアドレスは表示されません。その場合は操作 ![]() へ進みます。
へ進みます。
![]() [閉じる]
[閉じる]
![]() Eメール機能の説明画面が表示されたら、内容を確認し、「閉じる」をタップ
Eメール機能の説明画面が表示されたら、内容を確認し、「閉じる」をタップ
![]() 改善情報取得設定の画面を確認し、「設定する」/「設定しない」をタップ→[完了]
改善情報取得設定の画面を確認し、「設定する」/「設定しない」をタップ→[完了]
![]() ホーム画面→[
ホーム画面→[![]() ]
]
![]() [
[![]() ]→[アドレス変更/フィルター設定]
]→[アドレス変更/フィルター設定]
![]() [Eメールアドレスの変更へ]
[Eメールアドレスの変更へ]
![]() 暗証番号を入力→[送信]
暗証番号を入力→[送信]
![]() 内容を確認し、[承諾する]
内容を確認し、[承諾する]
![]() Eメールアドレスを入力→[送信]
Eメールアドレスを入力→[送信]
![]() [OK]→[閉じる]
[OK]→[閉じる]
本製品には保護者の方に設定していただく保護者メニューがあります。
本製品をお子様にお渡しする前に、保護者の方が登録や設定を行ってください。
![]() ホーム画面→[保護者メニュー]
ホーム画面→[保護者メニュー]
保護者パスワード入力画面が表示されます。
![]() 保護者パスワードを入力→[OK]
保護者パスワードを入力→[OK]
保護者メニューが表示されます。
保護者メニュー
|
項目 |
設定内容 |
参照先 |
|
制限/許可 |
本製品の利用時間の制限や、アプリやサイトなどの利用制限について設定します。 |
|
|
防犯の設定 |
防犯ブザーやココセコム、疑似電源OFFなどの設定を行います。 |
|
|
保護者情報の設定 |
保護者パスワードの変更や、保護者の連絡先の設定を行います。 |
|
|
フィルタリングレベルの設定 |
お子様の学齢に応じたフィルタリングレベルの設定を行います。 |
|
|
保護者遠隔設定 |
保護者の方が本製品を遠隔操作するための設定を行います。 |
|
|
その他の設定 |
Eメールのプライバシー設定や初期設定など、その他の設定を行います。 |
制限中の電話帳やアプリをお子様が利用する場合は、保護者パスワードを入力することで、制限を解除することができます。
memo |
|
|
|
保護者パスワードは4~17桁の半角英数字を入力します。英字、数字どちらも入力する必要があります。 |
|
保護者パスワードの入力に5回連続して失敗すると、保護者の連絡先の1件目に登録されているメールアドレスに一時解除用のパスワードを送信します。 |
|
以下の場合などは、保護者パスワードでの認証状態が解除されます。 ホーム画面に戻った場合 ディスプレイが消灯した場合 電話を着信した場合 アラームが鳴動した場合 アプリ履歴、通知パネルから他のアプリを起動した場合 保護者メニュー利用中に認証状態が解除された場合、保護者パスワード認証前の画面に戻ります。保護者パスワード入力後、保護者メニューを再開できます。 |
本製品の利用時間の制限や、アプリやサイトなどの利用制限について設定します。
![]() 保護者メニュー→[制限/許可]
保護者メニュー→[制限/許可]
制限/許可メニューが表示されます。
![]()
端末の利用時間を制限 | |
アプリを制限/許可 | |
Webサイトを制限/許可 | |
電話・メールを制限/許可 | |
あんしん文字入力の設定 | |
Wi-Fiの利用を制限 |
制限がかかっているときの画面表示について
制限がかかっている機能を利用しようとすると、画面表示でお知らせします。
|
端末の利用時間を制限 |
||
|
利用を制限する時間帯
|
1日の利用時間
|
1日の通話時間
|
|
アプリを制限/許可 |
Webサイトを制限/許可 |
電話・メールを制限/許可 |
|
|
|
|
|
あんしん文字入力の設定 |
Wi-Fiの利用を制限 |
|
|
|
|
|
掲載している画面は表示例です。
利用できる時間帯や通話可能時間などを設定します。
![]() 制限/許可メニュー→[端末の利用時間を制限]
制限/許可メニュー→[端末の利用時間を制限]
利用を制限する時間帯を設定する
![]() 「利用を制限する時間帯」の「OFF」をタップして「ON」にする
「利用を制限する時間帯」の「OFF」をタップして「ON」にする
![]() [利用を制限する時間帯]→曜日をタップして、利用を制限する時間帯を設定
[利用を制限する時間帯]→曜日をタップして、利用を制限する時間帯を設定
「制限中でも使用できるアプリを設定」をタップすると、制限する時間帯でも使用できるアプリを設定できます。
「祝休日は日曜日と同じ時間を制限する」にチェックを入れると、祝日は日曜日の設定が反映されるようになります。
![]() 「1日の利用時間」の「OFF」をタップして「ON」にする
「1日の利用時間」の「OFF」をタップして「ON」にする
![]() [1日の利用時間]→時間をタップ→1日に利用できる時間を選択→[OK]
[1日の利用時間]→時間をタップ→1日に利用できる時間を選択→[OK]
「制限中でも使用できるアプリを設定」をタップすると、利用時間を超えても使用できるアプリを設定できます。
![]() 「1日の通話時間」の「OFF」をタップして「ON」にする
「1日の通話時間」の「OFF」をタップして「ON」にする
![]() [1日の通話時間]→時間をタップ→1日に通話できる時間を選択→[OK]
[1日の通話時間]→時間をタップ→1日に通話できる時間を選択→[OK]
memo |
|
|
|
発信した通話、着信した通話どちらも「1日の通話時間」に含まれます。 |
|
保護者の連絡先との通話は「1日の通話時間」に含まれません。 |
アプリごとに利用を制限します。
![]() 制限/許可メニュー→「アプリを制限/許可」の「OFF」をタップして「ON」にする
制限/許可メニュー→「アプリを制限/許可」の「OFF」をタップして「ON」にする
![]() [アプリを制限/許可]→制限/許可したいアプリの「許可」/「制限」をタップ
[アプリを制限/許可]→制限/許可したいアプリの「許可」/「制限」をタップ
タップするたびに許可/制限を切り替えます。
memo |
|
|
|
その他、各アプリの利用制限可否については、「主なアプリ一覧」の項目をご参照ください。 |
個別に制限または許可したいサイトを設定します。
ブラウザで表示しているWebページを登録できます。詳しくは、「Web保護者メニューを利用する」をご参照ください。
![]() 制限/許可メニュー→「Webサイトを制限/許可」の「OFF」をタップして「ON」にする
制限/許可メニュー→「Webサイトを制限/許可」の「OFF」をタップして「ON」にする
![]() [Webサイトを制限/許可]→[
[Webサイトを制限/許可]→[![]() ]→[制限/許可リスト]
]→[制限/許可リスト]
![]() [許可]/[制限]
[許可]/[制限]
タップするたびに許可/制限を切り替えます。
サイトをタップ→[![]() ]と操作すると、タイトルやURLを編集できます。
]と操作すると、タイトルやURLを編集できます。
memo |
|
|
|
WEBサイトのフィルタリングは搭載されている標準ブラウザでのみ設定可能です。 |
電話帳に登録済みで利用を許可された相手とのみ、電話・メールができるように制限します。
![]() 制限/許可メニュー→「電話・メールを制限/許可」の「OFF」をタップして「ON」にする
制限/許可メニュー→「電話・メールを制限/許可」の「OFF」をタップして「ON」にする
![]() [電話・メールを制限/許可]→制限/許可したい連絡先の「許可」/「制限」をタップ
[電話・メールを制限/許可]→制限/許可したい連絡先の「許可」/「制限」をタップ
新規に追加した連絡先(保護者の方が確認していない連絡先)は「保護者の確認待ち」に表示されます。保護者の確認待ちに表示されている連絡先は、連絡先をタップしてから「制限」/「許可」を設定します。
memo |
|
|
|
保護者の連絡先に登録した宛先は、「電話・メールを制限/許可」が「ON」に設定されている場合でも、利用できます。 |
|
「電話・メールを制限/許可」が「ON」に設定されている場合でも、防犯ブザー動作時に「緊急リスト」をタップして110番(警察)、119番(消防機関)、118番(海上保安本部)、保護者の連絡先(保護者の方など6件)への電話はかけられます。 |
|
「電話・メールを制限/許可」で「制限」に設定された連絡先から着信があった場合は、着信拒否と同様の動作となります。 |
インターネット検索やメール・SMSなどでの文字入力時に、お子様が使うには適さない言葉が入力された場合に、確認画面を表示します。
![]() 制限/許可メニュー→「あんしん文字入力の設定」の「OFF」をタップして「ON」にする
制限/許可メニュー→「あんしん文字入力の設定」の「OFF」をタップして「ON」にする
![]() [あんしん文字入力の設定]
[あんしん文字入力の設定]
![]()
入力履歴を見る | 入力された不適切な単語、入力回数を確認します。 [ |
NGワードを登録する | 不適切な単語を登録します。 |
memo |
|
|
|
あんしん文字入力はiWnn IME使用時のみ動作いたします。他の文字入力アプリを使用した場合は動作いたしません。 |
利用可能なWi-Fi®接続先を制限します。
![]() 制限/許可メニュー→「Wi-Fiの利用を制限」の「OFF」をタップして「ON」にする
制限/許可メニュー→「Wi-Fiの利用を制限」の「OFF」をタップして「ON」にする
![]() [Wi-Fiの利用を制限]→制限/許可したい接続先の「許可」/「制限」をタップ
[Wi-Fiの利用を制限]→制限/許可したい接続先の「許可」/「制限」をタップ
タップするたびに許可/制限を切り替えます。
「ネットワークの追加/削除」をタップして、ネットワークを設定することができます。
Wi-Fi®接続について詳しくは「Wi-Fi®ネットワークに接続する」をご覧ください。
memo |
|
|
|
本設定でWi-Fiの利用を制限しても、au Wi-Fi SPOTへの接続は制限されません。「アプリを制限/許可」から、au Wi-Fi接続ツールの設定を変更してください。 |
防犯ブザーやココセコム、疑似電源OFFなどの設定を行います。
![]() 保護者メニュー→[防犯の設定]
保護者メニュー→[防犯の設定]
防犯の設定メニューが表示されます。
![]()
防犯ブザーの設定※1 | |
ココセコムの設定 | |
疑似電源OFF | |
疑似電源OFF時のEメール通知※2 | |
疑似電源OFFの設定にかかわらず、本製品の電源を完全に切ります。 |
※1 「ココセコムの設定」がオンのときは設定できません。
※2 疑似電源OFFがオフのときは設定できません。
防犯ブザー動作時には登録した保護者の連絡先に、自動的に位置情報やカメラ撮影した画像(アウトカメラ4枚/インカメラ1枚)をメール送信します。
動作は、個別に設定することができます。
![]() 防犯の設定メニュー→[防犯ブザーの設定]
防犯の設定メニュー→[防犯ブザーの設定]
利用規約に同意すると、防犯ブザーは「防犯ブザー音」、「フラッシュライト点滅」、「位置情報送信」、「画像送信」がオンの設定で動作します。
![]()
防犯ブザー音 | 防犯ブザー動作時に音を鳴らすかどうかを設定します。 |
フラッシュライト点滅 | 防犯ブザー動作時にフラッシュライトを点滅させるかどうかを設定します。 |
防犯ブザー動作時に自動的に保護者の連絡先1~6に位置情報をメールで送信するかどうかを設定します。 | |
防犯ブザー動作時に自動的に保護者の連絡先1~6にカメラで撮影した画像をメールで送信するかどうかを設定します。 | |
自動電話発信 | 防犯ブザー動作時に自動的に保護者の連絡先1~6に音声発信するかどうかを設定します。 |
保護者の連絡先リストを設定 | 保護者の連絡先リストを設定します。 |
防犯ブザーのお試し | 防犯ブザーの実際の動作が確認できます。 |
防犯ブザーの利用規約を表示します。 |
memo |
|
|
|
「位置情報送信」や「画像送信」をオンに設定した場合は、「モバイルデータ制限設定」(▶こちら)がオフになります。 |
|
位置情報送信/画像送信で送信されるメールについて 位置情報と画像は別々のメールとして送信されます。メールの件名に「【緊急】お子様の携帯の防犯ブザーが作動しました。(位置情報)/(画像情報)」と記載されたメールが届きます。 |
|
画像送信で送信される5枚の画像はメールの添付ファイルとしてまとめて送信されます。 |
|
防犯ブザー動作時にメールを送信できなかった場合は、メールを送信できる状態になると自動的に送信します。 |
防犯ブザーが動作したときに、位置情報や画像情報を送信したり、自動電話発信する保護者の連絡先を、6件まで登録できます。
![]() 防犯の設定メニュー→[防犯ブザーの設定]→[保護者の連絡先リストを設定]
防犯の設定メニュー→[防犯ブザーの設定]→[保護者の連絡先リストを設定]
保護者の連絡先の設定画面が表示されます。
![]() [連絡先から追加]→追加する連絡先をタップ
[連絡先から追加]→追加する連絡先をタップ
「新しい連絡先を作成」をタップすると、電話帳に連絡先を登録してから、保護者の連絡先に追加します。
保護者の連絡先をタップすると、保護者の連絡先の登録を外したり、ほかの連絡先に登録しなおすことができます。
memo |
|
|
|
保護者の連絡先を6件登録すると、新規/追加登録ができなくなります。新たに登録したい場合は、登録済みの保護者の連絡先を解除してから追加登録してください。 |
|
保護者の連絡先1は、保護者の連絡先2に電話番号/Eメールアドレスが登録されていないと、登録を外せません。 |
|
保護者の連絡先から登録を外しても、電話帳には登録が残ります。電話帳から削除する場合は「連絡先を削除する」をご参照ください。 |
防犯ブザーボタン(0.5秒以上長押し)を押した時に、本製品の防犯ブザー機能ではなく、ココセコムのブザー機能が起動し、セコムへ通報するように設定します。
ココセコムのご利用にはお申し込みが必要です。
ココセコムのブザー機能で動作した場合、「防犯ブザーの設定」(▶こちら)の内容は動作しません。
![]() 防犯の設定メニュー→[ココセコムの設定]
防犯の設定メニュー→[ココセコムの設定]
![]() 「セコムへ通報」をオン(
「セコムへ通報」をオン(![]() )にする
)にする
ココセコムのブザーを鳴らすように設定する
「セコムへ通報」がオンのときにココセコムのブザーを鳴らしてセコムに通報します。
「セコムへ通報」がオン(![]() )のときに設定できます。
)のときに設定できます。
![]() 防犯の設定メニュー→[ココセコムの設定]→「ココセコム防犯ブザー音」をオン(
防犯の設定メニュー→[ココセコムの設定]→「ココセコム防犯ブザー音」をオン(![]() )にする
)にする
memo |
|
|
|
「位置情報」(▶こちら)の設定をオフにしたり、「位置情報」の「モード」を「端末のみ」に設定すると、ココセコムご利用時に位置情報が取得できない場合がありますので、ご注意下さい。 |
疑似電源OFFを設定すると、電源を切っても、保護者からの位置測位や緊急時の防犯ブザーの鳴動などを行うことができます。
お買い上げ時は疑似電源OFFの設定はオフに設定されています。
疑似電源OFFを設定して電源を切ると、電源が切れた動作を行いますが、以下の場合に電源が入り、動作するようになります。
緊急地震速報や災害速報を受信した場合
防犯ブザーボタン(0.5秒以上長押し)を押した場合
ココセコムオペレーションセンターや緊急通報番号(110、119、118)から着信した場合
保護者からの位置測位もできます。
![]() 防犯の設定メニュー→「疑似電源OFF」にチェックを入れる
防犯の設定メニュー→「疑似電源OFF」にチェックを入れる
疑似電源OFF設定時に電源を切ったときに保護者の連絡先にEメールを送信する
![]() 防犯の設定メニュー→「疑似電源OFF時のEメール通知」にチェックを入れる
防犯の設定メニュー→「疑似電源OFF時のEメール通知」にチェックを入れる
memo |
|
|
|
電源を完全に切らなければならない場所(病院内、飛行機内など)では、事前に保護者の方が本製品の電源を完全に切ってください(「通常電源OFF」(▶こちら))。 |
保護者パスワードの変更や、保護者の連絡先の設定を行います。
![]() 保護者メニュー→[保護者情報の設定]
保護者メニュー→[保護者情報の設定]
保護者情報の設定メニューが表示されます。
![]()
保護者パスワードを変更 | |
保護者の連絡先リストを設定 |
![]() 保護者情報の設定メニュー→[保護者パスワードを変更]
保護者情報の設定メニュー→[保護者パスワードを変更]
![]() [セキュリティの種類]→[パスワード]/[パターン]
[セキュリティの種類]→[パスワード]/[パターン]
![]() 新しい保護者パスワード/パターンを入力→[次へ]
新しい保護者パスワード/パターンを入力→[次へ]
![]() 再度新しい保護者パスワード/パターンを入力→[OK]/[確認]
再度新しい保護者パスワード/パターンを入力→[OK]/[確認]
新しい保護者パスワードが設定されます。
ロック解除状態を延長する
![]() や
や![]() などで保護者メニューから違う画面に移動したときに、10秒間ロック解除状態を保持するように設定します。
などで保護者メニューから違う画面に移動したときに、10秒間ロック解除状態を保持するように設定します。
![]() 保護者情報の設定メニュー→[保護者パスワードを変更]
保護者情報の設定メニュー→[保護者パスワードを変更]
![]() 「ロック解除状態の延長」にチェックを入れる
「ロック解除状態の延長」にチェックを入れる
防犯ブザーが動作したときに、位置情報や画像情報を送信したり、自動電話発信する保護者の連絡先を、6件まで登録できます。
![]() 保護者情報の設定メニュー→[保護者の連絡先リストを設定]
保護者情報の設定メニュー→[保護者の連絡先リストを設定]
保護者の連絡先の設定画面が表示されます。
![]() [連絡先から追加]→追加する連絡先をタップ
[連絡先から追加]→追加する連絡先をタップ
「新しい連絡先を作成」をタップすると、電話帳に連絡先を登録してから、保護者の連絡先に追加します。
memo |
|
|
|
保護者の連絡先を6件登録すると、新規/追加登録ができなくなります。新たに登録したい場合は、登録済みの保護者の連絡先を解除してから追加登録してください。 |
|
保護者の連絡先1は、保護者の連絡先2に電話番号/Eメールアドレスが登録されていないと、登録を外せません。 |
|
保護者の連絡先から登録を外しても、電話帳には登録が残ります。電話帳から削除する場合は「連絡先を削除する」をご参照ください。 |
![]() 保護者の連絡先の設定画面→外したい保護者の連絡先をタップ→[解除する]→[OK]
保護者の連絡先の設定画面→外したい保護者の連絡先をタップ→[解除する]→[OK]
memo |
|
|
|
保護者の連絡先1は、保護者の連絡先2に電話番号/Eメールアドレスが登録されていないと、登録を外せません。 |
|
保護者の連絡先から登録を外しても、電話帳には登録が残ります。電話帳から削除する場合は「連絡先を削除する」をご参照ください。 |
アプリの利用や、Webサイトへのアクセスをお子様の学齢に応じてフィルタリングレベルを設定します。
![]() 保護者メニュー→[フィルタリングレベルの設定]
保護者メニュー→[フィルタリングレベルの設定]
フィルタリングレベルの設定メニューが表示されます。
![]()
アプリフィルタリング | お子様の学齢に応じて、起動できるアプリのフィルタリングレベルを設定します。 全チェック(保護者チェック)/小学生/中学生/高校生 |
Webフィルタリング | |
フィルタリングレベルとは | フィルタリングレベルに関するサイトに接続します。 |
フィルタリング使用許諾 | フィルタリング機能の使用許諾画面を表示します。 |
インターネットの利用を制限します。
![]() フィルタリングレベルの設定メニュー→[Webフィルタリング]
フィルタリングレベルの設定メニュー→[Webフィルタリング]
![]() [小学生]/[中学生]/[高校生]
[小学生]/[中学生]/[高校生]
小学生:スマートフォンを初めて使うお子様や操作に少し慣れたお子様向け
中学生:スマートフォンの操作におおむね慣れているお子様向け
高校生:スマートフォン利用のルール・マナー、危険性を理解したお子様向け
memo |
|
|
|
本製品のフィルタリング機能は、ネットスター株式会社より提供されたURLデータベースに登録されているサイトへのアクセスを制限するものであり、都度サイトの内容を確認し、アクセスを制限するものではありません。よって、本来上記アクセス制限カテゴリに属するものでも表示されることがあります。 |
|
WEBサイトのフィルタリングは搭載されている標準ブラウザでのみ設定可能です。 |
|
設定した「アプリフィルタリング」を有効にするには、保護者メニュー→[制限/許可]→[アプリを制限/許可]→[ |
保護者の方が「安心アクセス」サービスを利用して、本製品を遠隔操作してフィルタリングを制限・解除するための設定を行います。
「安心アクセス」サービスとは、保護者の方ご自身のスマートフォンやパソコンから、お子様のお使いのスマートフォンにアプリフィルタリングやWebフィルタリングを制限・解除できるサービスです。
![]() 保護者メニュー→[保護者遠隔設定]
保護者メニュー→[保護者遠隔設定]
遠隔操作の設定メニューが表示されます。
![]()
保護者遠隔設定の登録 | 保護者の方が遠隔操作をするための設定を行います。 |
保護者遠隔設定の解除 | 保護者遠隔設定の登録を解除します。 |
保護者遠隔設定とは | 保護者遠隔設定の説明を表示します。 |
Eメールのプライバシー設定や初期設定など、その他の設定を行います。
![]() 保護者メニュー→[その他の設定]
保護者メニュー→[その他の設定]
その他の設定メニューが表示されます。
![]()
端末の設定 | |
Eメールプライバシー設定 | |
初期設定 | |
端末をアップデート |
Eメール用パスワード設定やシークレット設定ができます。
![]() その他の設定メニュー→[Eメールプライバシー設定]
その他の設定メニュー→[Eメールプライバシー設定]
Eメールアドレスの初期設定が行われていない場合は、設定画面が表示されます。画面の指示に従って初期設定を行ってください。
![]()
パスワード設定 | フォルダロック、シークレット機能のパスワードを設定します。 フォルダロック解除パスワード(4~16文字の英数字)を入力→[OK]→同じパスワードを再度入力→[OK]→ひみつの質問を選択→[OK]→ひみつの質問の回答を入力→[OK] フォルダロック解除パスワードの入力を連続3回間違えるとひみつの質問画面が表示されます。[表示する]→回答を入力→[OK]と操作すると、新しいパスワードを設定できます。 |
パスワードリセット | パスワードをリセットします。 フォルダロック解除パスワードを入力→[OK]→[リセット] パスワード未設定の場合は選択できません。 パスワードをリセットすると、フォルダロック、シークレット機能も解除されます。 |
シークレット | シークレット機能の有効/無効を設定します。 パスワードを入力→[OK] 表示されるシークレットモードの説明をよくお読みになりご利用ください。 パスワード未設定の場合は設定できません。 シークレット機能を有効/無効にする場合やシークレット機能を一時解除する場合に誤ったパスワードを入力しても、ポップアップなどは表示されません。 |
歩きスマホを防止するための設定をします。
![]() 保護者メニュー→[その他の設定]→[端末の設定]→[歩きスマホ注意アプリ]
保護者メニュー→[その他の設定]→[端末の設定]→[歩きスマホ注意アプリ]
許可画面/利用規約が表示された場合は、内容を確認の上、画面に従って操作してください。
![]() 「歩きスマホ注意アプリ」をオン(
「歩きスマホ注意アプリ」をオン(![]() )にする
)にする
歩きスマホ注意アプリがオンとなり、歩きスマホを検知します。
![]() 歩きスマホ注意アプリの詳細を設定する
歩きスマホ注意アプリの詳細を設定する
バイブレーション | 歩きスマホ検知時にバイブレーションするように設定します。 |
表示アニメーション | 歩きスマホ検知時にアニメーションで注意喚起するように設定します。 |
感度 | 歩きスマホを検知する感度を設定します。 |
ヘルプ | 歩きスマホ注意アプリのヘルプを表示します。 |
利用規約 | 歩きスマホ注意アプリの利用規約を表示します。 |
バージョン | 歩きスマホ注意アプリのバージョンを表示します。 |
memo |
|
|
|
防犯ブザーの動作時や遠隔地からの利用制限解除(▶こちら)を行った場合は、一時的に歩きスマホ注意アプリが解除されます。 |
災害発生時などの緊急時には、一時的に「利用を制限する時間帯」/「1日の利用時間」/「アプリを制限/許可」について解除することができます。
![]() 保護者の連絡先に登録した電話番号から本文に「制限解除」と入力してSMSを送信
保護者の連絡先に登録した電話番号から本文に「制限解除」と入力してSMSを送信
![]() 本製品でSMS受信後、「
本製品でSMS受信後、「![]() (制限が解除されています。)」が通知パネルに表示
(制限が解除されています。)」が通知パネルに表示
利用制限が一時的に解除されます。
一時制限解除を終了する
![]() 通知パネルを開き、「
通知パネルを開き、「![]() (制限が解除されています。)」をタップ
(制限が解除されています。)」をタップ
![]() [OK]
[OK]
memo |
|
|
|
一時制限解除中は「利用を制限する時間帯」/「1日の利用時間」/「アプリを制限/許可」の設定は無効になります。設定の変更もできません。 一時制限解除を終了後に各設定が有効となります。 |
お子様が本製品を紛失したときなどに、アラームを鳴動させることによって、本製品を見つけやすくします。
![]() 保護者の連絡先に登録した電話番号から本文に「鳴らす」または「ならす」と入力してSMSを送信
保護者の連絡先に登録した電話番号から本文に「鳴らす」または「ならす」と入力してSMSを送信
本製品に遠隔アラーム画面が表示され、アラーム音とバイブレータが鳴動します。
アラームを停止する
![]() アラーム鳴動中に[停止する]
アラーム鳴動中に[停止する]
memo |
|
|
|
マナーモード設定中でもアラーム音、バイブレータは鳴動します。 |
|
アラーム音は徐々に大きくなり、最大1分間鳴動します。 |