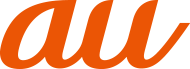本製品のディスプレイはタッチパネルになっており、指で直接触れて操作します。
以下の場合はタッチパネルに触れても動作しないことがあります。また、誤動作の原因となりますのでご注意ください。
手袋をしたままでの操作
爪の先での操作
異物を操作面に乗せたままでの操作
保護シートやシールなどを貼っての操作
ディスプレイに水滴が付着または結露している状態での操作
水中での操作
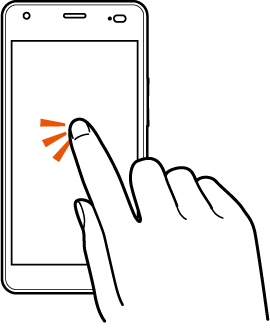 画面に軽く触れて、すぐに指を離します。また、2回連続で同じ位置をタップする操作をダブルタップと呼びます。
画面に軽く触れて、すぐに指を離します。また、2回連続で同じ位置をタップする操作をダブルタップと呼びます。
 項目やボタンなどに指を触れた状態を保ちます。
項目やボタンなどに指を触れた状態を保ちます。
 画面内で表示しきれないときなど、画面に軽く触れたまま、目的の方向へなぞります。
画面内で表示しきれないときなど、画面に軽く触れたまま、目的の方向へなぞります。
 画面を指ですばやく上下左右にはらうように操作します。
画面を指ですばやく上下左右にはらうように操作します。
 2本の指で画面に触れたまま指を開いたり、閉じたりします。
2本の指で画面に触れたまま指を開いたり、閉じたりします。
 画面に軽く触れたまま目的の位置までなぞります。
画面に軽く触れたまま目的の位置までなぞります。
画面下部のナビゲーションバーには次のボタンが表示されます。
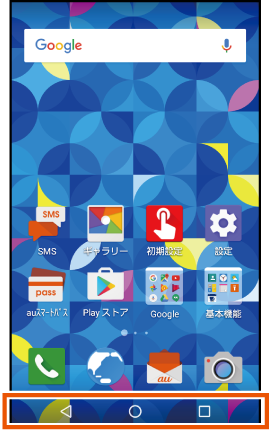
![]() (BACKボタン):1つ前の画面に戻ります。文字入力画面などで「
(BACKボタン):1つ前の画面に戻ります。文字入力画面などで「![]() 」が表示された場合は、タップするとキーボードやメニューを非表示にします。
」が表示された場合は、タップするとキーボードやメニューを非表示にします。
![]() (HOMEボタン):ホーム画面を表示します。ロングタッチすると、画面下部にGoogle Now on Tap(▶こちら)の画面が表示されます。
(HOMEボタン):ホーム画面を表示します。ロングタッチすると、画面下部にGoogle Now on Tap(▶こちら)の画面が表示されます。
![]() (RECENTSボタン):最近使用したアプリの一覧を表示します(▶こちら)。
(RECENTSボタン):最近使用したアプリの一覧を表示します(▶こちら)。
「画面の自動回転」をオンに設定すると、本製品の向きに合わせて、自動的に縦/横画面表示を切り替えることができます。
![]() ホーム画面→[設定]→[ディスプレイ]→[画面の自動回転]を「ON」にする
ホーム画面→[設定]→[ディスプレイ]→[画面の自動回転]を「ON」にする
memo |
|
|
|
本製品を垂直に立てた状態で操作してください。本製品を水平に寝かせると画面表示が切り替わらない場合があります。 |
|
アプリによっては、本製品の向きや設定にかかわらず画面表示が切り替わらない場合があります。 |
お買い上げ時のホーム画面には、スマートフォンでよく使うアプリがワンタッチで利用できる「auベーシックホーム」が設定されています。
ホームアプリを切り替える場合は「ホームアプリを切り替える」を参照してください。
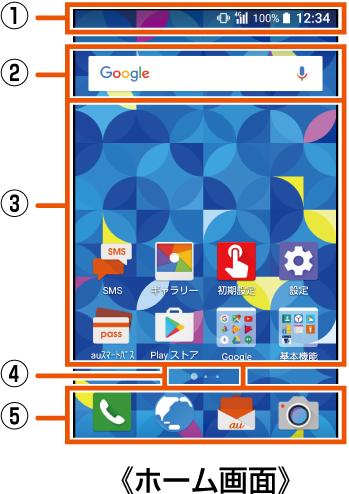
![]() 検索ボックス(ウィジェット)
検索ボックス(ウィジェット)
![]() アプリ/ウィジェット/フォルダ
アプリ/ウィジェット/フォルダ
![]() インジケータ
インジケータ
![]() クイック起動エリア
クイック起動エリア
memo |
|
|
|
本書では「auベーシックホーム」のホーム画面からの操作を例に説明しています。 |
ホーム画面とスタート画面の壁紙を変更できます。
![]() ホーム画面→空きスペースをロングタッチ→[壁紙]
ホーム画面→空きスペースをロングタッチ→[壁紙]
初回起動時は、許可画面が表示されます。内容をご確認の上、画面の指示に従って操作してください。
![]() 画面下部のサムネイル画像をスライドして壁紙を選択→[壁紙を設定]/[壁紙に設定]
画面下部のサムネイル画像をスライドして壁紙を選択→[壁紙を設定]/[壁紙に設定]
「画像を選択」をタップすると、本製品に保存されている画像を壁紙に設定できます。
memo |
|
|
|
スタート画面の壁紙をホーム画面とは違う画面に設定する場合は、「スタート画面の背景を設定する」を参照してください。 |
|
壁紙にライブ壁紙を設定すると、電池の消耗が激しくなる場合があります。 また、ライブ壁紙に設定するデータによっては、正しく設定できない場合がありますので、ご注意ください。 |
ウィジェットやフォルダをホーム画面に追加できます。
ウィジェットを追加する場合
![]() ホーム画面→空きスペースをロングタッチ→[ウィジェット]
ホーム画面→空きスペースをロングタッチ→[ウィジェット]
![]() ウィジェットをロングタッチ→追加する位置へドラッグして、指を離す
ウィジェットをロングタッチ→追加する位置へドラッグして、指を離す
ウィジェットをタップして、ホーム画面を選択すると、空いたスペースにウィジェットが追加されます。
フォルダを作成する場合
アプリをドラッグして他のアプリに重ねるとフォルダが作成され、複数のアイコンを収納できます。
memo |
|
|
|
ホーム画面に空きスペースがない場合などは追加できません。 |
|
フォルダについて フォルダを選択→フォルダ上部のフォルダ名欄をタップ→フォルダ名を入力と操作すると、フォルダ名を変更できます。 |
|
フォルダを選択→[ |
|
フォルダを選択→[ |
|
フォルダをタップして、表示されるアプリをドラッグしてフォルダの外に移動すると、フォルダから移動することができます。 |
|
アプリが1つになると、フォルダ表示は解除されます。 |
![]() 移動または削除するウィジェット/アプリ/フォルダをロングタッチ
移動または削除するウィジェット/アプリ/フォルダをロングタッチ
移動する場合
![]() 移動する位置へドラッグして、指を離す
移動する位置へドラッグして、指を離す
削除する場合
![]() 画面上部の「削除」にドラッグして、指を離す
画面上部の「削除」にドラッグして、指を離す
![]() ホーム画面→空きスペースをロングタッチ→[設定]
ホーム画面→空きスペースをロングタッチ→[設定]
![]()
ホーム画面のグリッド数 | ホーム画面に配置するアイコンの数を変更します。 |
ホーム画面のループスクロール | ホーム画面を左右にスライド/フリックしたときに、ループスクロールできるようにするかどうかを設定します。 |
ドックのループスクロール | クイック起動エリアを左右にスライド/フリックしたときに、ループスクロールできるようにするかどうかを設定します。 |
バックアップ/復元 | ホーム画面のアプリやウィジェットなどのレイアウトをmicroSDメモリカードにバックアップしたり、microSDメモリカードに保存されているバックアップ情報からレイアウトを復元したりします。 |
非表示リスト | 非表示にしたアプリを一覧表示します。 |
ホーム操作説明の再表示 | 次にホーム画面を表示した際に、auベーシックホームの説明画面を再表示します。1回のみ有効です。 |
ご意見・ご要望 | ご意見やご要望を送信できます。 |
ヘルプ | auベーシックホームのヘルプを表示します。 |
ログ送信 | auベーシックホームのログを送信するかどうかを設定します。 |
バージョン | auベーシックホームのバージョンを表示します。 |
アプリのアイコンをタップすると、アプリが起動します。
本製品にインストールされているアプリ一覧です。アプリによってはフォルダに格納されているものもあります。
「アプリ利用制限」に「○」のついているアプリは、「アプリを制限/許可」(▶こちら)を「ON」にしたとき、利用を制限できるアプリです。
|
格納場所 |
アイコンの表示名 |
アプリ |
ページ |
|
クイック起動エリア |
電話 |
× |
|
|
ブラウザ |
○ |
||
|
Eメール |
× |
||
|
カメラ |
○ |
||
|
フォルダに格納されていないアプリ |
SMS |
× |
|
|
ギャラリー |
× |
||
|
初期設定 |
× |
||
|
設定 |
× |
||
|
auスマートパス 「auスマートパス」を最大限活用するためのアプリです。お得で、楽しく、あんしんなスマホライフを提供します。 |
○ |
||
|
Play ストア |
○ |
||
|
保護者メニュー |
× |
||
|
au災害対策 災害用伝言板や、緊急速報メール(緊急地震速報、災害・避難情報、津波警報、特別警報、洪水情報)、災害用音声お届けサービス、災害関連情報を利用することができます。 |
× |
- |
|
|
安心ナビ(探される) お子様の居場所を確認できる位置情報アプリです。 |
× |
||
|
ウイルスバスターfor au※1※2 不正アプリのインストールを防止したり、不適切なサイトへのアクセスをブロックできるアプリです。 |
× |
- |
|
|
ココセコム ココセコム利用時に、連動してココセコムアプリを起動するように設定します。 ココセコムのご利用にはお申し込みが必要です。 |
× |
- |
|
|
使い方ガイド 本製品の詳しい使いかたを画像で確認できます。 |
× |
- |
|
|
アプリ利用チェッカー お子様の毎日のスマホの利用時間が確認できます。 お子様とスマホの使いかたについて相談するときにご利用ください。 |
× |
- |
|
|
|
Google検索を利用できます。 |
× |
- |
|
マップ |
× |
||
|
YouTube |
○ |
||
|
フォト 撮影した静止画や動画を表示・編集したり、Googleドライブにバックアップすることができます。 |
○ |
- |
|
|
Play Music |
○ |
||
|
Playムービー&TV |
○ |
||
|
音声検索 Google音声検索を利用できます。 |
× |
- |
|
|
ドライブ ファイルをGoogleドライブに保存したり、共有したりすることができます。 |
○ |
- |
|
|
ハングアウト |
○ |
||
|
Gmail |
○ |
||
|
Chrome Webページを閲覧できます。 |
○ |
- |
|
|
基本機能 |
電話帳 |
× |
|
|
時計 |
× |
||
|
天気 現在地や設定したエリアの天気情報を確認できます。 |
○ |
- |
|
|
電卓 |
× |
||
|
メモ帳 |
× |
||
|
簡易ライト |
× |
||
|
カレンダーLifebear |
○ |
||
|
auフォルダー |
au Market auスマートパスのアプリ取り放題に対応したAndroidアプリをインストールできます。 |
× |
- |
|
スマホ教室 スマートフォンを使用するうえでの注意事項などを、アニメーションで説明します。 |
○ |
- |
|
|
au サポート |
au ID 設定 |
× |
|
|
データお預かり 写真やアドレス帳などスマートフォンに保存されている様々なデータをauサーバーに預けたり、SDカードに保存したりするアプリです。 機種変更時のデータ移行のツールとしてもご利用できます。 |
× |
- |
|
|
au Wi-Fi接続ツール auの公衆無線LANサービス「au Wi-Fi SPOT」やauの宅内Wi-Fi機器サービス「Wi-Fi HOME SPOT」を便利にご利用いただくためのアプリです。 |
× |
||
|
デジラアプリ データ通信の残データ容量を手軽に確認できるアプリです。データチャージ・データギフトを利用したり、ご家族へデータギフトをおねだりすることもできます。 |
× |
- |
|
|
故障受付 スマートフォンの調子が悪いときのトラブル診断、 簡単操作で故障紛失サポートセンターへ電話相談、インターネットでの交換申込、データ移行をトータルにサポートするアプリです。 |
○ |
||
|
Lookout for au 端末を紛失したり、盗難にあったときにKDDIオペレーターがリモートで端末の位置検索やロックをかけることができるアプリです。 |
× |
||
|
リモートサポート スマートフォンの操作で困ったとき、お客様のスマートフォンの画面を共有し、お客様の操作をサポートするアプリです。 |
× |
||
|
その他アプリ |
ダウンロード ダウンロードしたデータの管理を行うことができます。 |
× |
- |
|
エコモード 電池の消耗を最小値に抑えるように設定します。 |
× |
||
|
ファイルコマンダー |
○ |
||
|
ウルトラブルーライトカット |
○ |
||
|
音声レコーダー |
○ |
||
|
OfficeSuite Word、Excelなどのファイルを閲覧できます。 |
○ |
- |
※1 利用するにはダウンロード/インストールが必要です。
※2 「データの初期化」(▶こちら)を行うと削除されます。
memo |
|
|
|
各アプリからそれぞれの機能を使用すると、機能によっては通信料が発生する場合があります。 |
|
アイコンの表示名は、予告なく変更される場合があります。 |
制限されたアプリを選択すると、利用を制限されている旨のメッセージが表示されます。以下の操作で制限を解除することができます。
![]() 利用できなかったアプリ画面
利用できなかったアプリ画面
本製品で制限を解除する
![]() [おうちの方にスマホをわたす]→保護者パスワードを入力→[OK]
[おうちの方にスマホをわたす]→保護者パスワードを入力→[OK]
アプリリストが表示されます。利用できなかったアプリがアプリリストの一番上に表示されます。
![]() 制限を解除するアプリの[制限]をタップして「許可」にする
制限を解除するアプリの[制限]をタップして「許可」にする
遠隔操作で制限を解除する
「安心アクセス」サービスを利用して、保護者の方ご自身のスマートフォンやパソコンから、遠隔操作で本製品のアプリの制限・解除を行います。
「保護者遠隔設定」については「保護者遠隔設定をする」を参照してください。
![]() [おうちの方にメールする]→[OK]
[おうちの方にメールする]→[OK]
保護者の連絡先に制限解除依頼のメールが送信されます。
![]() 「安心アクセス」サービスを利用して制限を解除する
「安心アクセス」サービスを利用して制限を解除する
お子様からの制限解除依頼のメールから「安心アクセス」サービスにログインすることができます。
![]() アンインストールするアプリをロングタッチ
アンインストールするアプリをロングタッチ
![]() 「削除」までアイコンをドラッグして、指を離す→[OK]
「削除」までアイコンをドラッグして、指を離す→[OK]
よく使うアプリをホーム画面のクイック起動エリアに配置できます。
クイック起動エリアは、ホーム画面のどの画面でも固定で表示されます。
![]() アイコンをロングタッチ→クイック起動エリアにアイコンをドラッグして、指を離す
アイコンをロングタッチ→クイック起動エリアにアイコンをドラッグして、指を離す
memo |
|
|
|
クイック起動エリアのアイコン(フォルダ)は移動または削除できます。詳しくは、「ウィジェット/アプリ/フォルダを移動または削除する」をご参照ください。 |
|
クイック起動エリアに空きスペースがない場合でも、すでにあるアイコンに追加したいアイコンを重ねてフォルダを作成することもできます。 |
本製品のホームアプリを切り替えることができます。
![]() ホーム画面→[設定]→[ホーム切替]
ホーム画面→[設定]→[ホーム切替]
ホーム切替画面が表示されます。
![]()
標準ホーム | |
auベーシックホーム |
![]() [OK]
[OK]
標準ホームのホーム画面は、複数の画面で構成されており、左右にスライド/フリックすると画面を切り替えることができます。
![]() ホーム画面→[設定]→[ホーム切替]→[標準ホーム]→[OK]
ホーム画面→[設定]→[ホーム切替]→[標準ホーム]→[OK]
標準ホーム画面が表示されます。

![]() ステータスバー
ステータスバー
![]() 検索ボックス(ウィジェット)
検索ボックス(ウィジェット)
![]() 天気ウィジェット
天気ウィジェット
初回起動時は、ウィジェットをタップすると天気ウィジェットが表示されます。
![]() アプリ/ウィジェット/フォルダ
アプリ/ウィジェット/フォルダ
![]() インジケータ
インジケータ
![]() クイック起動エリア
クイック起動エリア
![]() アプリ一覧
アプリ一覧
ステータスバーの左側には不在着信、新着メールや実行中の動作などをお知らせする通知アイコン、右側には本製品の状態を表すステータスアイコンが表示されます。
|
アイコン |
概要 |
|
|
不在着信あり |
|
|
新着メールあり(SMS) |
|
|
新着メールあり(Eメール) |
|
|
新着メールあり(Gmail) |
|
|
緊急速報メールあり |
|
|
スヌーズ中のアラームまたは解除せずに終了したアラームあり |
|
|
音楽再生中 |
|
|
発信中、通話中または着信中 |
|
|
auのVoLTE対応電話機との高音質通話時に表示 |
|
|
伝言メモあり |
|
|
本体の空き容量が少ないとき |
|
|
他のBluetooth®機器からファイル受信リクエストあり |
|
|
データを送信/アップロード |
|
|
データを受信/ダウンロード |
|
|
インストール完了 |
|
|
インストール済みアプリのアップデート通知 |
|
|
ソフトウェア更新あり |
|
|
USBテザリング中 |
|
|
Wi-Fi®テザリング中 |
|
|
Bluetooth®テザリング中 |
|
|
Wi-Fi®テザリングまたはBluetooth®テザリングとUSBテザリングを同時に使用中 |
|
|
エコモード動作中 |
|
|
スクリーンショット完了 |
|
|
microSDメモリカードのマウント中 |
|
|
利用制限中 |
|
アイコン |
概要 |
|
|
時刻 |
|
|
電池レベル状態
|
|
|
|
|
|
機内モード設定中 |
|
|
au ICカード未挿入 |
|
|
|
|
|
アラーム設定あり |
|
|
マナーモード(バイブレーション)設定中 |
|
|
マナーモード(ミュート)設定中 |
|
|
Bluetooth®機能利用中
|
|
|
伝言メモ設定中
|
|
|
VPN接続中 |
|
|
GPS利用中 |
「LTE」「WiMAX 2+」の2つのネットワークをご利用いただけます。いずれの場合も画面表示は「4G」となります。回線の混雑状況等に応じ、より混雑が少ないと当社が判断したネットワークに接続します。
ステータスバーを下にスライドすると、通知パネルが表示され、お知らせの確認や対応するアプリを起動したり、よく使う機能のオン/オフをすぐに設定することができます。

![]() 日付時刻のエリア
日付時刻のエリア
![]() 画面の明るさ
画面の明るさ
スライダを左右にドラッグして、画面の明るさを調節します。「自動調整」をタップすると明るさの自動調整のオン/オフを切り替えることができます。
![]() ON/OFF設定アイコン
ON/OFF設定アイコン
よく使う機能のオン/オフを設定します。
「Wi-Fi」、「Bluetooth」をロングタッチすると、Wi-Fi®、Bluetooth®の設定を行うことができます。
![]()
![]() /
/![]() アイコン
アイコン
「![]() /
/![]() 」をタップすると、ON/OFF設定アイコンのエリアを拡大/縮小できます。
」をタップすると、ON/OFF設定アイコンのエリアを拡大/縮小できます。
![]() お知らせエリア
お知らせエリア
本製品の状態やお知らせの内容を確認できます。情報によっては、タップすると対応するアプリを起動できます。
![]() 設定メニューアイコン
設定メニューアイコン
「![]() 」をタップすると、設定メニュー(▶こちら)を表示します。
」をタップすると、設定メニュー(▶こちら)を表示します。
![]() 編集アイコン
編集アイコン
ON/OFF設定アイコンの並べ替えができます。
memo |
|
|
|
通知パネルを上にスライドすると、通知パネルを非表示にすることができます。 |
|
通知を消去するには、消去したい通知を左右にフリックします。画面右下の「すべて消去」をタップすると、通知がすべて消去されます。ただし、消去できない通知もあります。 |
![]() をタップすると、最近使用したアプリの一覧が表示され、アプリを起動できます。
をタップすると、最近使用したアプリの一覧が表示され、アプリを起動できます。
![]() [
[![]() ]
]
最近使用したアプリが一覧で表示されます。
上下にフリックすると、アプリ表示の一覧をスクロールできます。
![]() 使用するアプリをタップ
使用するアプリをタップ
タップしたアプリ表示の画面から、アプリが起動されます。
memo |
|
|
|
アプリ表示一覧画面からアプリ表示を削除するには、操作 |
|
アプリ表示一覧画面の「 |
|
「画面の固定」(▶こちら)がオンの場合、「 |
|
保護者パスワードを解除中に起動したアプリは一覧に表示されません。 |
マナーモードを設定することで、公共の場所で周囲の迷惑とならないように設定できます。
![]()
![]() (音量下ボタン)を1秒以上長く押す
(音量下ボタン)を1秒以上長く押す
マナーモードがオンに設定されます。
ホーム画面→[設定]→[音と通知]→「マナーモード」の「ON」/「OFF」をタップしてマナーモードを切り替えることができます。
マナーモード設定中に![]() (音量下ボタン)を1秒以上長く押すと、マナーモードがオフになります。
(音量下ボタン)を1秒以上長く押すと、マナーモードがオフになります。
![]() マナーモード設定中に
マナーモード設定中に![]() (音量下ボタン)を押す
(音量下ボタン)を押す
![]() [バイブ]/[ミュート]
[バイブ]/[ミュート]
![]() (音量下ボタン)を押すたびに種別が切り替わります。
(音量下ボタン)を押すたびに種別が切り替わります。
ホーム画面→[設定]→[音と通知]→[マナーモード種別]→[バイブレーション]/[ミュート]と操作しても、種別を変更できます。

memo |
|
|
|
マナーモード設定中でもカメラのシャッター音や録画開始/終了音、タイマー音は鳴動します。 |
|
マナーモード設定中に消音の状態でデータが再生された場合、機能によっては、再生中に |
画面のメニューを表示する方法には、「![]() 」などをタップして表示する方法と、入力欄や項目をロングタッチして表示する方法の2種類があります。
」などをタップして表示する方法と、入力欄や項目をロングタッチして表示する方法の2種類があります。
![]() をロングタッチすると、画面に表示されている内容に関連した情報を表示することができます。
をロングタッチすると、画面に表示されている内容に関連した情報を表示することができます。
![]() ホーム画面→[Google]→[Google]→[
ホーム画面→[Google]→[Google]→[![]() ]→[設定]
]→[設定]
![]() [画面の検索]→画面右上の「
[画面の検索]→画面右上の「![]() 」をタップして「
」をタップして「![]() 」にする
」にする
![]() をロングタッチして、画面に表示されている内容に関連した情報を表示することができるようになります。表示している画面によっては、情報が表示されない場合があります。
をロングタッチして、画面に表示されている内容に関連した情報を表示することができるようになります。表示している画面によっては、情報が表示されない場合があります。
![]() と
と![]() (音量下ボタン)を同時に長く押すと、現在表示されている画面を画像として保存(スクリーンショット)できます。保存中および保存完了時にはステータスバーにメッセージと「
(音量下ボタン)を同時に長く押すと、現在表示されている画面を画像として保存(スクリーンショット)できます。保存中および保存完了時にはステータスバーにメッセージと「![]() 」が表示され、保存完了後に通知パネルを開くと保存した画像を確認できます。
」が表示され、保存完了後に通知パネルを開くと保存した画像を確認できます。
memo |
|
|
|
|
|
スクリーンショットを行った画像は、内部ストレージに保存されます。保存された画像は「ギャラリー」(▶こちら)や「ファイルコマンダー」(▶こちら)で確認できます。 |
|
アプリや機能によってはスクリーンショットが動作しない場合があります。 |
本製品の機能や情報にアクセスするアプリ/機能を初めて起動すると、アクセス権限の許可をリクエストする確認画面が表示されます。
確認画面が表示された場合は、内容をご確認の上、「許可しない」/「許可」をタップしてください。
例:ギャラリーを起動した場合
![]() アクセス権限の確認画面→[許可しない]/[許可]
アクセス権限の確認画面→[許可しない]/[許可]
通常は「許可」をタップし、機能の利用を許可してください。
利用する機能が複数ある場合、以降も同様に操作してください。
アプリごと/機能ごとに設定する
アプリごとに設定する場合
![]() ホーム画面→[保護者メニュー]→保護者パスワードを入力→[OK]→[その他の設定]→[端末の設定]→[アプリ]
ホーム画面→[保護者メニュー]→保護者パスワードを入力→[OK]→[その他の設定]→[端末の設定]→[アプリ]
![]() アプリを選択→[許可]→機能を選択
アプリを選択→[許可]→機能を選択
機能ごとに設定する場合
![]() ホーム画面→[保護者メニュー]→保護者パスワードを入力→[OK]→[その他の設定]→[端末の設定]→[アプリ]
ホーム画面→[保護者メニュー]→保護者パスワードを入力→[OK]→[その他の設定]→[端末の設定]→[アプリ]
![]() [
[![]() ]→[アプリの権限]→機能を選択→アプリを選択
]→[アプリの権限]→機能を選択→アプリを選択
memo |
|
|
|
許可をしないとアプリ/機能を起動できない場合や、機能の利用が制限される場合があります。 |
|
アプリ/機能によっては、許可についての説明画面が表示される場合があります。また、確認画面が複数回表示される場合や、表示が異なる場合があります。表示内容をよくご確認の上、画面の指示に従って操作してください。 |
|
本書では、確認画面の表示の記載については省略している場合があります。 |