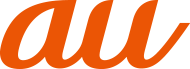文字入力には、ソフトウェアキーボードを使用します。
ソフトウェアキーボードは、連絡先の登録時やメール作成時などの文字入力画面で入力欄をタップすると表示されます。
![]() 文字入力画面→[
文字入力画面→[![]() ]/[
]/[![]() ]
]
iWnn IMEメニューが表示されます。
![]()
各種設定 | 「iWnn IMEの各種設定を行う」(▶こちら) |
キーボードタイプ切替 | |
50音配列切替※ | 50音キーボード使用時に、50音の配列を設定します。 |
入力モード切替 | 入力する文字種を切り替えることができます。 |
引用入力(マッシュルーム) | |
単語登録-日本語 | |
単語登録-英語・その他 |
50音キーボード利用時に表示されます。
![]() iWnn IMEメニュー→[キーボードタイプ切替]
iWnn IMEメニュー→[キーボードタイプ切替]
![]()
テンキーボード | 一般的な携帯電話と同じ順序で文字が並んでいるキーボードです。 |
QWERTYキーボード | 一般的なパソコンと同じ順序で文字が並んでいるキーボードです。 |
50音キーボード | ひらがなが50音で並んでいるキーボードです。 |
キーボードをタップするたびに文字が切り替わります。また、「フリック入力」を行うこともできます。詳しくは「フリック入力について」をご参照ください。
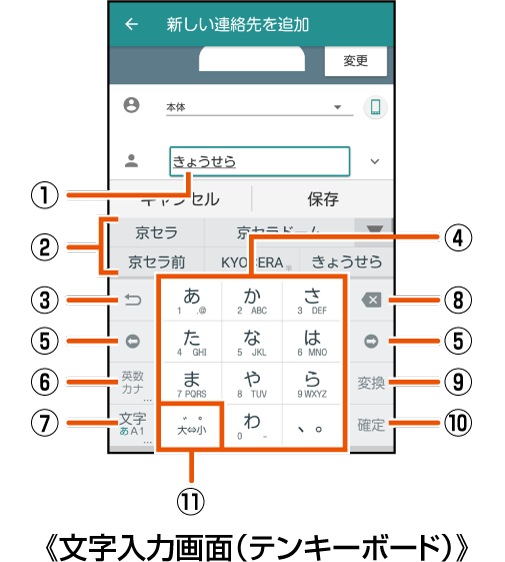
キーボードをタップすると、キーに表示されている文字が入力されます。日本語は「ローマ字」で入力します。
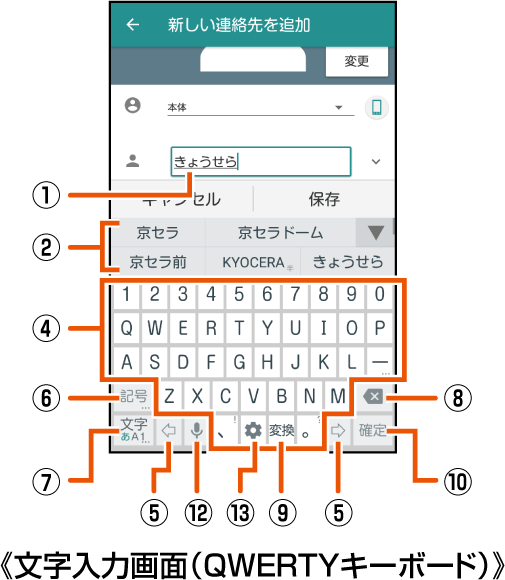
キーボードをタップすると、キーに表示されている文字が入力されます。

![]() 文字入力エリア
文字入力エリア
![]() 通常変換候補リスト/予測変換候補リスト
通常変換候補リスト/予測変換候補リスト
文字を入力して「![]() 」をタップすると、通常変換候補リストが表示されます。「予測変換」を有効に設定している場合は、文字を入力すると予測変換候補リストが表示され、入力が確定すると、さらに入力が予想される候補も表示されます。
」をタップすると、通常変換候補リストが表示されます。「予測変換」を有効に設定している場合は、文字を入力すると予測変換候補リストが表示され、入力が確定すると、さらに入力が予想される候補も表示されます。
「![]() 」をタップすると候補リストの表示エリアを拡大できます。元の表示に戻すには、「
」をタップすると候補リストの表示エリアを拡大できます。元の表示に戻すには、「![]() 」をタップします。
」をタップします。
![]() 設定/バックキー※/戻すキー※
設定/バックキー※/戻すキー※
![]() : iWnn IMEメニューを表示します(▶こちら)。ロングタッチすると、音声入力ができます。
: iWnn IMEメニューを表示します(▶こちら)。ロングタッチすると、音声入力ができます。
![]() :同じキーに割り当てられた文字を逆の順に表示します。
:同じキーに割り当てられた文字を逆の順に表示します。
![]() : 文字入力確定後にタップして未確定の状態に戻すなど、直前の操作をキャンセルします。
: 文字入力確定後にタップして未確定の状態に戻すなど、直前の操作をキャンセルします。
テンキーボードで入力中に表示されます。
![]() ソフトウェアキーボード
ソフトウェアキーボード
各キーに割り当てられた文字を入力できます。
![]() カーソルキー
カーソルキー
カーソルを左/右に移動します。文字入力中/変換時は、文字の区切りを変更します。
![]() 絵文字・記号・顔文字キー/英数・カナキー※
絵文字・記号・顔文字キー/英数・カナキー※
![]() : 絵文字/記号/顔文字一覧を表示します。ロングタッチすると、引用入力(マッシュルーム)(▶こちら)を利用できます。
: 絵文字/記号/顔文字一覧を表示します。ロングタッチすると、引用入力(マッシュルーム)(▶こちら)を利用できます。
![]() : 入力したキーに割り当てられているひらがな、カタカナ、英字、数字、予測される日付や時間が変換候補に表示されます。
: 入力したキーに割り当てられているひらがな、カタカナ、英字、数字、予測される日付や時間が変換候補に表示されます。
テンキーボードで入力中に表示されます。操作する画面やアプリなどによっては、入力できない文字種があります。
QWERTYキーボードで英数字を入力中は、シフトキーが表示されます。
シフトキーをタップすると、大文字/小文字入力を切り替えます。
タップするたびに、表示が次のように変更されます。
![]() (矢印・アンダーバー共にグレー):小文字入力
(矢印・アンダーバー共にグレー):小文字入力
![]() (矢印=青、アンダーバー=グレー):大文字入力
(矢印=青、アンダーバー=グレー):大文字入力
![]() (矢印・アンダーバー共に青):大文字入力ロック
(矢印・アンダーバー共に青):大文字入力ロック
また、QWERTYキーボードで全角数字入力/半角数字入力時にタップすると、入力できる記号を切り替えられます。
![]() 文字種切替キー※
文字種切替キー※
入力する文字種を切り替えます。
タップするたびに、表示が次のように変更されます。
![]() :ひらがな漢字入力
:ひらがな漢字入力![]() :半角英字入力
:半角英字入力
![]() :半角数字入力
:半角数字入力
iWnn IMEメニューの「入力モード切替」では、カタカナや全角文字など他の文字種に切り替えることもできます。
![]() :全角英字入力
:全角英字入力![]() :全角数字入力
:全角数字入力
![]() :全角カタカナ入力
:全角カタカナ入力![]() :半角カタカナ入力
:半角カタカナ入力
操作する画面やアプリなどによっては、入力できない文字種があります。
ロングタッチすると、iWnn IMEメニューを表示します。
![]() 削除キー
削除キー
選択した文字やカーソルの左の文字を削除します。
![]() 変換キー/スペースキー
変換キー/スペースキー
![]() :通常変換候補リストを表示します。
:通常変換候補リストを表示します。
ひらがな入力中に表示されます。
![]() :スペースを入力します。
:スペースを入力します。
文字未入力時や数字/英字入力中などに表示されます。
![]() 確定キー/Enterキー
確定キー/Enterキー
![]() :入力中の文字を確定します。
:入力中の文字を確定します。
![]() :カーソルの位置で改行します。
:カーソルの位置で改行します。
アプリや入力中の項目によって、表示が切り替わります。
![]() 大文字/小文字切替キー/音声入力キー
大文字/小文字切替キー/音声入力キー
![]() : 入力した文字(ひらがな/カタカナ)を大文字/小文字に切り替えたり、濁点/半濁点を付けたりします。
: 入力した文字(ひらがな/カタカナ)を大文字/小文字に切り替えたり、濁点/半濁点を付けたりします。
![]() :入力した文字(英字)を大文字/小文字に切り替えます。
:入力した文字(英字)を大文字/小文字に切り替えます。
![]() 音声入力キー
音声入力キー
音声入力ができます。
![]() 設定キー
設定キー
iWnn IMEメニューを表示します(▶こちら)。
![]() 長音キー
長音キー
長音(ー)を入力します。
memo |
|
|
|
ひらがな入力中に「 |
|
「日本語ワイルドカード予測」(▶こちら)または「ワイルドカード予測」(▶こちら)を設定している場合は、字数を指定して変換させることができます。カーソルが文末の右位置にあるとき、「 |
画面調整バーについて
キーボードの位置や大きさを調整できます。

バー:ドラッグすることでキーボードの表示位置を調整することができます。
![]() :画面調整バーを非表示にします。
:画面調整バーを非表示にします。
![]() :ドラッグすることでキーボードのサイズを調整します。
:ドラッグすることでキーボードのサイズを調整します。
![]() : キーボードの表示位置やサイズを、より自由に調整することができるようになります。
: キーボードの表示位置やサイズを、より自由に調整することができるようになります。
![]() をタップして表示されるスライダを左(透過度を上げる)または右(透過度を下げる)にドラッグして、キーボードの透過度を変更できます。
をタップして表示されるスライダを左(透過度を上げる)または右(透過度を下げる)にドラッグして、キーボードの透過度を変更できます。
![]() をタップすると通常のキーボードに戻ります。
をタップすると通常のキーボードに戻ります。
ソフトウェアキーボードが「テンキーボード」の場合、キーを上下左右にフリックすることで、キーを繰り返してタップすることなく、入力したい文字を入力することができます。
キーをロングタッチすると、フリック入力で入力できる候補が表示されます。そのまま入力したい文字が表示されている方向にフリックすると、文字入力エリアに文字が入力されます。例えば「あ」を入力する場合は「![]() 」をタップするだけで入力でき、「お」を入力する場合は「
」をタップするだけで入力でき、「お」を入力する場合は「![]() 」を下にフリックすると入力されます。
」を下にフリックすると入力されます。
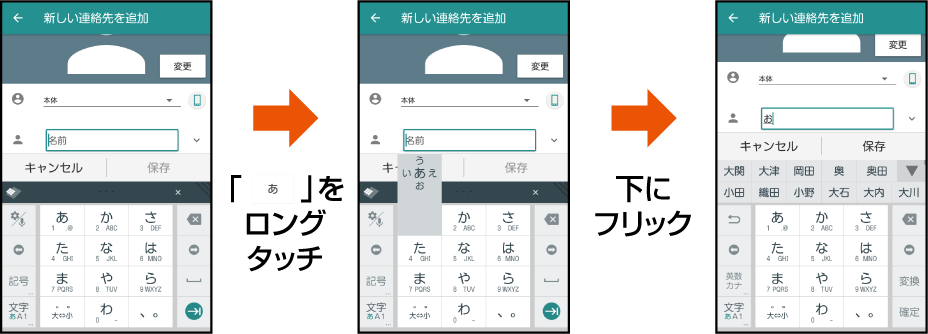
保護者の方が「あんしん文字入力の設定」をオンに設定した場合、コミュニケーションに不適切な可能性のある言葉を入力しようとすると、確認画面を表示します。
![]() 不適切な単語に登録された単語を入力または予測候補から選択
不適切な単語に登録された単語を入力または予測候補から選択
不適切な単語の確認画面が表示されます。
![]() [使わない]/[使う]
[使わない]/[使う]
「使う」をタップすると不適切な単語が入力され、不適切な単語の入力履歴にカウントされます。
memo |
|
|
|
保護者メニューで不適切な単語の入力履歴の確認ができます(▶こちら)。 |
|
あんしん文字入力はiWnn IME使用時のみ動作いたします。他の文字入力アプリを使用した場合は動作いたしません。 |
![]() 文字入力画面→[
文字入力画面→[![]() ]
]
絵文字/記号/顔文字一覧画面が表示されます。
文字入力画面に変換対象がない状態で表示されます。
![]() [絵文字]/[記号]/[
[絵文字]/[記号]/[![]() (顔文字)]
(顔文字)]
絵文字/記号/顔文字一覧画面の操作
![]() など:入力した絵文字/記号/顔文字の履歴を表示したり、表示する絵文字/記号/顔文字のカテゴリを選択
など:入力した絵文字/記号/顔文字の履歴を表示したり、表示する絵文字/記号/顔文字のカテゴリを選択
![]() :文字入力画面に戻る
:文字入力画面に戻る
![]() :選択した文字やカーソルの左の文字の削除
:選択した文字やカーソルの左の文字の削除
memo |
|
|
|
操作するアプリや画面によっては、一覧画面の表示方法が異なる場合や、絵文字/記号/顔文字の表示や入力ができない場合があります。 |
![]() 文字入力画面→文字入力エリアをロングタッチ→「
文字入力画面→文字入力エリアをロングタッチ→「![]() 」/「
」/「![]() 」をドラッグして、範囲を選択
」をドラッグして、範囲を選択
操作するアプリによっては、カーソルの色・形が異なる場合があります。
![]() [切り取り]/[コピー]
[切り取り]/[コピー]
![]() 貼り付ける位置をタップしてカーソルを移動→カーソルをロングタッチ→[貼り付け]
貼り付ける位置をタップしてカーソルを移動→カーソルをロングタッチ→[貼り付け]
引用入力(マッシュルーム)を利用すると、引用入力など、いろいろな文字入力に関する機能を拡張できます。
![]() 文字入力画面→「
文字入力画面→「![]() 」をロングタッチ→[プロフィール引用]/[電話帳引用]
」をロングタッチ→[プロフィール引用]/[電話帳引用]
iWnn IMEメニュー→[引用入力(マッシュルーム)]と操作しても、引用入力(マッシュルーム)を利用できます。
引用入力(マッシュルーム)を設定する
引用入力(マッシュルーム)を利用するかどうかの設定を行います。
お買い上げ時は、「使用する」に設定されています。
![]() iWnn IMEメニュー→[各種設定]
iWnn IMEメニュー→[各種設定]
![]() [外部アプリ連携]→[引用入力(マッシュルーム)]→[使用する]
[外部アプリ連携]→[引用入力(マッシュルーム)]→[使用する]
iWnn IMEでのキー操作時の操作音やバイブレータなどを設定できます。
![]() iWnn IMEメニュー→[各種設定]
iWnn IMEメニュー→[各種設定]
iWnn IME設定画面が表示されます。
![]()
表示 | ソフトウェアキーボードのタイプを変更します。 | |
キーボードイメージ | キーボードイメージをダウンロードし、設定することができます。 | |
他の入力方法に切り替え | ソフトウェアキーボードを変更するキーを表示するかどうかを設定します。オンにすると、キーボードに「 本機能を利用するには、他のキーボードアプリをインストールする必要があります。 | |
音声入力キーを表示 | 音声入力キーを表示するかどうかを設定します。 | |
Undoキーを表示 | Undoキーを表示するかどうかを設定します。 | |
左右キーを表示 | QWERTYキーボードでカーソルキーを表示するかどうかを設定します。 | |
数字キーを表示 | QWERTYキーボードで数字キーを表示するかどうかを設定します。 | |
フルスクリーンモード | フルスクリーンモードを有効にするかどうかを設定します。 | |
ソフトウェアキーボードで文字入力する際に、予測変換などの変換候補リストを表示する行数を変更したり、常に候補表示エリアを表示するかどうかを設定します。 | ||
半角英字モード | 日本語ソフトウェアキーボード使用時に、半角英字モードを有効にするかどうかを設定します。 | |
予測/変換 | 日本語候補学習 | 日本語入力時、変換候補リストから確定した文字を学習するかどうかを設定します。 |
日本語入力時、よく使う言葉や過去に変換・確定した文節を途中まで入力したときに変換候補を予測表示するかどうかを設定します。 | ||
ワイルドカード予測機能(▶こちら)を利用するかどうかを設定します。 | ||
半角スペース入力 | 全角文字入力時でも、半角スペースを入力するかどうかを設定します。 | |
候補学習 | 日本語以外を入力時、変換候補リストから確定した文字を学習するかどうかを設定します。 | |
予測変換 | 日本語以外を入力時、よく使う言葉や過去に変換・確定した文節を途中まで入力したときに変換候補を予測表示するかどうかを設定します。 | |
日本語以外を入力時、ワイルドカード予測機能(▶こちら)を利用するかどうかを設定します。 | ||
入力ミス補正 | QWERTYキーボードで半角英字入力時、入力ミスの修正候補を表示するかどうかを設定します。 | |
自動スペース入力 | 半角英字入力時に、変換候補の単語を選択するとスペースを自動入力するかどうかを設定します。 | |
自動大文字変換 | 半角英字入力時に、文頭の文字を自動的に大文字に変換するかどうかを設定します。 | |
キー操作 | キーをタップしたときにキー操作音を鳴らすかどうかを設定します。 | |
キーをタップしたときに、バイブレータを有効にするかどうかを設定します。 | ||
キー操作バイブ時間 | キーをタップしたときの振動時間を設定します。 | |
タップしたキーを拡大表示させるかどうか、フリック入力のガイドを表示させるかどうかを設定します。 | ||
括弧内カーソル移動 | 括弧(「」、【】など)入力時に、カッコ内にカーソルを移動するかどうかを設定します。 | |
フリック入力 | フリック入力機能(▶こちら)を利用するかどうかを設定します。 | |
フリック入力時のフリックの感度を設定します。 「フリック感度自動補正」を選択すると、フリックの感度を自動的に調整します。 | ||
フリック入力が有効のとき、同じキーに割り当てられた文字を、そのキーを繰り返しタップすることによって切り替えるかどうかを設定します。 | ||
文字入力後、自動でカーソルが移動するまでの間隔を設定します。 カーソル移動後でも、゛(濁点)/゜(半濁点)の付加や、大文字/小文字の変換を行うことができます。 | ||
外部アプリ連携 | 引用入力(マッシュルーム) | |
辞書 | 日本語 | |
英語・その他 | ||
その他 | 学習辞書リセット | 学習辞書の登録内容をすべて削除します。 絵文字/記号/顔文字の入力履歴も削除されます。 |
設定リセット | iWnn IMEの設定を初期化します。 |
よく利用する単語などの読みと表記を、日本語と英語をそれぞれ最大500件まで登録できます。文字の入力時に登録した単語などの読みを入力すると、変換候補リストに表示されます。
![]() iWnn IME設定画面→[辞書]→[日本語]/[英語・その他]
iWnn IME設定画面→[辞書]→[日本語]/[英語・その他]
ユーザー辞書単語一覧画面が表示されます。
![]() [
[![]() ]→[登録]
]→[登録]
![]() 読み/単語を入力→[OK]
読み/単語を入力→[OK]
memo |
|
|
|
登録した単語を編集する場合は、ユーザー辞書単語一覧画面→編集する単語を選択→[ |
|
ユーザー辞書単語一覧画面→削除する単語を選択→[ |