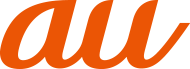Eメールアプリを利用するには、あらかじめEメールアドレスの初期設定を行う必要があります。Eメールアプリの初回起動時に、画面の指示に従って初期設定を行ってください。
Eメールを利用するには、LTE NETのお申し込みが必要です。ご購入時にお申し込みにならなかった方は、auショップまたはお客さまセンターまでお問い合わせください。
memo |
|
|
|
保護者メニューの「電話・メールを制限/許可」が「ON」のときには、許可された連絡先のみ、Eメール送受信が可能です(▶こちら)。 |
|
Eメールの送受信には、データ量に応じて変わるデータ通信料がかかります。詳しくは、au総合カタログおよびauホームページをご参照ください。 |
|
添付データが含まれている場合やご使用エリアの電波状態によって、Eメールの送受信に時間がかかる場合があります。 |
|
ホーム画面→[保護者メニュー]→保護者パスワードを入力→[OK]→[その他の設定]→[端末の設定]→[アプリ]→「Eメール」アプリを選択し、[ストレージ]→[データを消去]を行った場合、保存されたEメールのデータや設定情報がすべて削除されます。事前にバックアップを行ってください。 |
|
Eメールの初期設定について 初期設定は、電波状態の良い場所で行ってください。電波状態の悪い場所や、移動中に行うと、正しく設定されない場合があります。Wi-Fi®通信では初期設定ができません。 |
|
時間帯によっては、初期設定の所要時間が30秒~3分程度かかります。「Eメールアドレスの設定中です。しばらくお待ちください。」と表示された画面のまま、お待ちください。 |
|
Eメールアドレスを変更する操作については、「Eメールアドレスの変更やその他の設定をする」をご参照ください。 |
|
Eメールの文字サイズを変更可能です。 ホーム画面→[設定]→[ディスプレイ]→[フォントサイズ]でサイズを変更ください。 |
|
アプリが使用する各機能に対し、アクセス権限の許可操作が必要となりました。ファイル添付、ファイル保存、バックアップ/復元、着信音設定時などにおいて、確認ダイアログ(Eメールに必要な許可のお願い)が表示される場合には、「許可」をお願いします。 |
指定した条件ごとにEメールをまとめるフォルダモードと、相手先ごとにEメールをスレッドとしてまとめて表示する会話モードの、2つの表示モードを切り替えることができます。
![]() ホーム画面→[
ホーム画面→[![]() ]
]
初回起動時には、利用確認が表示されます。内容をご確認の上、画面の指示に従って操作してください。
![]() [切替]
[切替]
表示モードが切り替わります。
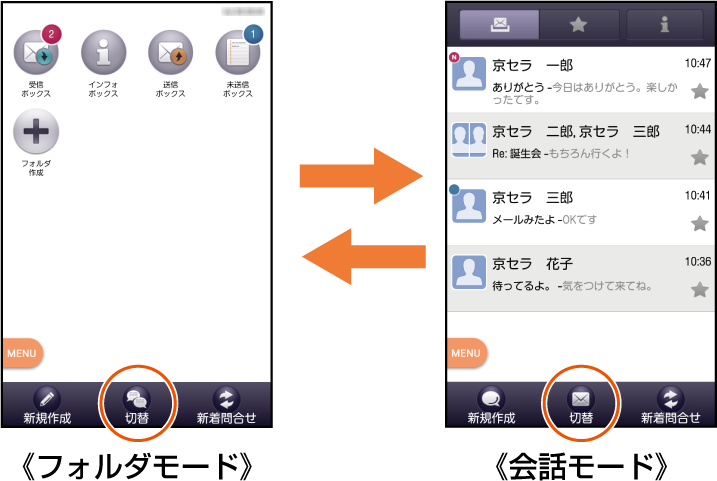
memo |
|
|
|
本書ではフォルダモードでの操作を基準に説明しています。会話モードでは、メニューの項目/アイコン/画面上のボタンなどが異なる場合があります。 |
フォルダ一覧画面の見かた
フォルダ一覧画面には、受信ボックスや送信ボックス、フォルダなどが表示されます。
フォルダは、「フォルダ作成」をタップしてフォルダを作成すると表示されます。

![]() インフォボックス
インフォボックス
![]() フォルダに未読メールや未送信メールがある場合は、アイコンの右上に合計の件 数が表示されます。
フォルダに未読メールや未送信メールがある場合は、アイコンの右上に合計の件 数が表示されます。
![]() 受信ボックス
受信ボックス
![]() 作成したフォルダ
作成したフォルダ
![]() メニューボタン
メニューボタン
![]() 送信ボックス
送信ボックス
![]() 未送信ボックス
未送信ボックス
![]() フォルダ作成
フォルダ作成
![]() アクションバー
アクションバー
Eメール一覧画面の見かた
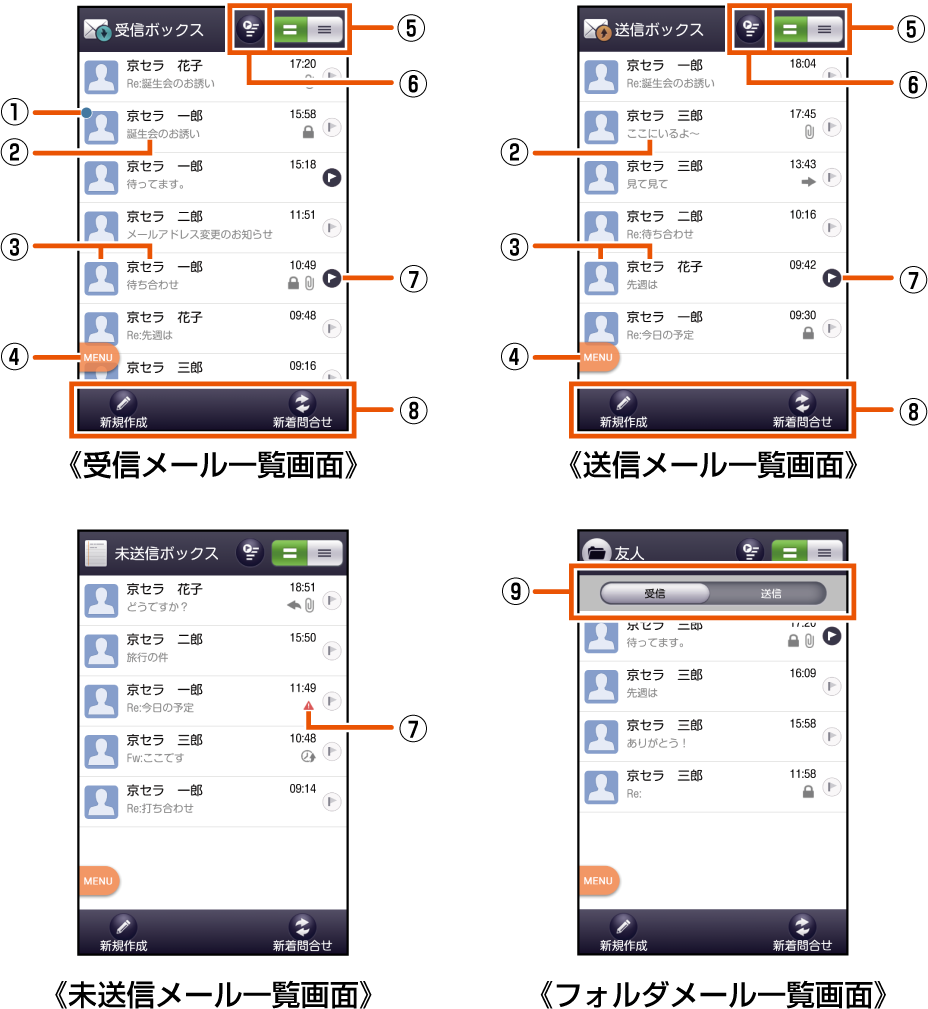
![]()
![]() :未読のEメール
:未読のEメール
![]() 件名
件名
![]() 宛先/差出人の名前またはEメールアドレス
宛先/差出人の名前またはEメールアドレス
![]() :電話帳に登録があるアドレスと送受信した場合
:電話帳に登録があるアドレスと送受信した場合
![]() :電話帳未登録のアドレスと送受信した場合
:電話帳未登録のアドレスと送受信した場合
![]() や
や![]() の表示有無は「プロフィールアイコンを表示」(▶こちら)で変更することができます。
の表示有無は「プロフィールアイコンを表示」(▶こちら)で変更することができます。![]() を選択する事で背景色を変更することができます。
を選択する事で背景色を変更することができます。
背景色は「プロフィールアイコン色のリセット」(▶こちら)で戻すことができます。
Eメールアドレスが電話帳に登録されている場合は、電話帳に登録されている名前/写真が表示されます。
受信したEメールに差出人名称が設定されている場合は、設定されている名前が表示されます。
電話帳に登録されていない場合で、差出人名称も設定されていない場合は、Eメールアドレスが表示されます。
電話帳にEメールアドレスが登録されている場合は、電話帳に登録されている名前が優先して表示されます。
![]() メニューボタン
メニューボタン
![]() 2行表示/本文プレビュー表示切替ボタン
2行表示/本文プレビュー表示切替ボタン
![]() フラグ設定Eメール一覧表示ボタン
フラグ設定Eメール一覧表示ボタン
一覧画面内のすべてのEメールとフラグ設定Eメール一覧を切り替えて表示できます。
![]() アイコン
アイコン
![]() :返信したEメール
:返信したEメール
![]() :転送したEメール
:転送したEメール
![]() :返信/転送したEメール
:返信/転送したEメール
![]() :添付データあり
:添付データあり
![]() :保護されたEメール
:保護されたEメール
![]() :フラグ設定Eメール
:フラグ設定Eメール
![]() :フラグ未設定Eメール
:フラグ未設定Eメール
![]() :送信に失敗したEメール
:送信に失敗したEメール
![]() :送信予約Eメール
:送信予約Eメール
![]() :自動再送信Eメール
:自動再送信Eメール
![]() アクションバー
アクションバー
![]() 受信/送信切替スライダー
受信/送信切替スライダー
フォルダ内の受信メール一覧と、送信済みメール一覧を切り替えて表示できます。
memo |
|
|
|
横画面表示に切り替えた場合は、本文プレビュー表示固定になります。 |
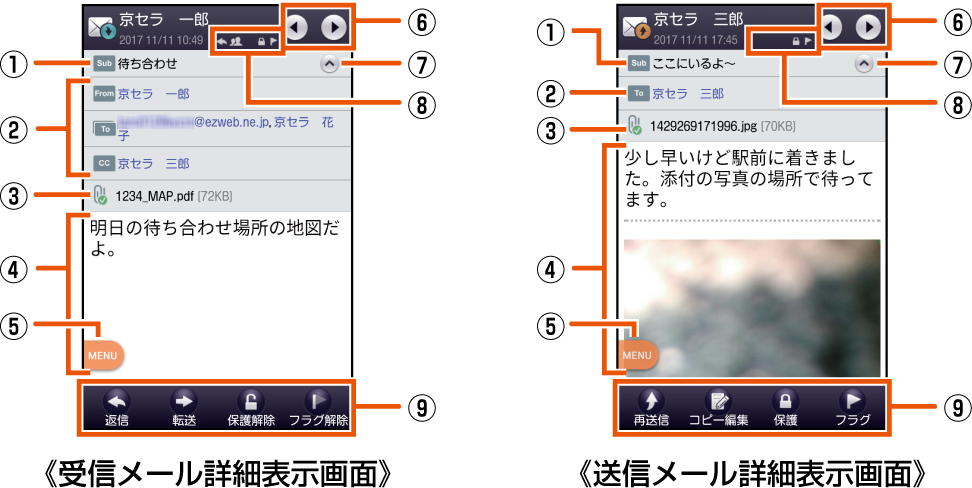
![]()
![]() :件名
:件名
![]() 受信メール
受信メール
![]() :差出人の名前またはEメールアドレス
:差出人の名前またはEメールアドレス
![]() /
/![]() :宛先の名前またはEメールアドレス
:宛先の名前またはEメールアドレス
送信メール
![]() /
/![]() /
/![]() :宛先の名前またはEメールアドレス
:宛先の名前またはEメールアドレス
![]()
![]() :添付データ
:添付データ![]() :インライン添付データ
:インライン添付データ
![]() 本文表示エリア
本文表示エリア
本文表示エリアでズームイン/アウトすることで、本文表示の拡大・縮小ができます。
![]() メニューボタン
メニューボタン
![]() 前のEメール/次のEメールを表示
前のEメール/次のEメールを表示
本文表示エリアを左右にフリックすることで、前のメール/次のメールを表示することもできます。
![]() 詳細情報の表示/非表示
詳細情報の表示/非表示
![]() アイコン
アイコン
![]() :送信に失敗したEメール
:送信に失敗したEメール
![]() :返信したEメール
:返信したEメール
![]() :転送したEメール
:転送したEメール
![]() :返信/転送したEメール
:返信/転送したEメール
![]() :複数の宛先あり
:複数の宛先あり
![]() :Bccの宛先で受信したEメール
:Bccの宛先で受信したEメール
![]() :送信予約Eメール
:送信予約Eメール
![]() :自動再送信Eメール
:自動再送信Eメール
![]() :保護されたEメール
:保護されたEメール
![]() :フラグ設定Eメール
:フラグ設定Eメール
![]() アクションバー
アクションバー
スレッド一覧画面の見かた
Eメールは、相手先ごとにまとめられたスレッドが一覧表示されます。
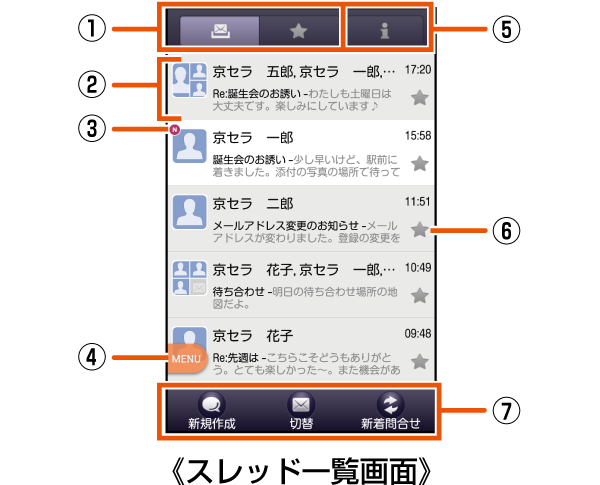
![]() すべて表示/お気に入り表示切替タブ
すべて表示/お気に入り表示切替タブ
すべてのスレッド一覧と、お気に入りのスレッド一覧を切り替えて表示できます。
![]() スレッド
スレッド
![]() :電話帳に登録があるアドレスと送受信した場合
:電話帳に登録があるアドレスと送受信した場合
![]() :電話帳未登録のアドレスと送受信した場合
:電話帳未登録のアドレスと送受信した場合
![]() や
や![]() の表示有無は「プロフィールアイコンを表示」(▶こちら)で変更することができます。
の表示有無は「プロフィールアイコンを表示」(▶こちら)で変更することができます。![]() を選択する事で背景色を変更することができます。背景色は「プロフィールアイコン色のリセット」(▶こちら)で戻すことができます。
を選択する事で背景色を変更することができます。背景色は「プロフィールアイコン色のリセット」(▶こちら)で戻すことができます。
![]()
![]() (赤色):新着Eメールあり
(赤色):新着Eメールあり![]() (青色):未読Eメールあり
(青色):未読Eメールあり
![]() メニューボタン
メニューボタン
![]() インフォボックス
インフォボックス
インフォボックスメールを表示できます。
新着/未読メールがある場合は、「インフォボックス」タブの右上に合計の件数が表示されます。
![]()
![]() (黄色):お気に入り
(黄色):お気に入り![]() (灰色):お気に入り解除
(灰色):お気に入り解除
![]() アクションバー
アクションバー
スレッド内容表示画面の見かた
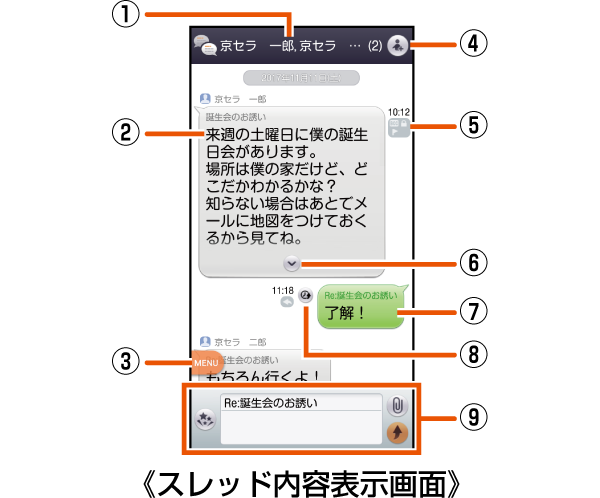
![]() スレッド名称(相手先)
スレッド名称(相手先)
電話帳未登録の場合は、Eメールアドレスが表示されます。
![]() 受信したEメール
受信したEメール
Eメールをロングタッチ→[詳細表示]と操作すると、Eメール詳細画面が表示されます。
![]() メニューボタン
メニューボタン
![]() 宛先一覧表示ボタン
宛先一覧表示ボタン
送受信しているアドレスを一覧で表示します。宛先を追加・削除すると別のスレッドとして表示されます。
![]() アイコン
アイコン
「Eメール詳細表示画面の見かた」をご参照ください。
![]() 続き表示ボタン
続き表示ボタン
本文をすべて表示するときに使用します。
閉じるときは「![]() 」をタップします。
」をタップします。
![]() 送信したEメールや送信予約中のEメール
送信したEメールや送信予約中のEメール
![]()
![]() :送信予約Eメール
:送信予約Eメール![]() :自動再送信Eメール
:自動再送信Eメール
![]() メール作成バー
メール作成バー
メール作成バーの見かた

![]() 件名入力欄
件名入力欄
「件名を非表示」に設定している場合は表示されません。
![]() D絵文字ボタン
D絵文字ボタン
デコレーション絵文字やピクチャを入力するときに使用します。
![]() 添付ボタン
添付ボタン
データを添付するときに使用します。
![]() 送信ボタン
送信ボタン
メール送信を実行します。
![]() 本文入力欄
本文入力欄
メールの本文を入力します。
フォルダモードでEメールを送信する場合
![]() ホーム画面→[
ホーム画面→[![]() ]
]
![]() [新規作成]
[新規作成]
送信メール作成画面が表示されます。
![]() [
[![]() ]
]
アドレス入力欄をタップしてアドレスを直接入力することもできます。
![]()
アドレス帳引用 | 電話帳のEメールアドレスを宛先に入力します。 |
アドレス帳グループ引用 | 電話帳のグループに登録されたすべてのEメールアドレスを宛先に入力します。 グループに登録されているEメールアドレスが宛先の上限を超えている場合は、上限まで宛先に入力します。 |
メール受信履歴引用 | 受信メール履歴/送信メール履歴の一覧から選択して、Eメールアドレスを宛先に入力します。 Eメールアドレスを選択→[選択] [ |
メール送信履歴引用 | |
プロフィール引用 | 本製品に登録されているEメールアドレスを宛先に入力します。 |
貼り付け※ | クリップボードに記憶されたEメールアドレスを貼り付けます。 |
クリップボードに文字が記憶されている場合に表示されます。
![]() 件名入力欄をタップ→件名を入力
件名入力欄をタップ→件名を入力
![]() 本文入力欄をタップ→本文を入力→[完了]
本文入力欄をタップ→本文を入力→[完了]
![]() [送信]→[送信]
[送信]→[送信]
会話モードでEメールを送信する場合
![]() スレッド一覧画面→[新規作成]
スレッド一覧画面→[新規作成]
宛先入力画面が表示されます。
過去に送受信した相手先にEメールを送信する場合はスレッドをタップしてEメールを送信することができます。その場合は、操作![]() へ進みます。
へ進みます。
![]() [
[![]() ]
]
宛先の入力方法を選択するサブメニューが表示されます。「Eメールを送信する」の操作![]() をご参照ください。
をご参照ください。
アドレス入力欄をタップしてアドレスを直接入力することもできます。
入力中のアドレスを含むスレッドの候補が表示されます。
![]() [作成]
[作成]
スレッド内容表示画面が表示されます。
![]() 件名入力欄をタップ→件名を入力
件名入力欄をタップ→件名を入力
![]() 本文入力欄をタップ→本文を入力
本文入力欄をタップ→本文を入力
![]() [
[![]() ]→[送信]
]→[送信]
memo |
|
|
|
デコレーションアニメには対応しておりません。 |
|
件名や本文には、半角カナおよび半角記号『-(長音)゛(濁点)゜(半濁点)、。・「」』は入力できません。 |
|
1日に送信できるEメールの件数は、宛先数の合計で最大1,000通までです。 |
|
一度に送信できるEメールの宛先の件数は、最大30件(To/Cc/Bccを含む。1件につき半角64文字以内)までです。 |
|
絵文字を他社の携帯電話やパソコンなどに送信すると、一部他社の絵文字に変換されたり、受信側で正しく表示されないことがあります。また、異なるau電話に送信した場合、auの旧絵文字に変換されることがあります。 |
|
「送信時確認表示」は非表示に設定することもできます(▶こちら)。 |
|
フォルダモードでは送信メール作成画面で「保存」をタップすると、作成中のEメールを未送信ボックスに保存できます。 |
|
あらかじめ「自動再送信」(▶こちら)をオンにしておくと、メールの送信に失敗した際に自動で再送信することができます。また、「送信予約」をタップすると、日時指定送信、あるいは本製品から電波の届かない場所でメールを送信したい場合に圏内復帰時に自動送信することができます。 |
宛先を追加する場合
![]() 送信メール作成画面→未入力のアドレス入力欄の「
送信メール作成画面→未入力のアドレス入力欄の「![]() 」をタップ
」をタップ
宛先の入力方法を選択するサブメニューが表示されます。「Eメールを送信する」の操作![]() をご参照ください。
をご参照ください。
「宛先を追加」をタップしてアドレスを直接入力することもできます。
宛先を削除する場合
![]() 送信メール作成画面→入力済みのアドレスの「
送信メール作成画面→入力済みのアドレスの「![]() 」をタップ→[削除]/[OK]
」をタップ→[削除]/[OK]
memo |
|
|
|
フォルダモードでは入力済みのアドレスの「 |
フォルダモードで送信予約する場合
![]() 送信メール作成画面→本文入力欄をタップ→本文を入力→[完了]
送信メール作成画面→本文入力欄をタップ→本文を入力→[完了]
![]() [送信予約]→[OK]
[送信予約]→[OK]
![]() 送信する日付を設定→[設定]
送信する日付を設定→[設定]
![]() 送信する時間を設定→[設定]
送信する時間を設定→[設定]
未送信ボックスに「![]() 」が付いた送信予定のEメールが表示されます。
」が付いた送信予定のEメールが表示されます。
会話モードで送信予約する場合
![]() スレッド内容表示画面→本文入力欄をタップ→本文を入力
スレッド内容表示画面→本文入力欄をタップ→本文を入力
![]() [
[![]() ]→[送信予約]→[送信予約]→[OK]
]→[送信予約]→[送信予約]→[OK]
![]() 送信する日付を設定→[設定]
送信する日付を設定→[設定]
![]() 送信する時間を設定→[設定]
送信する時間を設定→[設定]
スレッド内容表示画面に「![]() 」が付いた送信予定のEメールが保存されます。
」が付いた送信予定のEメールが保存されます。
memo |
|
|
|
Eメールの自動送信は20件まで設定できます。 |
|
送信予約が設定されているメールを編集したり、指定した日時を変更しようとしたりすると、いったん送信予約が解除されます。 |
|
電波状況などにより、指定した日時に送信できない場合があります。 |
|
指定した日時に、電波が届かない状態や電源が切れていた場合には、送信失敗になります。 |
|
電波が届かない状態で送信予約をすると、日時指定送信か圏内復帰時に自動送信するかを選択することができます。 |
送信メールには、最大5件(合計2MB以下)のデータを添付できます。
![]() 送信メール作成画面→[添付する]
送信メール作成画面→[添付する]
会話モードではスレッド内容表示画面で「![]() 」をタップします。
」をタップします。
![]()
ギャラリー(静止画) | アルバムの静止画データを添付します。 |
ギャラリー(動画) | アルバムの動画データを添付します。 |
カメラ(静止画) | 静止画を撮影して添付します。 |
カメラ(動画) | 動画を撮影して添付します。 |
ストレージ | ファイル種別を選択して内部ストレージまたはmicroSDメモリカードのデータを添付します。 |
その他 | 他のアプリを利用してデータを添付します。 |
静止画データを添付する場合
![]() リサイズするサイズをタップ
リサイズするサイズをタップ
静止画データをリサイズして添付することができます。
memo |
|
|
|
1データあたり2MBまでのデータを添付できます。 1データあたり2MB以上の静止画データ(JPEG、PNG)を添付、または合計で2MB以上のデータを添付する際、静止画データ(JPEG、PNG)のサイズを縮小する場合があります。 静止画データ(JPEG、PNG)のサイズを更に縮小したい場合には、「画像サイズをケータイ用に変更」にチェックをつけてください。 受信側の端末によっては、受信できない、または、正しく表示できない場合があります。 |
|
フォルダモードではデータを添付した後に、添付データ欄をタップすると添付したデータを再生できます。 |
|
添付データを削除するには、削除する添付データの「 |
Eメール作成中に、デコレーションメールの素材を簡単に探すことができます。
![]() 送信メール作成画面→本文入力欄をタップ→[D絵文字]
送信メール作成画面→本文入力欄をタップ→[D絵文字]
会話モードではスレッド内容表示画面で「![]() 」をタップします。
」をタップします。
![]() [D絵文字を探す]
[D絵文字を探す]
![]()
メニューリストから探す | auスマートパスに接続して、デコレーションメールアプリを検索できます。 |
お気に入りからコンテンツを探す | 他のアプリを利用して、デコレーションメールの素材を検索できます。 |
内部ストレージの絵文字を利用する場合
![]() [ストレージ]
[ストレージ]
D絵文字パレットのカテゴリを追加する場合
![]() [カテゴリ追加]
[カテゴリ追加]
![]() カテゴリ名称を入力→[作成]
カテゴリ名称を入力→[作成]
![]() 作成したカテゴリに表示するデコレーション絵文字を選択→[追加]
作成したカテゴリに表示するデコレーション絵文字を選択→[追加]
カテゴリ順序の入れ替えや編集を行う場合
![]() [カテゴリ設定]→[編集]
[カテゴリ設定]→[編集]
![]() 「
「![]() 」を移動したい位置までドラッグ→[完了]
」を移動したい位置までドラッグ→[完了]
追加したカテゴリは「削除」をタップして削除できます。カテゴリを削除してもデコレーション素材の元データは削除されません。
![]() 送信メール作成画面/会話モードのスレッド内容表示画面→本文入力欄をタップ→[
送信メール作成画面/会話モードのスレッド内容表示画面→本文入力欄をタップ→[![]() ]
]
![]()
削除 | Eメールを削除します。 会話モードのときのみ選択できます。 |
検索 |
会話モードのときのみ選択できます。 |
送信予約 |
会話モードのときのみ選択できます。 |
アドレス帳引用 | 電話帳から、電話番号やEメールアドレスなどを呼び出して挿入します。 |
プロフィール引用 | プロフィールに登録されている電話番号やEメールアドレスを呼び出して挿入します。 |
挿入 | 定型文/冒頭文/署名を挿入します。 「定型文」「冒頭文」「署名」 冒頭文/署名はあらかじめ登録してください(▶こちら)。 |
装飾全解除 | すべての装飾を解除します。 フォルダモードのときのみ選択できます。 |
フォルダモードでは本文を装飾してメールを作成することができます。
本文を装飾したEメールを送付できます(デコレーションメール)。
![]() 送信メール作成画面→本文入力欄をタップ→本文を入力
送信メール作成画面→本文入力欄をタップ→本文を入力
![]() [装飾]
[装飾]
![]() 装飾の開始位置を選択→[選択開始]→「
装飾の開始位置を選択→[選択開始]→「![]() 」/「
」/「![]() 」で終了位置を選択
」で終了位置を選択
「全選択」をタップして、すべての文字を選択することもできます。
![]()
文字サイズ | 文字の大きさを変更します。 「小さい」「標準」「大きい」 |
文字位置/効果 | 文字の位置や動きを指定します。 「左寄せ」「センタリング」「右寄せ」「点滅表示」「テロップ」「スウィング」 |
文字色 | 24色のカラーパレットから文字の色を選択します。 |
背景色※ | 24色のカラーパレットから背景の色を選択します。 |
挿入 | microSDメモリカードまたは内部ストレージに保存された画像やアルバムの画像、カメラで撮影した画像を挿入したり、行と行の間にラインを挿入したりします。 「画像挿入」「ライン挿入」 |
「冒頭文」「署名」編集時は選択できません。
![]() [完了]→[送信]→[送信]
[完了]→[送信]→[送信]
memo |
|
|
|
本文には、最大20件(合計100KB以下)の画像/デコレーション絵文字を挿入できます。 一度挿入した画像/デコレーション絵文字は、件数に関係なく繰り返し挿入できます。 挿入できる画像/デコレーション絵文字は、拡張子が「.jpg」「.gif」のファイルです。 |
|
「Eメールにデータを添付する」の操作でデータを添付した場合は、添付データと画像/デコレーション絵文字を合計して2MBまで添付できます。 |
|
装飾した文字を削除しても、装飾情報のみが残り、入力可能文字数が少なくなる場合があります。 |
|
操作 |
|
異なる機種の携帯電話やパソコンなどの間で送受信したデコレーションメールは、受信側で一部正しく表示されないことがあります。 |
|
デコレーションメール非対応機種やパソコンなどに送信すると、通常のEメールとして受信・表示される場合があります。 |
|
会話モードでは、本文を装飾できません。 |
![]() Eメールを受信
Eメールを受信
Eメールの受信が終了すると、以下の方法で新着メールをお知らせします。いずれの通知もEメール設定の「基本通知設定」(▶こちら)または「個別通知設定」(▶こちら)でオフにすることができます。
端末がスリープ状態でEメールを受信すると画面が点灯します。
スタート画面上に通知ポップアップを表示することができます。
お買い上げ時はオフに設定されています。
ステータスバーに「![]() 」が表示され、Eメール受信音が鳴ります。
」が表示され、Eメール受信音が鳴ります。
ステータスバーに名前、Eメールアドレス、件名が表示されます。受信したEメールに差出人名称が設定されている場合は、設定されている名前が表示されます。Eメールアドレスが電話帳に登録されている場合は、電話帳に登録されている名前が優先して表示されます。
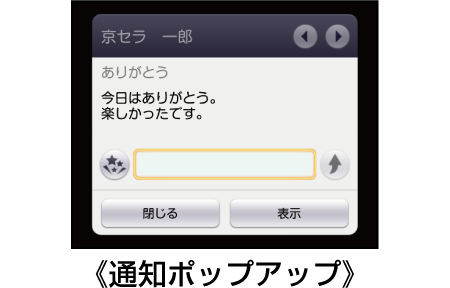
![]() ホーム画面→[
ホーム画面→[![]() ]
]
Eメールのフォルダ一覧画面が表示されます。
新着Eメールがあるフォルダには「![]() 」(赤色)と件数が表示され、未読Eメールがあるフォルダには「
」(赤色)と件数が表示され、未読Eメールがあるフォルダには「![]() 」(青色)と件数が表示されます。
」(青色)と件数が表示されます。
![]() [受信ボックス]/フォルダをタップ
[受信ボックス]/フォルダをタップ
受信メール一覧画面が表示されます。
![]() Eメールをタップ
Eメールをタップ
Eメール詳細表示画面が表示されます。
memo |
|
|
|
Eメールやその他の機能を操作中でもバックグラウンドでEメールを受信します。ステータスバーに「 |
|
受信状態および受信データにより、正しく受信されなかった場合でもデータ通信料がかかることがあります。 |
|
受信できる本文の最大データ量は、1件につき約1MBまでです。それを超える場合は、本文の最後に、以降の内容を受信できなかった旨のメッセージが表示されます。 |
|
受信したEメールの内容によっては、正しく表示されない場合があります。 |
![]() Eメール詳細表示画面を表示
Eメール詳細表示画面を表示
![]() 添付データをタップ→[表示]
添付データをタップ→[表示]
未受信の添付データは、添付データのファイル名をタップすると受信が開始されます。
受信完了後、もう一度添付データをタップ→[表示]と操作してください。
memo |
|
|
|
通常のEメール(テキストメール)では、添付データがインライン再生される場合があります。再生されるデータの種類は、拡張子が「.png」「.jpg」「.gif」「.bmp」のファイルです。 データによっては、インライン再生されない場合があります。 |
Eメールに添付された画像を内部ストレージまたはmicroSDメモリカードに保存できます。
![]() Eメール詳細表示画面→添付データをタップ
Eメール詳細表示画面→添付データをタップ
![]() [ストレージへ保存]
[ストレージへ保存]
![]() [保存]
[保存]
選択した画像が内部ストレージ、またはmicroSDメモリカードが取り付けられている場合はmicroSDメモリカードに保存されます。
memo |
|
|
|
添付画像を保存する保存先選択画面で「Up」をタップすると、1つ上の階層のフォルダを選択できます。 |
![]() Eメール詳細表示画面/会話モードのスレッド内容表示画面を表示
Eメール詳細表示画面/会話モードのスレッド内容表示画面を表示
差出人/宛先/本文中のEメールアドレスを利用する場合
![]() 差出人/宛先/本文中のEメールアドレスをタップ
差出人/宛先/本文中のEメールアドレスをタップ
![]()
Eメール作成 | 選択したEメールアドレスを宛先にしてEメールを作成します。 アプリ選択画面が表示された場合は、メールを作成するアプリを選択し、「常時」/「今回のみ」をタップします。 |
アドレス帳登録 | 選択したEメールアドレスを電話帳に登録します。 |
アドレスコピー | 選択したEメールアドレスをコピーします。 |
選択したEメールアドレスをフォルダの振分け条件に登録します。 [新規振分けフォルダ作成]/[「×××」(×××はフォルダ名)に追加]→[保存] ロックされたフォルダを選択した場合は、フォルダロック解除パスワードを入力します。 「保存」をタップした後、すぐに再振分けを行う場合は「再振分けする」をタップします。 | |
拒否リスト登録 | 選択したEメールアドレスを迷惑メールフィルターの指定拒否リストに登録します。 |
迷惑メール報告 | 表示しているメールを迷惑メールとして報告します。 |
フォルダモードのときのみ選択できます。
件名をコピーする場合
![]() Eメール詳細表示画面→件名をタップ→[コピー]
Eメール詳細表示画面→件名をタップ→[コピー]
本文中の電話番号を利用する場合
![]() 本文中の電話番号をタップ
本文中の電話番号をタップ
![]()
音声発信 | 選択した電話番号に電話をかけます。 |
特番付加184 | 選択した電話番号に「184(発信者番号非通知)」を付加して電話をかけます。 |
特番付加186 | 選択した電話番号に「186(発信者番号通知)」を付加して電話をかけます。 |
au国際電話サービス | 選択した電話番号に国際電話の識別番号「010」を付加して国際電話をかけます。 au国際電話サービスを利用した国際電話のかけかたについては、下記のホームページをご参照ください。 |
SMS作成 | 選択した電話番号を宛先としたSMSを作成します。 |
アドレス帳登録 | 選択した電話番号を電話帳に登録します。 |
電話番号コピー | 選択した電話番号をコピーします。 |
本文中のURLを利用する場合
![]() 本文中のURLをタップ
本文中のURLをタップ
![]()
開く | 選択したURLのページを表示します。 |
URLをコピー | 選択したURLをコピーします。 |
memo |
|
|
|
本文中のEメールアドレス、電話番号、URLは、表記のしかたによって正しく認識されない場合があります。 |
Eメールの受信に失敗した場合は、新着メールを問い合わせて受信することができます。
![]() ホーム画面→[
ホーム画面→[![]() ]
]
![]() [新着問合せ]
[新着問合せ]
新着のEメールがあるかどうかを確認します。
memo |
|
|
|
会話モードではスレッド内容表示画面で、メール作成バーより上の部分を上方向へスクロールさせ、指を離しても新着メールを問い合わせて受信することができます。 |
![]() ホーム画面→[
ホーム画面→[![]() ]
]
![]() [
[![]() ]→[検索]/[全検索]
]→[検索]/[全検索]
![]() キーワードを入力
キーワードを入力
半角と全角を区別して入力してください。
![]() [
[![]() ]
]
検索結果一覧画面が表示されます。
日時が新しいEメールから順に表示されます。
フォルダ一覧画面から検索する場合、ロックされたフォルダ内のEメールは検索対象から外されます。
memo |
|
|
|
「 |
受信したEメールは、受信ボックスに保存されます。送信済みのEメールは送信ボックスに保存されます。受信したEメールや送信したEメールが振分け条件に一致した場合は、設定したフォルダに保存されます。
送信せずに保存したEメール、送信に失敗したEメールは未送信ボックスに保存されます。
![]() ホーム画面→[
ホーム画面→[![]() ]
]
フォルダ一覧画面が表示されます。
受信ボックスに新着メールがある場合は赤丸と件数が表示され、新着メールを確認すると青丸に変わります。
未送信ボックスにEメールがある場合は、青丸と件数が表示されます(送信に失敗したEメールがある場合は、赤丸に変わります)。
受信メールを確認する場合
![]() [受信ボックス]/フォルダを選択
[受信ボックス]/フォルダを選択
受信メール一覧画面が表示されます。
![]() Eメールをタップ
Eメールをタップ
受信メール詳細表示画面が表示されます。
「返信」:返信のEメールを作成
「転送」:転送のEメールを作成
「保護」/「保護解除」:Eメールを保護/保護解除
「フラグ」/「フラグ解除」:Eメールにフラグを付ける/フラグを解除
![]() :前のEメールを表示
:前のEメールを表示
![]() :次のEメールを表示
:次のEメールを表示
送信メールを確認する場合
![]() [送信ボックス]/フォルダを選択
[送信ボックス]/フォルダを選択
送信メール一覧画面が表示されます。
フォルダを選択した場合は「送信」をタップします。
![]() Eメールをタップ
Eメールをタップ
送信メール詳細表示画面が表示されます。
「再送信」:同じEメールをもう一度送信
「コピー編集」:コピーして編集
「保護」/「保護解除」:Eメールを保護/保護解除
「フラグ」/「フラグ解除」:Eメールにフラグを付ける/フラグを解除
![]() :前のEメールを表示
:前のEメールを表示
![]() :次のEメールを表示
:次のEメールを表示
未送信ボックスのEメールを確認する場合
![]() [未送信ボックス]
[未送信ボックス]
未送信メール一覧画面が表示されます。
送信に失敗したEメールをロングタッチ→[送信失敗理由]と操作すると、送信に失敗した理由を確認できます。
日時指定した送信予約メールをロングタッチ→[送信予約情報]と操作すると、送信日時を確認できます。送信日時を編集すると、いったん送信予約は解除されます。
送信予約メールをロングタッチ→[送信予約解除]と操作すると、送信予約が解除されます。
![]() Eメールをタップ
Eメールをタップ
未送信メールをタップした場合、未送信メール詳細表示画面が表示されます。送信予約メールをタップした場合、送信予約メール詳細表示画面が表示されます。
「送信」:Eメールを送信
「編集」:Eメールを編集
「コピー編集」:保護されたEメールをコピーして編集
「保護」/「保護解除」:Eメールを保護/保護解除
「フラグ」/「フラグ解除」:Eメールにフラグを付ける/フラグを解除
![]() :前のEメールを表示
:前のEメールを表示
![]() :次のEメールを表示
:次のEメールを表示
memo |
|
|
|
宛先が不明で相手に届かなかったEメールは、送信ボックスに保存されます。 |
|
受信ボックスの容量を超えると、最も古い既読メールが自動的に削除されます。ただし、未読のEメール、保護されたEメールは削除されません。 |
|
受信ボックスのすべてのメールが未読の状態で受信ボックスの容量を超えると、新着メールを受信できません。 |
|
送信ボックス・未送信ボックスの容量を超えると、最も古い送信済みメールが自動的に削除されます。削除できる送信済みメールがない場合は、送信失敗メール、未送信メールの順に削除されます。ただし、保護されたEメール、送信予約メールは削除されません。 |
![]() 受信メール一覧画面/送信メール一覧画面/未送信メール一覧画面/検索結果一覧画面→[
受信メール一覧画面/送信メール一覧画面/未送信メール一覧画面/検索結果一覧画面→[![]() ]
]
![]()
削除 | Eメールを削除します。 削除するEメールを選択→[削除]→[削除] 「全選択」をタップすると、一覧表示している削除可能なEメールをすべて選択できます。 保護されたEメールは選択できません。 |
検索 | |
移動 | Eメールを移動します。 移動するEメールを選択→[移動]→移動先のフォルダを選択 あらかじめフォルダを作成してください(▶こちら)。 「全選択」をタップすると、一覧表示しているEメールをすべて選択できます。 |
保護/解除 | Eメールが自動的に削除されないように保護したり、保護を解除したりします。 保護/解除するEメールを選択→[保護]/[解除] 「全選択」をタップすると、一覧表示しているEメールをすべて選択できます。 受信メールは、受信ボックス容量の50%または1,750件まで保護できます。 送信・未送信メールは、送信ボックス容量の50%または750件まで保護できます。 |
フラグ | Eメールにフラグを付けたり、フラグを外します。 フラグを付ける/外すEメールを選択→[つける]/[解除] 「全選択」をタップすると、一覧表示しているEメールをすべて選択できます。 |
迷惑メール報告 | 選択したメールを迷惑メールとして報告します。 |
フォルダ編集 | 表示中の受信ボックス/フォルダを編集します。 |
画面により選択できる項目は異なります。
![]() 受信メール一覧画面/送信メール一覧画面/未送信メール一覧画面/検索結果一覧画面→操作するEメールをロングタッチ
受信メール一覧画面/送信メール一覧画面/未送信メール一覧画面/検索結果一覧画面→操作するEメールをロングタッチ
![]()
返信 | Eメールに返信します。 送信メール作成画面が表示されます。 件名には、元のEメールの件名に「Re:」を付けた件名が入力されます。 宛先には、差出人/返信先のEメールアドレスが入力されます。 |
全員に返信 | 同報されている全員に返信します。 送信メール作成画面が表示されます。 宛先が複数ある場合のみ選択できます。 |
転送 | 転送するEメールを作成します。 送信メール作成画面が表示されます。 件名には、元のEメールの件名に「Fw:」を付けた件名が入力されます。 元のEメールにファイルが添付されている場合は、転送メールにも添付されます。 |
送信 | 未送信のEメールを送信します。 宛先がないEメールでは表示されません。 |
編集 | 未送信のEメールを編集して送信します。 送信メール作成画面が表示されます。 |
コピー編集 | 送信したEメールや保護されている未送信のEメールをコピーして編集し、送信します。 送信メール作成画面が表示されます。 |
保護/保護解除 | Eメールを保護します。 保護されているEメールでは「保護解除」をタップして保護を解除します。 |
フラグ/フラグ解除 | Eメールにフラグを付けます。 フラグ付きEメールでは「フラグ解除」をタップしてフラグを外します。 |
送信失敗理由 | 送信に失敗したEメールの送信失敗理由を表示します。 |
送信予約情報 | 送信予約日時を確認・編集します。 |
送信予約解除 | 送信予約を解除します。 |
削除 | Eメールを削除します。 |
移動 | Eメールを移動します。 移動先のフォルダを選択 あらかじめフォルダを作成してください(▶こちら)。 |
拒否リスト登録 | 選択したEメールアドレスを迷惑メールフィルターの指定拒否リストに登録します。 |
迷惑メール報告 | 選択したメールを迷惑メールとして報告します。 |
画面により選択できる項目は異なります。
![]() 受信メール詳細表示画面/送信メール詳細表示画面/未送信メール詳細表示画面/検索結果メール詳細表示画面→[
受信メール詳細表示画面/送信メール詳細表示画面/未送信メール詳細表示画面/検索結果メール詳細表示画面→[![]() ]
]
![]()
削除 | Eメールを削除します。 |
転送 | 転送するEメールを作成します。 送信メール作成画面が表示されます。 件名には、元のEメールの件名に「Fw:」を付けた件名が入力されます。 元のEメールにファイルが添付されている場合は、転送メールにも添付されます。 |
移動 | Eメールを移動します。 移動先のフォルダを選択 あらかじめフォルダを作成してください(▶こちら)。 |
本文選択 | Eメールの本文を選択してコピーします。 表示される本文選択画面でコピーする文字列の開始位置をタップする、または「 Eメール詳細表示画面→本文をロングタッチ→[本文選択]と操作しても本文選択画面を表示できます。 本文選択画面をダブルタップ→「 「全選択」をタップすると、本文全体を選択できます。 絵文字やインライン画像もコピーできます。 一部の装飾(文字位置/効果、背景色)はコピーされません。 |
迷惑メール報告 | 表示しているメールを迷惑メールとして報告します。 |
送信予約情報 | 送信予約日時を確認します。 |
送信予約解除 | 送信予約を解除します。 |
共有 | データをBluetooth®やメール添付などで送信したり、SNSなどにアップロードしたりできます。 |
文字コード | 本文を表示する文字コードを一時的に切り替えます。 「ISO-2022-JP」「Shift_JIS」「UTF-8」「EUC-JP」「ASCII」 変更した文字コードは、表示中のEメール詳細表示画面でのみ一時的に適用されます。 |
画面により選択できる項目は異なります。
![]() フォルダ一覧画面→[
フォルダ一覧画面→[![]() ]
]
![]()
全検索 | |
フォルダ編集 | |
フォルダ削除 | 選択したフォルダとフォルダ内のメールをすべて削除します。 削除するフォルダを選択→[削除]→[削除] ロックされたフォルダは選択できません。 フォルダ内に保護されたEメールがある場合は、保護されたEメールの削除を確認する画面が表示されます。「削除しない」をタップすると、保護されたメールが残り、フォルダは削除されません。 |
再振分け | 現在設定されているフォルダの振分け条件で、Eメールの再振分けを行います。 ロックされたフォルダがある場合は、フォルダロック解除パスワードを入力します。 |
フォルダを作成して、フォルダごとにEメールの振分け条件や着信通知を設定したり、フォルダにロックをかけたりすることができます。
![]() フォルダ一覧画面→[フォルダ作成]
フォルダ一覧画面→[フォルダ作成]
フォルダ編集画面が表示されます。
![]() フォルダ名称欄をタップ→フォルダ名を入力
フォルダ名称欄をタップ→フォルダ名を入力
フォルダ名は、全角8/半角16文字まで入力できます。
フォルダアイコンを変更する場合
![]() [
[![]() ]
]
![]() アイコンを選択→カラーを選択→[OK]
アイコンを選択→カラーを選択→[OK]
![]() 各項目を設定→[保存]
各項目を設定→[保存]
フォルダ画像を設定する場合
![]() [
[![]() ]→[ギャラリーから写真を選択]
]→[ギャラリーから写真を選択]
![]() 画像を選択→切り抜き範囲を指定→[切り抜き]→[OK]
画像を選択→切り抜き範囲を指定→[切り抜き]→[OK]
![]() 各項目を設定→[保存]
各項目を設定→[保存]
memo |
|
|
|
最大20個のフォルダを作成できます。 |
作成したフォルダに「メールアドレス」「ドメイン」「件名」「アドレス帳登録外」「不正なメールアドレス」の振分け条件を設定できます。設定した振分け条件に該当するEメールを受信/送信すると、自動的に設定フォルダにEメールが振り分けられます。
![]() フォルダ一覧画面→[
フォルダ一覧画面→[![]() ]→[フォルダ編集]→フォルダを選択
]→[フォルダ編集]→フォルダを選択
ロックされたフォルダを選択した場合は、フォルダロック解除パスワードを入力します。
振分け条件を追加する場合
![]() [振分け条件追加]→[
[振分け条件追加]→[![]() ]
]
![]()
メールアドレス | Eメールアドレスを振分け条件に登録します。 Eメールアドレスを入力→[OK]→[保存] 「 |
ドメイン | ドメインを振分け条件に登録します。 ドメインを入力→[OK]→[保存] 「 |
件名 | 件名を振分け条件に登録します。 件名を入力→[OK]→[保存] 件名の一部が一致する場合も振り分けられます。 |
クリップボードに文字が記憶されている場合に表示されます。
アドレス帳登録外/不正なメールアドレスを振分け条件に設定する場合
![]() 「アドレス帳登録外」/「不正なメールアドレス」を選択→[保存]
「アドレス帳登録外」/「不正なメールアドレス」を選択→[保存]
memo |
|
|
|
振分け条件を設定/編集して「保存」をタップすると、フォルダの再振分けを行うかどうかの確認画面が表示されます。すぐに再振分けを行う場合は、「再振分けする」をタップします。 |
|
全フォルダで「メールアドレス」「ドメイン」「件名」を合わせて最大400件登録できます。 |
|
同一の振分け条件を複数のフォルダに設定することはできません。 |
|
「振分け条件設定」の一覧で、追加した条件の右横にある「 |
|
振り分けの対象となるEメールアドレスは、受信メールの場合は差出人、送信メールの場合は宛先です。 |
|
一致する振分け条件が複数あるEメールの場合は、メールアドレス>ドメイン>件名>その他の優先順位で振り分けられます。送信メールのメールアドレスは、To>Cc>Bccの優先順位で振り分けられ、先頭のメールアドレス/ドメイン>2番目のメールアドレス/ドメイン>・・・>最後のメールアドレス/ドメインの優先順位で振り分けられます。 |
フォルダごとに着信通知を設定する
受信ボックスや作成したフォルダごとにEメール受信時の着信音やバイブレーション、着信ランプを設定できます。
![]() フォルダ一覧画面→[
フォルダ一覧画面→[![]() ]→[フォルダ編集]→受信ボックス/フォルダを選択
]→[フォルダ編集]→受信ボックス/フォルダを選択
フォルダ編集画面が表示されます。
ロックされた受信ボックス/フォルダを選択した場合は、フォルダロック解除パスワードを入力します。
![]() [フォルダ別設定]
[フォルダ別設定]
![]()
着信音 | OFF | 着信音が鳴りません。 |
Eメールプリセット | Eメールアプリにプリセットされている着信音を設定します。 | |
着信音 | 端末本体にプリセットされている着信音、通知音を設定します。 | |
通知音 | ||
ストレージから探す | 内部ストレージまたはmicroSDメモリカードの音楽を着信音に設定します。 | |
その他 | 他のアプリを利用して着信音を設定します。 | |
バイブレーション | 受信ボックス/選択したフォルダに振り分けられるEメールを受信したときのバイブレーションを設定します。 [OFF]/パターンを選択→[OK] | |
LED | 受信ボックス/選択したフォルダに振り分けられるEメールを受信したときの着信ランプを設定します。 [OFF]/[ON]→[OK] | |
着信音鳴動時間 | 受信ボックス/選択したフォルダに振り分けられるEメールを受信したときの着信音の鳴動時間を設定します。 「一曲鳴動」「時間設定」 「時間設定」を選択した場合は、1~60秒の範囲で指定します。 | |
通知ポップアップ | スタート画面上に新着Eメールをポップアップ表示するかどうかを設定します。 | |
メール受信時の画面点灯 | Eメール受信時にスリープモードを解除し、画面を点灯させるかどうかを設定します。 | |
![]() [OK]→[保存]
[OK]→[保存]
受信ボックスや作成したフォルダにロックをかけて、フォルダロック解除パスワードを入力しないとフォルダを開いたり編集や削除ができないように設定できます。
あらかじめ「Eメールプライバシー設定」(▶こちら)でフォルダロック解除パスワードを設定してください。
![]() フォルダ一覧画面→[
フォルダ一覧画面→[![]() ]→[フォルダ編集]→受信ボックス/フォルダを選択
]→[フォルダ編集]→受信ボックス/フォルダを選択
フォルダ編集画面が表示されます。
![]() [フォルダロック]→フォルダロック解除パスワードを入力→[OK]
[フォルダロック]→フォルダロック解除パスワードを入力→[OK]
「フォルダロック」が選択されます。
フォルダ編集画面で「フォルダロック」の選択を解除すると、フォルダロック設定が解除されます。
![]() [保存]
[保存]
フォルダを並べ替える
![]() フォルダ一覧画面→移動するフォルダをロングタッチ
フォルダ一覧画面→移動するフォルダをロングタッチ
画面上部に「選択したフォルダの場所を移動できます。」が表示されます。
![]() 移動する位置にドラッグ
移動する位置にドラッグ
memo |
|
|
|
作成したフォルダ以外は移動できません。 |
受信したEメールは、相手先ごとにスレッドにまとめて表示できます。新着Eメールが既存のEメールへの返信Eメールであれば、それらは同じスレッドにまとめられます。
![]() ホーム画面→[
ホーム画面→[![]() ]→[切替]
]→[切替]
Eメールのスレッド一覧画面が表示されます。
新着Eメールがあるスレッドには「![]() 」(赤色)、未読Eメールがあるスレッドには「
」(赤色)、未読Eメールがあるスレッドには「![]() 」(青色)が表示されます。
」(青色)が表示されます。
![]() 確認するスレッドをタップ
確認するスレッドをタップ
スレッド内容表示画面が表示されEメールが確認できます。
![]() スレッド一覧画面→[
スレッド一覧画面→[![]() ]
]
![]()
削除 | 選択したスレッドをすべて削除します。 削除するスレッドを選択→[削除]→[削除] スレッド内のEメールはすべて削除されます。 「全選択」ですべてのスレッドを選択することもできます。 スレッド内に保護されたEメールがある場合は、保護されたEメールの削除を確認する画面が表示されます。「削除しない」をタップすると、保護されたEメールが残り、スレッドは削除されません。 削除するスレッドをロングタッチ→[削除]→[削除]と操作しても削除できます。 |
全検索 | |
件名を表示/ | 件名の表示/非表示を設定します。 |
![]() スレッド内容表示画面→[
スレッド内容表示画面→[![]() ]
]
![]()
削除 | Eメールを削除します。 |
検索 |
![]() スレッド内容表示画面→操作するEメールをロングタッチ
スレッド内容表示画面→操作するEメールをロングタッチ
![]()
詳細表示 | Eメール詳細表示画面を表示します。 |
転送 | 転送するEメールを作成します。 送信メール作成画面が表示されます。 件名には、元のEメールの件名に「Fw:」を付けた件名が入力されます。 元のEメールにファイルが添付されている場合は、転送メールにも添付されます。 |
保護/保護解除 | Eメールを保護します。 保護されているEメールでは「保護解除」をタップして保護を解除します。 |
フラグ/フラグ解除 | Eメールにフラグを付けます。 フラグ付きEメールでは「フラグ解除」をタップしてフラグを外します。 |
削除 | Eメールを削除します。 |
コピー | テキストをコピーします。 |
画像保存 | 添付画像およびインライン画像を保存します。 |
迷惑メール報告 | 選択したメールを迷惑メールとして報告します。 |
文字コード | 文字コードを変更します。 |
共有 | データをBluetooth®やメール添付などで送信したり、SNSなどにアップロードしたりできます。 |
Eメールにより選択できる項目は異なります。
![]() ホーム画面→[
ホーム画面→[![]() ]
]
![]() [
[![]() ]→[Eメール設定]
]→[Eメール設定]
Eメール設定画面が表示されます。
![]()
表示設定 | ||
送信・作成設定 | ||
通知設定 | ||
プライバシー設定 | 本製品では保護者の方がプライバシーの管理を行います。 「Eメールプライバシー設定」(▶こちら)から設定を行います。 | |
設定更新 | Eメールアドレスの再初期設定を行います。 | |
バックアップ・復元 | ||
改善情報取得設定 | 改善情報取得設定 | EメールアプリやEメールサービスの品質の維持・向上のために、Eメール送受信時の品質/電波状況、絵文字などのコンテンツ利用状況の取得・収集に関する設定を行います。 [改善情報送信設定]→[設定する]/[設定しない]→[完了] |
Eメール情報 | 自分のEメールアドレスやEメール保存件数/使用容量、ソフトウェアバージョンを表示します。 Eメールアドレス欄をタップ→[アドレスコピー]と操作すると、Eメールアドレスをコピーできます。 | |
![]() Eメール設定画面→[表示設定]
Eメール設定画面→[表示設定]
![]()
アドレス帳登録名表示 | 電話帳に登録された名前を表示するかどうかを設定します。 | |
プロフィールアイコンを表示するかどうかを設定します。 | ||
プロフィールアイコンの背景色をリセットします。 | ||
マガジンビュー | マガジンビューを使用するかどうかを設定します。 | |
外部画像表示アドレス | 外部のWebサイトに表示された画像を常に表示するアドレスの確認、削除をします。 | |
テーマ設定 | Eメールアプリの画面デザインを設定します。 | |
背景画像設定 | 背景画像(縦画面) | 背景画像を設定します。 [設定する]→アプリを選択→画像を選択→[切り抜き] |
背景画像(横画面) | ||
フォルダ表示形式 | フォルダ一覧の表示形式をグリッド表示かツリー表示に切り替えます。 | |
![]() Eメール設定画面→[送信・作成設定]
Eメール設定画面→[送信・作成設定]
![]()
返信先アドレス | Eメールを受信した相手の方が返信する場合に、宛先に設定されるアドレスを設定します。 [設定する]→返信先のEメールアドレス(半角64文字まで)を入力→[OK] |
差出人名称 | 送信先で表示される名前を設定します。 [設定する]→差出人名称を入力→[OK] |
本文の冒頭に挿入する文を設定します。 [設定する]→冒頭文(全角833/半角2,500文字相当まで。装飾する場合は約2.5KBまで)を入力→[完了]→[設定] 冒頭文には、最大10種類の画像/デコレーション絵文字を挿入できます。 冒頭文/署名を挿入しただけで、画像/デコレーション絵文字の制限(最大20種類、または合計100KB以下)に達した場合は、本文入力時に画像/デコレーション絵文字を挿入できません。 冒頭文と署名に同じ画像を挿入した場合でも、冒頭文と署名が本文に挿入されると、画像は異なるファイルとして扱われます。 会話モードでご利用の場合、自動的に挿入されませんので、スレッド内容表示画面の本文入力欄→[ | |
署名 | 本文の末尾に挿入する文を設定します。 [設定する]→署名(全角833/半角2,500文字相当まで。装飾する場合は約2.5KBまで)を入力→[完了]→[設定] 署名には、最大10種類の画像/デコレーション絵文字を挿入できます。 冒頭文/署名を挿入しただけで、画像/デコレーション絵文字の制限(最大20種類、または合計100KB以下)に達した場合は、本文入力時に画像/デコレーション絵文字を挿入できません。 冒頭文と署名に同じ画像を挿入した場合でも、冒頭文と署名が本文に挿入されると、画像は異なるファイルとして扱われます。 会話モードでご利用の場合、自動的に挿入されませんので、スレッド内容表示画面の本文入力欄→[ |
返信メール引用 | 返信時、受信メールの内容を本文に引用するかどうかを設定します。オンに設定すると、受信メールの行頭に「>」を付けて引用します。受信メールがデコレーションメールの場合は、1行目の行頭のみ「>」を付けて引用します。 会話モードでご利用の場合、オンに設定していても受信メールの内容は引用されません。 |
誤送信を防ぐために、送信時に確認画面を表示するかどうかを設定します。 | |
送信に失敗したEメールを自動的に再送信するかどうかを設定します。 | |
宛先候補表示 | 宛先入力時に入力候補を表示するかどうかを設定します。 |
![]() Eメール設定画面→[通知設定]→[基本通知設定]
Eメール設定画面→[通知設定]→[基本通知設定]
![]()
着信音 | OFF | 着信音が鳴りません。 |
Eメールプリセット | Eメールアプリにプリセットされている着信音を設定します。 | |
着信音 | 端末本体にプリセットされている着信音、通知音を設定します。 | |
通知音 | ||
ストレージから探す | 内部ストレージまたはmicroSDメモリカードの音楽を着信音に設定します。 | |
その他 | 他のアプリを利用して着信音を設定します。 | |
バイブレーション | Eメール受信時のバイブレーションを設定します。 [OFF]/パターンを選択→[OK] | |
LED | Eメール受信時の着信ランプを設定します。 [OFF]/[ON]→[OK] | |
着信音鳴動時間 | Eメール着信音の鳴動時間を設定します。 「一曲鳴動」「時間設定」 「時間設定」を選択した場合は、1~60秒の範囲で指定します。 | |
ステータスバー通知 | Eメール受信時、ステータスバーの通知について設定します。 「差出人・件名」「差出人」「通知のみ」「OFF」 | |
送信失敗通知 | Eメール送信失敗時にバイブレーションでお知らせするかどうかを設定します。 | |
通知ポップアップ | スタート画面上に新着Eメールをポップアップ表示するかどうかを設定します。 | |
メール受信時の画面点灯 | Eメール受信時にスリープモードを解除し、画面を点灯させるかどうかを設定します。 | |
電源ボタン押下による着信音鳴動停止 | 着信音鳴動中に、 | |
![]() Eメール設定画面→[通知設定]→[個別通知設定]
Eメール設定画面→[通知設定]→[個別通知設定]
![]() [新規設定]
[新規設定]
![]() [アドレス帳引用]/[メール受信履歴引用]/[メール送信履歴引用]→設定するアドレスを選択
[アドレス帳引用]/[メール受信履歴引用]/[メール送信履歴引用]→設定するアドレスを選択
「メール受信履歴引用」/「メール送信履歴引用」をタップした場合は、設定するアドレスを選択→[選択]を操作します。
![]()
着信音 | OFF | 着信音が鳴りません。 |
Eメールプリセット | Eメールアプリにプリセットされている着信音を設定します。 | |
着信音 | 端末本体にプリセットされている着信音/通知音を設定します。 | |
通知音 | ||
ストレージから探す | 内部ストレージまたはmicroSDメモリカードの音楽を着信音に設定します。 | |
その他 | 他のアプリを利用して着信音を設定します。 | |
バイブレーション | Eメール受信時のバイブレーションを設定します。 [OFF]/パターンを選択→[OK] | |
LED | Eメール受信時の着信ランプを設定します。 [OFF]/[ON]→[OK] | |
着信音鳴動時間 | Eメール着信音の鳴動時間を設定します。 「一曲鳴動」「時間設定」 「時間設定」を選択した場合は、1~60秒の範囲で指定します。 | |
通知ポップアップ | Eメール受信時、スタート画面上に新着Eメールをポップアップ表示するかどうかを設定します。 | |
メール受信時の画面点灯 | Eメール受信時にスリープモードを解除し、画面を点灯させるかどうかを設定します。 | |
![]() ホーム画面→[
ホーム画面→[![]() ]→[
]→[![]() ]→[アドレス変更/フィルター設定]
]→[アドレス変更/フィルター設定]
![]()
EメールアドレスはEメールアドレスの初期設定を行うと自動的に決まりますが、変更できます。 1. 暗証番号入力欄をタップ→暗証番号を入力→[送信] 2. [承諾する] 3. Eメールアドレス入力欄をタップ→Eメールアドレスの「@」の左側の部分(変更可能部分)を入力→[送信]→[OK] Eメールアドレスの変更可能部分は、半角英数小文字、「.」「-」「_」を含め、半角30文字まで入力できます。ただし、「.」を連続して使用したり、最初と最後に使用したりすることはできません。また、最初に数字の「0」を使用することもできません。 変更直後は、しばらくの間Eメールを受信できないことがありますので、あらかじめご了承ください。 入力したEメールアドレスがすでに使用されている場合は、他のEメールアドレスの入力を求めるメッセージが表示されますので、再入力してください。 Eメールアドレスの変更は1日3回まで可能です。 | |
迷惑メールフィルターの設定/確認へ | オススメの設定はこちら |
自動転送先の設定へ | 受信したEメールを自動的に転送するEメールアドレスを登録します。 1. 暗証番号入力欄をタップ→暗証番号を入力→[送信] 2. 入力欄をタップ→Eメールアドレスを入力→[送信] 自動転送先のEメールアドレスは2件まで登録できます。 自動転送先の変更・登録は、1日3回まで可能です。 設定をクリアする操作は、回数には含まれません。 「エラー!Eメールアドレスを確認してください。」と表示された場合は、自動転送先のEメールアドレスとして使用できない文字を入力しているか、指定のEメールアドレスが規制されている可能性があります。 Eメールアドレスを間違って設定すると、転送先の方に迷惑をかける場合がありますのでご注意ください。 自動転送メールが送信エラーとなった場合、自動転送先のEメールアドレスを含むエラーメッセージが送信元に返ることがありますのでご注意ください。 |
memo |
|
|
|
暗証番号を同日内に連続3回間違えると、翌日まで設定操作はできません。 |
過去にご利用の製品でバックアップしたメールデータは本製品へ読み込むことができます。
バックアップしたメールデータ(メール本文・添付ファイル)を復元することができます。
![]() Eメール設定画面→[バックアップ・復元]
Eメール設定画面→[バックアップ・復元]
![]() [メールデータ復元]
[メールデータ復元]
![]() 復元するメール種別を選択→[OK]
復元するメール種別を選択→[OK]
![]() 復元するバックアップデータを選択→[OK]
復元するバックアップデータを選択→[OK]
「全選択」をタップすると、一覧表示しているデータをすべて選択できます。
「Up」をタップすると1つ上の階層のフォルダを選択できます。
「MyFolder」をタップするとMyFolderを開くことができます。
![]() [追加保存]/[上書き保存]→[OK]
[追加保存]/[上書き保存]→[OK]
「上書き保存」を選択した場合は、確認画面で「OK」をタップします。
memo |
|
|
|
バックアップしたメールデータを復元する際に「上書き保存」を選択した場合は、選択したメール種別に応じて、「受信ボックス」/「送信ボックス」/「未送信ボックス」に保存されているすべてのEメールを削除して(保護されているEメールや未読メールも削除されます)、バックアップしたメールデータを復元します。 |
|
復元したEメールから未受信の本文や添付ファイルを取得することはできません。 |
まるごと復元を実施すると 、現在Eメールアプリに保存されているメールデータ(メール本文・添付ファイル)、Eメール設定、振分け条件をすべて消去し、復元します。
![]() Eメール設定画面→[バックアップ・復元]
Eメール設定画面→[バックアップ・復元]
![]() [まるごと復元]
[まるごと復元]
![]() 復元するバックアップデータを選択→[OK]
復元するバックアップデータを選択→[OK]
復元前にメールデータをバックアップしない場合
![]() [まるごと復元]→[OK]→[OK]
[まるごと復元]→[OK]→[OK]
memo |
|
|
|
まるごと復元が完了するとEメールアプリが再起動されます。 |
迷惑メールフィルターには、特定のEメールを受信/拒否する機能と、携帯電話・PHSなどになりすましてくるEメールを拒否する機能があります。
![]() Eメール設定画面→[アドレス変更/フィルター設定]
Eメール設定画面→[アドレス変更/フィルター設定]
おすすめの設定にする場合
![]() [オススメの設定はこちら]→[OK]
[オススメの設定はこちら]→[OK]
なりすましメール・自動転送メールおよび迷惑メールの疑いのあるメールを拒否します。本設定により大幅に迷惑メールを削減できます。
詳細を設定する場合
![]() [迷惑メールフィルターの設定/確認へ]→暗証番号入力欄をタップ→暗証番号を入力→[送信]
[迷惑メールフィルターの設定/確認へ]→暗証番号入力欄をタップ→暗証番号を入力→[送信]
![]()
オススメ設定 | とにかく迷惑メールでお悩みの方にオススメします。なりすましメール・自動転送メールおよび迷惑メールの疑いのあるメールを拒否します。 | |
個別設定 | 受信リストに登録/アドレス帳受信設定をする | 個別に指定したEメールアドレスやドメイン、「@」より前の部分を含むメールを優先受信します。 受信リストに登録したメールアドレス以外のEメールをすべてブロックする場合は、「個別設定」の「携帯/PHS以外からのメールを拒否する」で「設定する」に設定し、「携帯/PHS等の事業者毎に受信/拒否設定する場合はコチラ」の「事業者毎の設定」ですべての事業者を「受信しない」に設定してください。 「必ず受信」にチェックを付けることにより、「なりすまし規制」を回避して、メーリングリスト、転送メールを受信することができます。 アドレス帳受信設定へ: 「auアドレス帳」、「Friends Note」もしくは「データお預かり」に保存したメールアドレスからのメールを受信することができます。 |
拒否リストに登録する | 個別に指定したEメールアドレスやドメイン、「@」より前の部分を含むメールの受信を拒否します。 | |
携帯/PHS以外からのメールを拒否する | PCメールは拒否し、携帯電話とPHSからのメールのみ受信します。また、携帯/PHS事業者ごとにメールを一括で受信/拒否します。 | |
その他の詳細設定をする | 迷惑メールおまかせ規制: メールサーバーで受信したメールの中で、迷惑メールの疑いのあるメールを自動検知して規制します。 なりすまし規制: 送信元のアドレスを偽って送信してくるメールの受信を拒否します。(高)(低)の2つの設定を選択いただけます。 以前ご利用の携帯電話で(中)を設定されている場合も(高)(低)のみ選択可能です。 「受信リスト設定」の「必ず受信」にチェックを付けて登録することにより、「なりすまし規制」を回避して、メーリングリスト、転送メールを受信することができます。 HTMLメール規制: メール本文がHTML形式で記述されているメールを拒否することができます。 URLリンク規制: 本文中にURLが含まれるメールを拒否することができます。 ウィルスメール規制: 添付ファイルがウイルスに感染している送受信メールをメールサーバーで規制します。 拒否通知メール返信設定: 迷惑メールフィルターで拒否されたメールに対して、受信エラー(宛先不明)メールを返信するための設定項目です。 以前ご利用の携帯電話で「返信しない」に設定している場合にのみ表示され、「返信する」の選択のみ可能です。 | |
全ての設定を一括解除する | 迷惑メールフィルターの設定を一括で解除できます。 | |
「ヘルプ」をタップすると迷惑メールフィルターの各種機能の説明が表示されます。
最新の設定機能およびパソコンからの迷惑メールフィルター設定は、auのホームページでご確認ください。
memo |
|
|
|
暗証番号を同日内に連続3回間違えると、翌日まで設定操作はできません。 |
|
迷惑メールフィルターの設定により、受信しなかったEメールをもう一度受信することはできませんので、設定には十分ご注意ください。 |
|
迷惑メールフィルターは、以下の優先順位にて判定されます。 |
|
「受信リスト設定(「必ず受信」チェック有り)」は、自動転送されてきたEメールが「なりすまし規制」の設定時に受信できなくなるのを回避する機能です。自動転送設定元のメールアドレスを「受信リスト設定(「必ず受信」チェック有り)」に登録することにより、そのメールアドレスがTo(宛先)もしくはCc(同報)に含まれているEメールについて、規制を受けることなく受信できます。 Bcc(隠し同報)のみに含まれていた場合(一部メルマガ含む)は、本機能の対象外となりますのでご注意ください。 |
|
「拒否通知メール返信設定」は、迷惑メールフィルター初回設定時に自動的に「返信する」に設定されます。なお、「返信する」に設定している場合でも、「なりすまし規制」および「迷惑メールおまかせ規制」でブロックされたメールには返信されません。 |
|
「URLリンク規制」を設定すると、メールマガジンや情報提供メールなどの本文中にURLが記載されたEメールの受信や、一部のケータイサイトへの会員登録などができなくなる場合があります。 |
|
「HTMLメール規制」を設定すると、メールマガジンやパソコンから送られてくるEメールの中にHTML形式で記述されているEメールが含まれる場合、それらのEメールが受信できないことがあります。また、携帯電話・PHSからのデコレーションメールは「HTMLメール規制」を設定している場合でも受信できます。 |
|
「なりすまし規制」は、送られてきたEメールが間違いなくそのドメインから送られてきたかを判定し、詐称されている可能性がある場合は規制するものです。 パソコンなどで受け取ったEメールを転送させている場合、転送メールが正しいドメインから送られてきていないと判断され受信がブロックされてしまうことがあります。そのような場合は自動転送元のアドレスを「受信リスト設定(「必ず受信」チェック有り)」に登録してください。 |