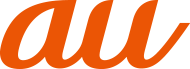![]() ホーム画面→[
ホーム画面→[![]() ]
]
ブラウザ画面が表示されます。
お買い上げ時はAndroid向けの「auスマートパス」がホームページに設定されています。
memo |
|
|
|
保護者メニューの「Webサイトを制限/許可」で制限されているページにはアクセスできません(▶こちら)。 |
|
検索エンジンのセーフサーチ機能が常に有効になっているため、お子様が不適切なサイトにアクセスするのを防ぐことができます。 ポータルの設定により、一部有効にならない場合があります。 |
|
非常に大きなWebページをブラウザで表示した場合は、アプリが自動的に終了することがあります。 |
ブラウザ画面での基本操作
次のタッチパネル操作でWebページを閲覧できます(Webページによっては操作できない場合があります)。
タップ:リンクやボタンを選択・実行できます。
スライド/フリック:ページをスクロールできます。
ズームイン/アウト:ページを拡大/縮小できます。
前のページに戻るには![]() をタップします。
をタップします。
Webページ内のテキストをコピーする場合
![]() ブラウザ画面→テキストをロングタッチ
ブラウザ画面→テキストをロングタッチ
![]() 「
「![]() 」/「
」/「![]() 」をドラッグして、テキストの範囲を選択
」をドラッグして、テキストの範囲を選択
![]() [コピー]
[コピー]
![]() 貼り付け先の入力欄をロングタッチ→[貼り付け]
貼り付け先の入力欄をロングタッチ→[貼り付け]
コピーしたテキストを貼り付けます。
ブラウザ画面の上部に表示されるURL表示欄にキーワードを入力して、Webサイトの情報を検索できます。また、URLを直接入力してサイトを表示できます。
![]() ブラウザ画面→URL表示欄をタップ
ブラウザ画面→URL表示欄をタップ
URL表示欄が表示されていない場合は、画面を下方向にスライドすると、表示されます。
![]() URL表示欄にキーワード/URLを入力→[
URL表示欄にキーワード/URLを入力→[![]() ]
]
入力した文字を含む検索候補がURL表示欄の下に一覧表示された場合は、タップしてWebページを表示することもできます。
アクセス制限により接続できなかったWebページを閲覧できるようにしたり、表示中のWebページを制限/許可リストに追加することができます。
![]() 閲覧できなかったWebページ画面
閲覧できなかったWebページ画面
本製品で制限を解除する
![]() [おうちの方にスマホをわたす]→保護者パスワードを入力→[OK]
[おうちの方にスマホをわたす]→保護者パスワードを入力→[OK]
![]() [許可]→[OK]
[許可]→[OK]
遠隔操作で制限を解除する
「安心アクセス」サービスを利用して、保護者の方ご自身のスマートフォンやパソコンから、遠隔操作で本製品のアプリの制限・解除を行います。
「保護者遠隔設定」については「保護者遠隔設定をする」を参照してください。
![]() [おうちの方にメールする]→[OK]
[おうちの方にメールする]→[OK]
保護者の連絡先に制限解除依頼のメールが送信されます。
![]() 「安心アクセス」サービスを利用して制限を解除する
「安心アクセス」サービスを利用して制限を解除する
お子様からの制限解除依頼のメールから「安心アクセス」サービスにログインすることができます。
![]() リストに追加したいWeb画面→[
リストに追加したいWeb画面→[![]() ]→[Web保護者メニュー]→保護者パスワードを入力→[OK]
]→[Web保護者メニュー]→保護者パスワードを入力→[OK]
![]() [制限/許可リスト]→[
[制限/許可リスト]→[![]() ]→[追加]→[OK]→[OK]
]→[追加]→[OK]→[OK]
タイトルやURLを直接入力して制限/許可リストに追加することもできます。
リストから制限/許可する
![]() ブラウザ画面→[
ブラウザ画面→[![]() ]→[Web保護者メニュー]→保護者パスワードを入力→[OK]
]→[Web保護者メニュー]→保護者パスワードを入力→[OK]
![]() [Webサイトを制限/許可]/[制限/許可リスト]
[Webサイトを制限/許可]/[制限/許可リスト]
![]() 制限/許可したいWebサイトの「許可」/「制限」をタップ
制限/許可したいWebサイトの「許可」/「制限」をタップ
タップするたびに「制限」/「許可」が切り替わります。
お子様の学齢に応じて、閲覧できるWebページのフィルタリングレベルを設定します。
![]() ブラウザ画面→[
ブラウザ画面→[![]() ]→[Web保護者メニュー]→保護者パスワードを入力→[OK]
]→[Web保護者メニュー]→保護者パスワードを入力→[OK]
![]() [フィルタリングレベル]
[フィルタリングレベル]
![]() [小学生]/[中学生]/[高校生]
[小学生]/[中学生]/[高校生]
memo |
|
|
|
WEBサイトのフィルタリングは搭載されている標準ブラウザでのみ設定可能です。 |
|
リストのタイトルをタップ→[ |
|
リストの一覧が表示されている画面で[ |
|
URL表示欄にキーワードを入力した場合、ブラウザ設定メニューの「検索エンジンの設定」で設定した検索エンジンで検索します(▶こちら)。 |
|
クイックメニュー(▶こちら)をオンにしている場合、URL表示欄はブラウザ画面上部には表示されません。クイックメニューから表示してください。 URL表示欄が表示されていない場合は、ブラウザ画面を下にスライドしてください。 |
![]() ブラウザ画面→[
ブラウザ画面→[![]() ]
]
「![]() 」が表示されていない場合は、画面を下方向にスライドすると、表示されます。
」が表示されていない場合は、画面を下方向にスライドすると、表示されます。
![]()
表示中のサイトの情報を再読み込みします。読み込み中の場合は、読み込みを中止します。 | |
進む |
|
ブックマークを保存 | |
ブックマーク | |
表示しているサイトのURLをメールなどで共有できます。 | |
表示しているページ内でテキストを検索します。 | |
新規タブ | 表示中のページをブックマーク画面の「保存したページ」に登録します。 |
ホームページの設定、プライバシー設定、セキュリティ設定、文字サイズや検索エンジンの設定、設定のリセットなどを行うことができます。 | |
ブラウザ終了 | ブラウザを終了できます。 |
Web保護者メニュー |
リンクをロングタッチするとメニューが表示され、リンクの保存、URLのコピーなどの操作が行えます。
ブラウザ画面→[![]() ]→[設定]→[Labs]→[クイックメニュー]と操作すると、ブラウザ画面から新しいタブやブックマーク画面をすばやく表示できる「クイックメニュー」を利用できます。
]→[設定]→[Labs]→[クイックメニュー]と操作すると、ブラウザ画面から新しいタブやブックマーク画面をすばやく表示できる「クイックメニュー」を利用できます。
クイックメニューは、ブラウザ画面の左端または右端から画面の中央に向けて指をスライドさせると表示されます。そのまま選択したい機能に指をスライドさせて操作します。
![]() 設定メニュー
設定メニュー
ブラウザ画面の設定メニューやパソコン用/スマートフォン用のサイトを表示します。
![]() サイト移動メニュー
サイト移動メニュー
前後のサイト移動や再読み込みします。
![]() URL表示欄
URL表示欄
別のサイトを現在のタブで表示、表示しているサイトの共有、ページ内のテキスト検索ができます。
![]() タブ一覧
タブ一覧
現在開いているタブの一覧表示、タブの追加、削除ができます。
![]() ブックマーク
ブックマーク
ブックマーク・履歴の表示、ブックマークの追加ができます。

memo |
|
|
|
クイックメニュー利用中は、ブラウザ画面上部に表示されるURL表示欄などが表示されなくなります。 |
![]() ブラウザ画面→[
ブラウザ画面→[![]() ]
]
ブックマーク画面が表示されます。
「![]() 」が表示されていない場合は、画面を下方向にスライドすると、表示されます。
」が表示されていない場合は、画面を下方向にスライドすると、表示されます。
クイックメニュー(▶こちら)をオンに設定している場合は、クイックメニューから「![]() 」を選択してください。
」を選択してください。
![]() 「ブックマーク」/「履歴」タブをタップ
「ブックマーク」/「履歴」タブをタップ
![]() 利用するブックマーク/履歴を選択
利用するブックマーク/履歴を選択
memo |
|
|
|
ブックマーク画面→「履歴」タブをタップ→[ |
表示中のサイトをブックマークに登録します。
![]() ブラウザ画面→[
ブラウザ画面→[![]() ]→[ブックマークを保存]
]→[ブックマークを保存]
ブックマーク登録画面が表示されます。
![]() タイトルなどの項目を入力→[OK]
タイトルなどの項目を入力→[OK]
ブックマーク画面でブックマークをロングタッチすると、ブックマークの編集や削除などの操作が行えます。
また、履歴画面で履歴をロングタッチすると、履歴からの消去やホームページとして設定するなどの操作が行えます。
![]() ブラウザ画面→[
ブラウザ画面→[![]() ]→[ブックマーク]→[
]→[ブックマーク]→[![]() ]→[SDカードにエクスポート]→[OK]
]→[SDカードにエクスポート]→[OK]