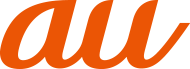カレンダーを1ヶ月、1週間、1日で表示することができます。
アカウントを作成することで、サーバーに保存されたカレンダーと本製品のカレンダーを同期できます。アカウントを作成する場合は、画面の指示に従って操作してください。
カレンダーLifebearの詳しい使用方法はホーム画面→[基本機能]→[カレンダーLifebear]→[![]() ]→[設定]→[ヘルプ]よりご参照ください。
]→[設定]→[ヘルプ]よりご参照ください。
![]() ホーム画面→[基本機能]→[カレンダーLifebear]
ホーム画面→[基本機能]→[カレンダーLifebear]
カレンダー画面が表示されます。
初回起動時は、カレンダーの説明画面が表示されます。確認後、画面をタップしてください。
memo |
|
|
|
カレンダー画面下部の[ |
![]() カレンダー画面→[
カレンダー画面→[![]() ]
]
新規作成画面が表示されます。
初回起動時はスタンプの説明画面が表示されます。画面の指示に従って操作してください。
![]() [予定]/[やること]/[繰り返し]
[予定]/[やること]/[繰り返し]
![]()
予定名/やること名 | 予定名/やること名を入力します。 |
種類 | 「予定」/「やること」を選択します。 |
開始 | イベントや繰り返しの開始日時を設定します。 |
終了 | 予定の終了日時を設定します。 終了日時は開始日時より前には設定できません。 |
終日 | 予定を終日に設定します。 |
実施時間 | 予定の開始時間と終了時間、または終日を設定します。 繰り返し実施時間は、日付をまたぐことができません。 |
頻度 | 繰り返しの頻度を設定します。 |
カレンダー | カレンダーの分類を設定します。「Myカレンダーを作成する」をタップすると、分類を新しく作成できます。 |
場所 | 予定の場所を入力します。 |
通知 | イベント開始日時からどのくらい前に通知するかを設定します。 |
フォルダ | やることを保存するフォルダを選択します。 |
締切 | やることの締め切りの日を設定します。 |
タグ | タグの登録/タグの追加ができます。 |
コメント | コメントを入力できます。 |
メニューに表示される項目は、画面によって異なります。
![]() [保存]
[保存]
スタンプを利用する
カレンダーにスタンプを貼り付けることができます。
![]() 新規作成画面→[
新規作成画面→[![]() ]
]
カレンダーとスタンプ一覧が表示されます。
![]() スタンプをカレンダーにスライド
スタンプをカレンダーにスライド
カレンダーにスタンプが貼り付きます。
「予定登録」をタップすると予定を登録することができます。
貼り付けたスタンプをタップすると予定の編集やスタンプの削除ができます。
貼り付けたスタンプをスライドしてカレンダー上で移動させることができます。
「![]() 」をタップすると新規作成画面に戻ります。
」をタップすると新規作成画面に戻ります。
memo |
|
|
|
カレンダー画面で予定を追加したい日時の欄をロングタッチして、新しい予定を追加することもできます。 |
|
カレンダー画面左下部の[ |
カレンダーの表示、アカウント情報の設定、アプリの着せ替えなどを設定します。
![]() カレンダー画面→[
カレンダー画面→[![]() ]→[設定]
]→[設定]
![]() 変更する項目を選択
変更する項目を選択