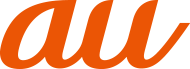設定メニューではお子様が使用するのに適した項目のみ表示されます。保護者メニューを表示するには、保護者パスワードが必要となります。
その他の設定メニューでは壁紙や着信音のカスタマイズや、セキュリティの設定、データの初期化などをすることができます。
![]() ホーム画面→[設定]
ホーム画面→[設定]
設定メニューが表示されます。
設定メニュー
|
項目 |
設定内容 |
参照先 |
|
保護者メニュー |
保護者メニューを表示します。 |
|
|
プロフィール |
プロフィールの表示や登録を行います。 |
|
|
機内モード |
ワイヤレス機能(電話、データ通信、無線LAN(Wi-Fi®)機能、Bluetooth®機能)をすべてオフに設定します。 |
|
|
Wi-Fi |
無線LAN(Wi-Fi®)機能を設定します。 |
|
|
Bluetooth |
Bluetooth®機能を設定します。 |
|
|
テザリング |
テザリングに関する設定を行います。 |
|
|
ホーム切替 |
ホームアプリを切り替えます。 |
|
|
ディスプレイ |
画面の明るさ、壁紙、自動回転、スリープやフォントサイズなど、画面表示に関する設定を行います。 |
|
|
音と通知 |
マナーモードや着信音、バイブレータ(振動)、通知音、操作音など、音に関する設定を行います。 |
|
|
スタート画面 |
スタート画面に関する設定を行います。 |
|
|
端末情報 |
電話番号や電池残量などの情報を確認できます。 |
![]() ホーム画面→[保護者メニュー]→保護者パスワードを入力→[OK]→[その他の設定]→[端末の設定]
ホーム画面→[保護者メニュー]→保護者パスワードを入力→[OK]→[その他の設定]→[端末の設定]
端末の設定メニューが表示されます。
端末の設定メニュー
|
項目 |
設定内容 |
参照先 |
|
歩きスマホ注意アプリ |
歩きスマホは大変危険です。歩きスマホを検知してお知らせします。 |
|
|
プロフィール |
プロフィールの表示や登録を行います。 |
|
|
Wi-Fi |
無線LAN(Wi-Fi®)機能を設定します。 |
|
|
Bluetooth |
Bluetooth®機能を設定します。 |
|
|
データ使用量 |
データ通信量の表示やデータ通信の使用上限を設定します。 |
|
|
その他 |
機内モードやVPN、テザリングなどの通信に関する設定を行います。 |
|
|
ホーム切替 |
ホームアプリを切り替えます。 |
|
|
通話 |
通話時間の確認や留守番電話の設定など、通話に関する設定を行います。 |
|
|
ディスプレイ |
画面の明るさ、壁紙、自動回転、スリープやフォントサイズなど、画面表示に関する設定を行います。 |
|
|
音と通知 |
マナーモードや着信音、バイブレータ(振動)、通知音、操作音など、音に関する設定を行います。 |
|
|
アプリ |
ダウンロードしたアプリを確認したり、実行中のアプリに関する設定を行います。 |
|
|
ストレージ |
本製品本体内やmicroSDメモリカードのメモリ容量の確認、microSDメモリカードの初期化を行います。 |
|
|
電池 |
電池残量や使用量を表示します。 |
|
|
エコモード |
エコモードを設定します。 |
|
|
メモリ |
メモリの使用量を確認します。 |
|
|
位置情報 |
無線LAN(Wi-Fi®)機能やGPS機能などを使った位置情報に関する設定を行います。 |
|
|
スタート画面 |
スタート画面に関する設定を行います。 |
|
|
セキュリティ |
SIMカードロックの設定などセキュリティに関する設定を行います。 |
|
|
アカウント |
オンラインサービスのアカウント管理や、データ同期に関する基本設定を行います。 |
|
|
言語と入力 |
表示言語の設定、文字入力関連の設定を行います。 |
|
|
|
Googleの各種サービスの設定をまとめて行うことができます。 |
|
|
バックアップとリセット |
データのバックアップや復元の設定をしたり、データの初期化を行います。 |
|
|
日付と時刻 |
日付と時刻の表示形式などの設定を行います。 |
|
|
ユーザー補助 |
表示される文字サイズや通話終了時の動作など、ユーザー補助サービスの設定を行います。 |
|
|
印刷 |
印刷に関する設定を行います。 |
|
|
端末情報 |
電話番号や電池残量などの情報を確認できます。ソフトウェア更新もここから行います。 |
Wi-Fi®やBluetooth®接続、ホームネットワークの設定など、通信に関する設定を行います。
![]() 設定メニュー/端末の設定メニュー
設定メニュー/端末の設定メニュー
![]()
機内モード※1 | ||
Wi-Fi | ||
Bluetooth | ||
テザリング※1 | 「テザリング機能を利用する」(▶こちら) | |
モバイルデータ通信の設定や、モバイルデータ制限の設定、アプリの使用状況の確認などを行います。 「モバイルデータ」を「OFF」にするとデータ通信が無効になり、4G(LTE/WiMAX 2+)通信ができなくなります。 「モバイルデータ制限設定」をオンにするとモバイルデータの通信量を制限することもできます。 [ [ | ||
機内モード | ||
テザリング | 「テザリング機能を利用する」(▶こちら) | |
VPN | ||
モバイルネットワーク | ||
※1 設定メニューのみ表示されます。
※2 端末の設定メニューのみ表示されます。
機内モードを設定すると、ワイヤレス機能(電話、データ通信、無線LAN(Wi-Fi®)機能、Bluetooth®機能)がすべてオフになります。
![]() 設定メニュー→「機内モード」の「OFF」をタップして「ON」にする
設定メニュー→「機内モード」の「OFF」をタップして「ON」にする
機内モードがオンになり、ステータスバーに「![]() 」が表示されます。
」が表示されます。
端末の設定メニュー→[その他]→「機内モード」の「ON」/「OFF」をタップしても機内モードを切り替えることができます。
memo |
|
|
|
機内モードがオンの場合でも無線LAN(Wi-Fi®)/Bluetooth®機能をオンにすることができます。航空機内や病院などでご利用になる場合は各社・各施設の指示に従ってください。 |
|
機内モードをオンに設定すると、電話をかけることができません。ただし、110番(警察)、119番(消防機関)、118番(海上保安本部)には、電話をかけることができます。このとき、機内モードは「OFF」に変更され、電話をかけた後もオフのままとなります。 |
|
機内モードをオンに設定すると、電話を受けることはできません。また、メールの送受信、無線LAN(Wi-Fi®)機能、Bluetooth®機能による通信などもオフにします。 |
|
|
仮想プライベートネットワーク(VPN:Virtual Private Network)は、保護されたローカルネットワーク内の情報に、別のネットワークから接続する技術です。VPNは一般に、企業や学校、その他の施設に備えられており、ユーザーは構内にいなくてもローカルネットワーク内の情報にアクセスできます。
本製品からVPNアクセスを設定するには、ネットワーク管理者からセキュリティに関する情報を得る必要があります。
本製品は以下の種類のVPNに対応しています。
PPTP
L2TP/IPSec PSK
L2TP/IPSec RSA
IPSec Xauth PSK
IPSec Xauth RSA
IPSec Hybrid RSA
VPNを追加する
![]() 端末の設定メニュー→[その他]→[VPN]
端末の設定メニュー→[その他]→[VPN]
VPN画面が表示されます。
セキュリティの設定が必要な場合は画面の指示に従って設定してください。項目の内容については、「スタート画面の設定をする」をご参照ください。
![]() [
[![]() ]
]
![]() VPN設定の各項目を設定→[保存]
VPN設定の各項目を設定→[保存]
VPN画面のリストに、新しいVPNが追加されます。
memo |
|
|
|
追加したVPNは編集したり、削除したりできます。編集するには、変更するVPNの「 |
VPNに接続する
![]() 端末の設定メニュー→[その他]→[VPN]
端末の設定メニュー→[その他]→[VPN]
VPN画面に、追加したVPNがリスト表示されます。
![]() 接続するVPNをタップ
接続するVPNをタップ
![]() 必要な認証情報を入力→[接続]
必要な認証情報を入力→[接続]
VPNに接続すると、接続中を示す通知がステータスバーに表示されます。
VPNを切断する
![]() VPN画面→接続しているVPN接続先をタップ→[接続を解除]
VPN画面→接続しているVPN接続先をタップ→[接続を解除]
利用するアクセスポイントや、ネットワークを選択します。
![]() 端末の設定メニュー→[その他]→[モバイルネットワーク]→[アクセスポイント名]/[通信事業者]
端末の設定メニュー→[その他]→[モバイルネットワーク]→[アクセスポイント名]/[通信事業者]
通話時間の確認や留守番電話サービスの設定など、通話に関する設定を行います。
![]() 端末の設定メニュー→[通話]
端末の設定メニュー→[通話]
通話設定画面が表示されます。
![]()
通話時間 | 通話時間 | 前回/累計の通話時間を表示します。 |
通話時間(ボイスパーティーのみ) | ボイスパーティーでの前回/累計の通話時間を表示します。 | |
通話時間の制限 | その日の通話時間及び1日に通話できる時間を表示します。 | |
着信時に相手の名前や画像などを表示しないようにするかどうかを設定します。 | ||
通話音声メモを選択して再生します。 通話音声メモリスト画面で、「 | ||
着信拒否 | ||
通話サービス設定 | お留守番サービスや着信転送サービスなどのネットワークサービスを設定します。 | |
SMS応答の編集 | SMS応答(▶こちら)のメッセージを編集します。 | |
auお客さまサポート | auお客さまサポートのウェブサイトに接続したり、電話によるお問い合わせができます。 | |
memo |
|
|
|
通話時間について 表示される通話時間は、自分から発信したときの通話時間になります。 |
|
通話が途切れるなど正常に終了できなかった場合や国際電話をかけた場合など、通話時間が更新されない場合があります。 |
|
伝言メモ/通話音声メモについて 録音できるのは、1件あたり約60秒間で、20件までです。20件録音されている場合は、再生済みで保護されていない伝言メモ/通話音声メモが、古いものから順に削除されます。 |
|
録音されている伝言メモ/通話音声メモがすべて未再生または保護されている場合、伝言メモでの応答や通話音声メモの録音はできません。 |
自動的に着信を拒否する条件を設定できます。着信を拒否した場合は、着信音・バイブレータの鳴動は行われません。
「電話・メールを制限/許可」(▶こちら)が「ON」に設定されていると、着信拒否は設定できません。
![]() 通話設定画面→[着信拒否]
通話設定画面→[着信拒否]
![]()
電話番号指定 | リストされた着信を拒否 | 特定の電話番号からの着信を拒否します。 |
電話番号指定リスト | 特定の電話番号を指定して、その電話番号からの着信を拒否します。 電話帳/履歴を引用して登録する場合 1.[ 2.連絡先/履歴を選択→[登録] 電話番号を入力して登録する場合 1.[ 2.電話番号を入力→[登録] | |
非通知 | 電話番号を通知しない着信を拒否します。 | |
公衆電話 | 公衆電話からの着信を拒否します。 | |
通知不可能 | 電話番号を通知できない着信を拒否します。 | |
電話帳登録外 | 電話帳に登録されている電話番号以外からの着信を拒否します。 | |
着信履歴を保存する | 拒否した着信を着信履歴に保存するかどうかを設定します。 | |
画面の明るさの設定やフォントサイズの切り替えなど、表示に関する設定を行います。
ディスプレイ設定メニューが表示されます。
![]()
画面の明るさを設定します。 | |
明るさの自動調整 | 周囲の明るさを検知し、自動でディスプレイの明るさを調整するかどうかを設定します。 |
ブルーライト削減 | ブルーライトを削減し、目の負担を減らします。 |
壁紙 | ホーム画面の壁紙を設定します。 |
スリープモードへ移行するまでの時間を設定します。 | |
スクリーンセーバー | |
フォント切替 | 画面に表示される文字フォントを設定します。 起動中のアプリが終了する場合があります。 |
フォントサイズ | 画面に表示されるフォントサイズを設定します。 |
画面の自動回転 | |
電池残量のパーセント表示 | ステータスバーに電池残量をパーセント表示するかを設定します。 |
![]() ディスプレイ設定メニュー→[スクリーンセーバー]→「スクリーンセーバー」を「ON」にする
ディスプレイ設定メニュー→[スクリーンセーバー]→「スクリーンセーバー」を「ON」にする
![]() スクリーンセーバーの種類を選択
スクリーンセーバーの種類を選択
「![]() 」をタップすると、詳細な設定を行うことができます。
」をタップすると、詳細な設定を行うことができます。
[![]() ]→「今すぐ開始」と操作すると、選択したスクリーンセーバーが起動します。
]→「今すぐ開始」と操作すると、選択したスクリーンセーバーが起動します。
マナーモードの設定や着信音など、音やバイブレータ、着信ランプに関する設定を行います。
![]() 設定メニュー/端末の設定メニュー→[音と通知]
設定メニュー/端末の設定メニュー→[音と通知]
音と通知設定メニューが表示されます。
![]()
アラームの音量 | |
着信音の音量 | |
通知の音量 | |
マナーモード | |
マナーモード種別 | |
着信時バイブ | 着信時にバイブレータが動作するかどうかを設定します。 |
着信音 | 着信音に設定するデータを選択して登録します。 |
バイブパターン | マナーモード時などのバイブレータのパターンを選択します。 |
デフォルトの通知音 | 通知音に設定するデータを選択して登録します。 |
その他の音/バイブ | タッチ操作音や充電開始音などの設定をします。 |
着信LED | 電話着信時の着信ランプの点滅色を設定します。 |
お知らせLED | 新着通知受信時に通知を確認するまで着信ランプを点滅させるかどうかを設定します。 |
端末がロックされているとき | スタート画面に通知を表示するかどうかを設定します。 |
アプリの通知※ | 通知動作をアプリごとに管理します。 |
通知へのアクセス※ | 通知情報にアクセスできるアプリごとに、アプリが通知情報にアクセスすることを許可するかどうかを設定します。 |
ON/OFF設定表示※ | 通知パネルにON/OFF設定アイコンを表示するかどうかを設定します。 |
端末の設定メニューのみ表示されます。
![]() 音と通知設定メニュー→スライダを左右にドラッグして、音量を調節
音と通知設定メニュー→スライダを左右にドラッグして、音量を調節
音量を上げる/下げるにはスライダを右/左にドラッグします。
memo |
|
|
|
マナーモード設定時に、「着信音の音量」の音量を上げるとマナーモードは解除されます。「着信音の音量」の音量を0にすると、マナーモードが設定されます。 |
|
「着信音の音量」を0にすると、タッチ操作音やボタン操作音もオフになります。 |
![]() 端末の設定メニュー→[ストレージ]
端末の設定メニュー→[ストレージ]
![]()
端末のストレージ | 内部ストレージの使用量と合計容量を確認します。 「内部ストレージ」をタップすると各項目ごとのデータの使用量を確認できます。 |
microSDメモリカードの使用量と合計容量を確認します。 microSDメモリカードが認識されていると「 microSDメモリカードが認識されていない時に[SDカード]→「マウント」と操作すると、microSDメモリカードを認識します。 |
表示される項目は、端末の状態によって異なります。
memo |
|
|
|
内部ストレージの各項目(アプリ、画像、動画など)をタップすると、各項目のアプリを起動できます。 |
|
内部ストレージの「外部メディア」をタップすると、ファイルマネージャーが表示され、データの移動やコピーなどができます。 |
|
microSDメモリカードを認識しているときに、「SDカード」をタップすると、ファイルマネージャーが表示され、データの移動やコピーなどができます。 |
![]() 端末の設定メニュー→[電池]
端末の設定メニュー→[電池]
電池残量、充電状況や電池使用時間などが表示されます。
アプリごとに電池の最適化を設定することができます。最適化を設定したアプリは、電池を長持ちさせるため、スリープ中はネットワークアクセスやWi-Fiスキャンなどの動作をしないようになります。
![]() 端末の設定メニュー→[電池]→[
端末の設定メニュー→[電池]→[![]() ]→[電池の最適化]
]→[電池の最適化]
最適化していないアプリの一覧が表示されます。
[![]() ]→[すべてのアプリ]と操作すると、すべてのアプリが表示されます。
]→[すべてのアプリ]と操作すると、すべてのアプリが表示されます。
![]() アプリを選択→[最適化する]/[最適化しない]→[完了]
アプリを選択→[最適化する]/[最適化しない]→[完了]
![]() 端末の設定メニュー→[メモリ]
端末の設定メニュー→[メモリ]
平均のメモリの使用量が表示されます。
「![]() 」をタップすると、メモリ使用量の時間間隔を選択することができます。
」をタップすると、メモリ使用量の時間間隔を選択することができます。
「アプリのメモリ使用状況」をタップすると、アプリごとのメモリ使用量を確認することができます。
![]() 端末の設定メニュー→[位置情報]→「位置情報」を「ON」にする
端末の設定メニュー→[位置情報]→「位置情報」を「ON」にする
確認画面が表示された場合は、画面の指示に従って操作してください。
「同意する」をタップすると、位置情報の取得モードが「高精度」になります。
![]()
モード | 位置情報の取得モードを設定します。 |
最近の位置情報リクエスト | 位置情報を取得したアプリを表示します。 アプリをタップするとアプリ情報を表示します。 |
位置情報サービス | 位置情報の利用をアプリに許可するかどうかを設定したり、ロケーション履歴を管理したりします。 |
memo |
|
|
|
GPS機能の使用について 周囲に建物などがなく、天空が見える場所では精度が高くなります。周囲の環境により、正しい位置情報が取得できない場合は、天空が見える場所へ移動してください。 |
スタート画面でのセキュリティの種類などを設定します。
![]() 設定メニュー/端末の設定メニュー→[スタート画面]
設定メニュー/端末の設定メニュー→[スタート画面]
スタート画面設定メニューが表示されます。
![]()
セキュリティの種類 | なし | セキュリティを無効にし、スタート画面を非表示にします。 |
スライド | セキュリティを無効にし、スライド操作で解除するスタート画面を表示します。 | |
パターン | スタート画面表示後、解除パターンを入力して解除するセキュリティを設定します。通知表示の設定もできます。 | |
ロックNo. | スタート画面表示後、ロックNo.を入力して解除するセキュリティを設定します。通知表示の設定もできます。 | |
パスワード | スタート画面表示後、パスワードを入力して解除するセキュリティを設定します。通知表示の設定もできます。 | |
パターンを表示 | 解除パターンを入力してセキュリティを解除するとき、指の軌跡を線で表示するかどうかを設定します。 | |
自動ロック | スリープモード移行後、「セキュリティの種類」で設定した解除方法が必要になるまでの時間を設定します。 | |
電源ボタンでロック |
| |
設定すると、スタート画面に「電話」/「カメラ」のショートカットアプリが表示されます。 | ||
スタート画面メッセージ | スタート画面に表示するメッセージを設定します。 | |
スタート画面の背景 | ||
Smart Lock※1 | 信頼できる端末や場所の登録、または顔認証でセキュリティを自動的に解除する「Smart Lock」を設定します。 | |
表示される項目は、「セキュリティの種類」の設定により異なります。
※1 端末の設定メニューのみ表示されます。
memo |
|
|
|
Smart Lock機能を利用する場合は、あらかじめセキュリティの種類を「パターン」/「ロックNo.」/「パスワード」に設定してください。 |
セキュリティの種類を「なし」「スライド」以外に設定している場合、画面のバックライト点灯中に![]() を押す、または自動的に画面のバックライトが消灯して「自動ロック」で設定した時間が経過すると、セキュリティがかかります。
を押す、または自動的に画面のバックライトが消灯して「自動ロック」で設定した時間が経過すると、セキュリティがかかります。
ただし、「電源ボタンでロック」をオフにすると、![]() を押してもセキュリティはかかりません。
を押してもセキュリティはかかりません。
セキュリティの種類を「パターン」「ロックNo.」「パスワード」に設定している場合は、スタート画面で![]() をスライドした後、設定しているセキュリティ解除方法を実行してください。
をスライドした後、設定しているセキュリティ解除方法を実行してください。
memo |
|
|
|
スタート画面のセキュリティを解除していない状態でも「緊急通報」をタップして、110番(警察)、119番(消防機関)、118番(海上保安本部)、157番(お客さまセンター)への電話はかけられます。 |
|
セキュリティの解除パターン/ロックNo./パスワードを5回続けて失敗した場合は、正しく指定されていない旨のメッセージが表示されます。「OK」をタップして30秒後に再試行できます。 |
|
Smart Lockを設定している場合、スタート画面の[ |
スタート画面の背景を変更できます。
![]() スタート画面設定メニュー→[スタート画面の背景]
スタート画面設定メニュー→[スタート画面の背景]
![]() [壁紙と別の画像]→画像を選択→[背景に設定]
[壁紙と別の画像]→画像を選択→[背景に設定]
memo |
|
|
|
操作 |
![]() 端末の設定メニュー→[セキュリティ]
端末の設定メニュー→[セキュリティ]
セキュリティ設定メニューが表示されます。
![]()
スマートフォンの暗号化 | 端末のデータを保護するため、本製品内部に保存されているシステムデータはお買い上げ時に暗号化されています。 |
SIMカードロック設定 | |
パスワードを表示 | パスワード入力時に文字を表示するかどうかを設定します。 |
端末管理アプリ | 端末管理アプリを表示/無効にします。 |
提供元不明のアプリ | |
ストレージのタイプ | 認証情報ストレージのタイプを表示します。 |
信頼できる認証情報 | 信頼できるCA証明書を表示します。 |
ストレージからインストール | 暗号化された証明書を内部ストレージとmicroSDメモリカードからインストールします。 |
認証ストレージの消去 | 認証情報ストレージのすべてのコンテンツをクリアして、パスワードをリセットします。 |
信頼できるエージェント | 信頼できるエージェント(Smart Lockなどの機能)を管理します。 |
特定のアプリの画面を固定して表示するように設定します。 | |
使用履歴にアクセスできるアプリ | アプリの使用履歴データへのアクセスを許可するアプリを管理します。 |
SIMカードにSIM PIN(暗証番号)を設定し、電源を入れたときにSIM PINを入力することで、不正使用から保護できます。SIM PINについては「SIM PINについて」をご参照ください。
![]() セキュリティ設定メニュー→[SIMカードロック設定]→「SIMカードをロック」を選択
セキュリティ設定メニュー→[SIMカードロック設定]→「SIMカードをロック」を選択
![]() SIMカードのSIM PINを入力→[OK]
SIMカードのSIM PINを入力→[OK]
電源を入れたときにSIM PINを入力する
![]() SIM PINの入力画面→SIM PINを入力→[OK]
SIM PINの入力画面→SIM PINを入力→[OK]
SIMカードロックが有効に設定されているときのみ変更できます。
![]() セキュリティ設定メニュー→[SIMカードロック設定]→[SIM PINの変更]
セキュリティ設定メニュー→[SIMカードロック設定]→[SIM PINの変更]
![]() 現在のSIM PINを入力→[OK]
現在のSIM PINを入力→[OK]
![]() 新しいSIM PINを入力→[OK]
新しいSIM PINを入力→[OK]
![]() もう一度新しいSIM PINを入力→[OK]
もう一度新しいSIM PINを入力→[OK]
本製品とGoogleオンラインサービスの連絡先、カレンダー、Gmailなどの自動同期を設定します。
同期するには、本製品でGoogleアカウントなどのオンラインサービスのアカウントを設定する必要があります。手動で同期するか、または自動同期するように設定できます。
![]() 端末の設定メニュー→[アカウント]
端末の設定メニュー→[アカウント]
アカウント設定メニューが表示されます。
![]() 同期の設定をするアカウントの種別をタップ→同期の設定をするアカウントを選択
同期の設定をするアカウントの種別をタップ→同期の設定をするアカウントを選択
memo |
|
|
|
アカウント設定メニュー→[ |
アカウントを追加する
![]() 端末の設定メニュー→[アカウント]→[アカウントを追加]
端末の設定メニュー→[アカウント]→[アカウントを追加]
![]() 追加するアカウントの種別を選択
追加するアカウントの種別を選択
![]() 画面の指示に従って操作
画面の指示に従って操作
アカウントを削除する
![]() 端末の設定メニュー→[アカウント]→削除するアカウントの種別を選択→削除するアカウントを選択→[
端末の設定メニュー→[アカウント]→削除するアカウントの種別を選択→削除するアカウントを選択→[![]() ]
]
![]() [アカウントを削除]→[アカウントを削除]
[アカウントを削除]→[アカウントを削除]
memo |
|
|
|
他のアプリで使用されているアカウントは削除できません。削除するには、「データの初期化」(▶こちら)が必要です。 |
![]() 端末の設定メニュー→[言語と入力]
端末の設定メニュー→[言語と入力]
![]()
日本語と英語の表示を切り替えます。 起動中のアプリが終了する場合があります。 | ||
現在のキーボード | デフォルトのキーボードを設定します。 | |
iWnn IME | ||
Google音声入力 | 音声入力の言語や不適切な語句に関する設定をします。 | |
Googleテキスト読上げエンジン | 「 Google Playから標準装備以外の言語に対応した音声データをインストールすることもできます。 | |
音声の速度 | テキストを読み上げる速度を設定します。 | |
音声の高さ | テキスト読み上げの音程を設定します。 | |
サンプルを再生 | 音声合成の短いサンプルを再生します。 | |
デフォルトの言語のステータス | 優先するテキスト読み上げエンジンで選択された言語についての現在のステータスが表示されます。 | |
ポインタの速度 | ポインティングデバイス使用時の、ポインタの反応速度を設定します。 | |
表示される項目は、画面によって異なります。
memo |
|
|
|
テキスト読み上げを利用する場合は、あらかじめ音声合成エンジンのインストールが必要な場合があります。また、テキスト読み上げは「言語」が「日本語」の場合には利用できないことがあります。 |
|
microSDメモリカードに音声データをインストールした状態で、ソフトウェアアップデートなどのソフトウェアの更新を実行すると、テキスト読み上げの動作が不安定になる場合があります。ソフトウェアの更新を実行した場合は、microSDメモリカードにインストールされている音声データを削除し、再度音声データのインストールを行ってください。 |
Googleのアカウントおよびサービスに関する情報の確認や設定の変更などができます。
Google設定の詳細については、Google画面→[![]() ]→[ヘルプとフィードバック]と操作してヘルプをご確認ください。
]→[ヘルプとフィードバック]と操作してヘルプをご確認ください。
![]() その他の設定メニュー→[Google]
その他の設定メニュー→[Google]
Google画面が表示されます。
![]() 各項目を設定
各項目を設定
![]() 端末の設定メニュー→[バックアップとリセット]
端末の設定メニュー→[バックアップとリセット]
バックアップとリセット設定メニューが表示されます。
![]()
データのバックアップ | アプリのデータや設定などをGoogleサーバーにバックアップするかどうかを設定します。 |
バックアップアカウント | Googleサーバーにバックアップするアカウントを設定します。 |
自動復元 | アプリの再インストール時に、バックアップ済みのデータや設定を復元するように設定します。 |
ネットワーク設定のリセット | Wi-Fi®やモバイルネットワークなどのネットワーク設定をすべてリセットします。 |
データの初期化 |
![]() [携帯端末をリセット]→[すべて消去]
[携帯端末をリセット]→[すべて消去]
スタート画面のセキュリティの設定によっては、セキュリティ解除が必要な場合があります。
memo |
|
|
|
データの初期化を実行すると本体内のすべてのデータが消去されます。 |
|
「SDカード内データを消去」を選択するとmicroSDメモリカード内のデータを消去できます。 |
|
「SIMカードロック設定」は、データの初期化を実行してもリセットされません。 |
|
本製品を初期化すると、デジタル著作権管理(DRM)コンテンツのライセンス情報が削除され、コンテンツの再生ができなくなる場合があります。 |
|
プリセットされているアプリの一部は削除されます(▶こちら)。 |
![]() 端末の設定メニュー→[日付と時刻]
端末の設定メニュー→[日付と時刻]
日付と時刻設定メニューが表示されます。
![]()
自動設定 | ネットワーク上の日付・時刻情報を使って、自動的に補正します。 |
自動タイムゾーン | ネットワーク上のタイムゾーン情報を使って、自動的に補正します。 |
日付設定 | |
時刻設定 | |
タイムゾーンの選択 | タイムゾーンを選択します。 |
24時間表示 | 選択すると24時間表示、解除すると12時間表示となります。 アプリによっては、対応されない場合があります。 |
memo |
|
|
|
「自動設定」を選択するとネットワークから日付や時刻が自動で設定されます。お買い上げ時は「自動設定」が「ON」に設定されています。 |
|
日付、時刻やタイムゾーンの手動設定をするには、あらかじめ「自動設定」や「自動タイムゾーン」を解除する必要があります。 |
![]() 日付と時刻設定メニュー→[日付設定]
日付と時刻設定メニュー→[日付設定]
![]() 数字を上下にスライドして日付を合わせる
数字を上下にスライドして日付を合わせる
![]() [OK]
[OK]
![]() 日付と時刻設定メニュー→[時刻設定]
日付と時刻設定メニュー→[時刻設定]
![]() 数字を上下にスライドして時間と分を合わせる
数字を上下にスライドして時間と分を合わせる
「24時間表示」を解除している場合は、「午前」/「午後」をスライドして切り替えます。
![]() [OK]
[OK]
![]() 端末の設定メニュー→[ユーザー補助]
端末の設定メニュー→[ユーザー補助]
![]()
サービス | インストールされているサービス名を表示します。 |
拡大操作 | トリプルタップで拡大/縮小表示をするかどうか設定します。 |
大きい文字サイズ | 文字サイズが大きくなります。 |
高コントラストテキスト | 画面に表示されるテキストのコントラストを上げるかどうかを設定します。 |
画面の自動回転 | 本製品の向きに合わせて、自動的に縦表示/横表示を切り替えるかどうかを設定します。 |
パスワードの音声出力 | パスワードを音声で出力するかどうかを設定します。 |
テキスト読み上げの出力 | |
色反転 | 画面の色を反転表示するように設定します。 |
色補正 | 画面の色を補正するように設定します。 |
字幕 | 字幕表示に対応したアプリ使用時に、字幕を表示するかどうかを設定します。 |
ロングタッチ時間 | ロングタッチの時間を設定します。 |
電源ボタンで通話を終了 |
|
ユーザー補助のショートカット | 簡単な操作でユーザー補助機能を起動できるようにするかどうかを設定します。 |
ユーザーの操作に音や振動で反応したり、テキストを読み上げたりするユーザー補助プラグインを有効にします。ユーザー補助のプラグインは、Google Playからインストールすることができます。
Googleクラウドプリントを利用したプリンタの設定を行います。
印刷の利用には、Googleアカウントが必要です。詳しくは「Googleアカウントをセットアップする」をご参照ください。
![]() 端末の設定メニュー→[印刷]
端末の設定メニュー→[印刷]
![]() [クラウド プリント]→「クラウド プリント」を「ON」にする→[OK]
[クラウド プリント]→「クラウド プリント」を「ON」にする→[OK]
使用できるプリンタの一覧が表示されます。
「![]() 」をタップすると、プリンタの追加や設定を変更できます。
」をタップすると、プリンタの追加や設定を変更できます。
本製品のバージョンなどの情報を確認します。また、ソフトウェア更新などを行います。
![]() 設定メニュー/端末の設定メニュー→[端末情報]
設定メニュー/端末の設定メニュー→[端末情報]
![]()
ソフトウェア更新※ | |
アプリケーション更新 | アプリを更新したり、アプリが更新されたときに通知するかどうかを設定します。 |
電池残量や電話番号などの、端末の状態を確認できます。 | |
SIMカードの状態 | |
法的情報 | 利用規約などの法的情報を表示します。 |
使用情報※ | 本製品の使用情報の送信を行うかどうかを設定します。 |
この端末についてフィードバックを送信 | 端末についてのフィードバックをGoogleに送信します。 |
モデル番号 | バージョンや各番号を確認できます。 |
Androidバージョン | |
Androidセキュリティパッチレベル | |
カーネルバージョン | |
ビルド番号 | |
認証情報 |
端末の設定メニューのみ表示されます。