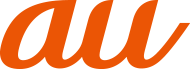![]() ホーム画面→[
ホーム画面→[![]() ]
]
Webページが表示されます。
初めて起動したときは、利用規約とプライバシーに関する確認やアカウント設定などの画面が表示されます。画面の指示に従って操作してください。
memo |
|
非常に大きなWebページを表示した場合は、アプリが自動的に終了することがあります。 |
Webページの上部に表示されるURL表示欄にキーワードを入力して、Webサイトの情報を検索できます。また、URLを直接入力してサイトを表示できます。
![]() Webページ→URL表示欄をタップ
Webページ→URL表示欄をタップ
URL表示欄が表示されていない場合は、画面を下方向にスライドすると表示されます。
![]() URL表示欄にキーワード/URLを入力→[
URL表示欄にキーワード/URLを入力→[![]() ]
]
入力した文字を含む検索候補がURL表示欄の下に一覧表示された場合は、タップしてWebページを表示することもできます。
Chromeのメニューから、新しいタブを開いたり、ブックマーク画面や履歴についての操作を行うことができます。
![]() Webページ→[
Webページ→[![]() ]
]
Webページのメニューが表示されます。
Webページの文字サイズを変更する
![]() Webページ→[
Webページ→[![]() ]→[設定]
]→[設定]
![]() [ユーザー補助機能]→「テキストの拡大と縮小」のスライダを左右にドラッグする
[ユーザー補助機能]→「テキストの拡大と縮小」のスライダを左右にドラッグする
文字サイズはスライダを左方向にドラッグすると小さくなり、右方向にドラッグすると大きくなります。
リンクをロングタッチするとメニューが表示され、リンクの保存、URLのコピーなどの操作が行えます。
アンケート
この情報は役に立ちましたか?
評価にご協力ください。
この情報は役に立ちましたか?
評価にご協力ください。