本製品はアウトカメラ/ワイドカメラ/インカメラで静止画や動画の撮影ができます。
撮影した静止画や動画は、すべてmicroSDメモリカードまたは内部ストレージに保存されます。カメラ起動時にmicroSDメモリカードを挿入している場合、静止画や動画の保存先について確認画面が表示されることがあります。画面に従って保存先を設定してください。
レンズ部に指紋や油脂などが付くと、鮮明な静止画/動画を撮影できなくなります。
撮影する前に、柔らかい布などでレンズをきれいに拭いてください。
撮影時にはレンズ部に指や髪、ストラップなどがかからないようにご注意ください。
手ブレにご注意ください。画像がブレる原因となりますので、本製品が動かないようにしっかりと持って撮影するか、セルフタイマー機能を利用して撮影してください。
特に室内など光量が十分でない場所では、手ブレが起きやすくなりますのでご注意ください。
また、被写体が動いた場合もブレた画像になりやすいのでご注意ください。
被写体がディスプレイに確実に表示されていることを確認してから、シャッター操作をしてください。カメラを動かしながらシャッター操作をすると、画像がブレる原因となります。
動画を録画する場合は、送話口(マイク)を指などで覆わないようにご注意ください。また、録画時の声の大きさや周囲の環境によって、送話口(マイク)の音声の品質が悪くなる場合があります。
次のような被写体に対しては、ピントが合わないことがあります。
無地の壁などコントラストが少ない被写体
強い逆光のもとにある被写体
光沢のあるものなど明るく反射している被写体
ブラインドなど、水平方向に繰り返しパターンのある被写体
カメラからの距離が異なる被写体がいくつもあるとき
暗い場所にある被写体
動きが速い被写体
撮影ライトを目に近づけて点灯させないでください。撮影ライト点灯時は発光部を直視しないようにしてください。また、他の人の目に向けて点灯させないでください。視力低下などの障がいを起こす原因となります。
マナーモード設定中でも静止画撮影のフォーカスロック音やシャッター音、動画撮影の開始音、終了音は鳴ります。
不安定な場所に本製品を置いてセルフタイマー撮影を行うと、着信などでバイブレータが振動するなどして本製品が落下するおそれがあります。
本製品を利用して撮影または録音したものを複製、編集などする場合は、著作権侵害にあたる利用方法をお控えいただくことはもちろん、他人の肖像を勝手に使用、改変などをすると肖像権を侵害することとなりますので、そのような利用方法もお控えください。なお実演や興行、展示物などの中には、私的使用目的であっても、撮影または録音などが禁止されている場合がありますので、ご注意ください。
お客様が本製品のカメラ機能を利用して公衆に著しく迷惑をかける不良行為などを行った場合、法律や条例/迷惑防止条例などに従って罰せられることがあります。
位置情報が付加された写真をインターネット上にアップロードする場合、第三者に位置情報を知られる可能性がありますので、ご注意ください。
本製品が極端に高温になっている場合は、カメラを使用することができません。また、使用中は電池残量低下や温度上昇に応じてディスプレイの輝度が落ちる場合があります。
![]() ホーム画面→[
ホーム画面→[![]() ]
]
![]() (カメラボタン)を長く押しても「カメラ」を起動できます。
(カメラボタン)を長く押しても「カメラ」を起動できます。
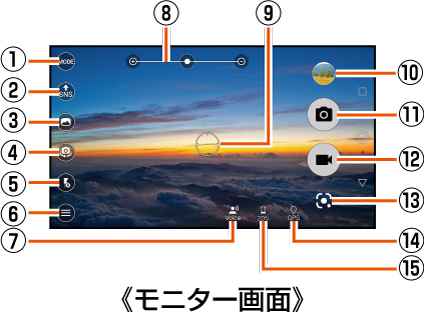
![]() モード切替
モード切替
撮影モードを切り替えます(▶「撮影モードを切り替える」)。
![]() ダイレクトSNS
ダイレクトSNS
機能を有効にするとサムネイルが表示され、画像を選択すると共有できるアプリが選択できます。
撮影した複数の静止画や動画をまとめてSNSに投稿することもできます。
![]() ワイド/アウト切替
ワイド/アウト切替
ワイドカメラとアウトカメラを切り替えます。
![]() カメラ切替
カメラ切替
アウトカメラとインカメラを切り替えます。
![]() フラッシュ設定
フラッシュ設定
![]() (OFF)
(OFF) ![]() (ON)
(ON) ![]() (オート)
(オート) ![]() (照明)
(照明)
![]() 設定アイコン
設定アイコン
カメラを設定します(▶「カメラを設定する」)。
![]() 音声操作
音声操作
音声操作が「ON」のときに表示されます。
![]() ズーム
ズーム
画面上で2本の指を広げたり狭めたりするとズームバーが表示され、ズームを調整できます。![]() (音量上ボタン)/
(音量上ボタン)/![]() (音量下ボタン)を押してズーム調整するように設定することもできます(▶「カメラを設定する」)。
(音量下ボタン)を押してズーム調整するように設定することもできます(▶「カメラを設定する」)。
![]() オートフォーカス枠
オートフォーカス枠
タッチオートフォーカスしたときに表示されます。
操作やカメラの状態によって表示が異なる場合があります。
![]() 直前に撮影/録画したデータ
直前に撮影/録画したデータ
直前に撮影/録画したデータのサムネイルを表示します。タップするとデータを確認できます。
![]() 撮影(シャッター)
撮影(シャッター)
選択した撮影モード/設定により表示が変わります。
シャッターを押している間は連写ができます。
![]() 録画/停止
録画/停止
![]() Google Lens
Google Lens
かざした対象物の名前の確認やQRコードの読み取りができます。
利用するには、モバイルネットワークやWi-Fi®ネットワークに接続してください。
![]() 位置測位中/位置情報付加
位置測位中/位置情報付加
![]() (位置測位中)
(位置測位中) ![]() (測位成功)
(測位成功) ![]() (測位失敗)
(測位失敗)
![]() 電池レベル状態
電池レベル状態
充電中や電池残量が20%以下になったときに表示されます。
![]() モニター画面→[
モニター画面→[![]() ]
]
カメラ設定画面が表示されます。
![]()
フォトサイズ | 静止画の撮影サイズを選択します。 |
ビデオサイズ | 動画の撮影サイズを選択します。 |
高感度モード自動切替 | 高感度モードを利用するかどうかを設定します。 |
HDR | 露出レベルの異なる複数枚の写真を1枚の写真に合成することで、白飛びや黒つぶれを防いだ画像を撮影することができます。 「OFF」「ON」「オート」 「オリジナル画像を保存」にチェックをつけると、オリジナルの画像も保存します。 |
手振れ補正 | 手振れ補正の設定を切り替えます。 |
セルフタイマー | セルフタイマーを設定します。設定した秒数が経過した後、静止画を撮影します。 「OFF」「2秒」「5秒」「10秒」 カウントダウン中はカウントダウン音が鳴動し、撮影ライトが点滅します。 カウントダウン中に「 |
クイックSNS | モニター画面で上方向にスワイプすると、設定したアプリに最新の撮影データを連携できます。 |
レイアウト切替 | モニター画面のレイアウトを変更します。 |
音声操作 | |
位置情報付加 | 設定後に撮影したすべての静止画/動画に位置情報を付加します。 |
音量ボタン |
|
保存先 | 保存先を設定します。 |
録画フォーマット | 動画の録画フォーマットを選択します。 |
撮影補助ライン | 撮影補助ラインを表示するかどうかを設定します。 |
ワイドカメラ歪み補正 | ワイドカメラ撮影時の歪みを補正するかどうかを設定します。 |
水中歪み補正 | 水中撮影時の歪みを補正するかどうかを設定します。 |
撮影画面で自動的にQRコード(バーコード)を認識し、読み取るかどうかを設定します。 | |
初期設定に戻す | カメラの設定を初期状態に戻します。 |
カメラ機能ガイド | カメラの機能について確認できます。 |
使用状況の情報収集 | 使用状況の情報収集について設定します。 |
![]() モニター画面→[
モニター画面→[![]() ]
]
モード切り替え画面が表示されます。
![]()
おまかせ | 自動露光できれいに撮影できます。 |
マニュアル | 自身で細かく設定して撮影(明るさ、シャッタースピードなど)できます。 マニュアルモード設定時に、「 「 「 「 「 |
フォトマイスター | 撮影した後に、あとからフォーカス変更、あとからぼかし調整機能を利用できます。 |
水中 | |
スローモーション | スローモーション撮影ができます。 |
タイムラプス | 時間の経過を早回しで記録するような撮影ができます。 |
エフェクト | 27種類の加工したモードで撮影(モノクロ、セピアなど)ができます。 |
Google Lens | かざした対象物の名前やQRコードを確認できます。 |
Action Overlay | 速度や移動距離などを表示して撮影できます。 |
設定しているモードや本製品の状態によって、表示されるモードが異なります。
静止画を撮影する場合
![]() モニター画面→画面をタップ
モニター画面→画面をタップ
タップしたところにピントが合います。
モニター画面をロングタッチするとフォーカスロックされます。
![]() [
[![]() ]
]
撮影したデータは自動的に保存されます。
![]() モニター画面→[
モニター画面→[![]() ]
]
録画が開始されます。
録画中に「![]() 」をタップすると、静止画を撮影できます。
」をタップすると、静止画を撮影できます。
![]() [
[![]() ]
]
録画が停止します。録画したデータは自動的に保存されます。
memo |
|
|
|
モニター画面で約2分間何も操作しないと、カメラが終了します。 |
|
常時、オートフォーカスが動作し、自動でピントを合わせるコンティニュアスAF機能を搭載しておりますが、被写体によっては、ピントが合うまでに時間がかかる場合があります。 |
|
録画中は送話口(マイク)でのみ、録音できます。 |
この情報は役に立ちましたか?
評価にご協力ください。
