ホーム画面は、複数の画面で構成されており、左右にスライド/フリックすると画面を切り替えることができます。
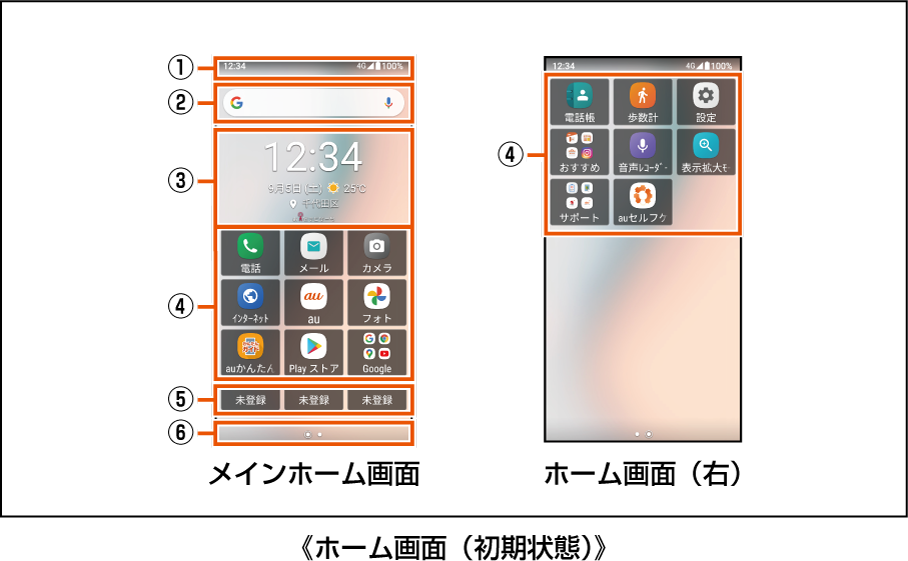
![]() ステータスバー
ステータスバー
![]() 検索
検索
![]() 時刻/天気
時刻/天気
![]() アプリ/フォルダ
アプリ/フォルダ
インストールされているアプリのアイコン/フォルダが表示されます。
![]() ワンタッチボタン
ワンタッチボタン
![]() インジケータ
インジケータ
memo |
|
|
|
本書では、初期状態の配置タイプのホーム画面からの操作を例に説明しています。 |
|
ホーム画面の壁紙を変更したい場合は、「画面の設定をする」をご参照ください。 |
|
ダウンロードしたアプリは、ホーム画面に追加されます。 |
|
アプリの並べ替えについては、「ホーム画面のアプリ/フォルダ/ショートカットを並べ替える」をご参照ください。 |
|
ウィジェットを追加するには、「ウィジェット画面にウィジェットを追加する」をご参照ください。 |
|
ウィジェットを追加した場合は、ホーム画面を左にスライド/フリックすると、ウィジェット画面が表示されます。 |
|
メールやSMSなどの新着/未読メールがある場合、アイコンの右上に合計の件数が表示されます。 |
|
フォルダについて 複数のアプリが収納されたアイコンを「フォルダ」と呼びます。フォルダをタップすると、収納されたアプリを選択できます。フォルダを閉じるときは、「閉じる」をタップします。 |
「時刻/天気」では現在地の天気の情報が確認できます。
「時刻/天気」の部分をタップして、登録したエリアの天気の情報を確認できるように設定できます。
天気を確認するエリアを設定する
![]() ホーム画面→「時刻/天気」の部分をタップ
ホーム画面→「時刻/天気」の部分をタップ
![]() [エリアを追加する]→画面に従って確認するエリアを選択→[追加]
[エリアを追加する]→画面に従って確認するエリアを選択→[追加]
「時刻/天気」の部分をタップすると、設定したエリアの天気の情報が表示されるように設定されます。
[現在地周辺]→[追加]と操作すると現在地周辺のエリアを設定します。
memo |
|
|
|
天気の情報画面で「他の地点」をタップすると、設定した他の地域の天気情報を確認できます。 |
![]() ホーム画面の空いたスペースをロングタッチ
ホーム画面の空いたスペースをロングタッチ
ホーム画面メニューが表示されます。
![]()
壁紙設定 | ホーム画面とスタート画面の壁紙を設定します。 |
ホームの設定 | ホーム画面のアプリアイコンに表示される通知件数の表示の有効/無効や、ワンタッチボタンの表示の有効/無効を設定したり、メインホーム画面を右にスライド/フリックしたときに、Googleアプリを表示するかどうかを設定します。また、ホーム画面のガイドを確認することができます。 |
![]() 移動するアプリ/フォルダ/ショートカットをロングタッチ
移動するアプリ/フォルダ/ショートカットをロングタッチ
![]() 移動する位置へドラッグして、指を離す→[完了]
移動する位置へドラッグして、指を離す→[完了]
memo |
|
|
|
アプリ/ショートカットをドラッグして他のアプリ/ショートカットに重ねるとフォルダが作成され、複数のアイコンを収納できます。 |
|
フォルダをタップして、表示されるアプリをドラッグしてフォルダの外に移動すると、フォルダから移動することができます。 |
|
アプリが1つになると、フォルダ表示は解除されます。 |
![]() ホーム画面メニュー→[ウィジェットを追加]
ホーム画面メニュー→[ウィジェットを追加]
![]() ウィジェットをロングタッチ→追加する位置へドラッグして、指を離す→[完了]
ウィジェットをロングタッチ→追加する位置へドラッグして、指を離す→[完了]
この情報は役に立ちましたか?
評価にご協力ください。
