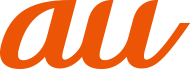故障とお考えになる前に、使い方サポートアプリのかんたん診断をお試しください。
■かんたん診断は使い方サポートアプリから無料でご利用可能です。
診断結果に応じた解決方法もご確認いただけます。
使い方サポートアプリのDLはこちらから。
(https://play.google.com/store/apps/details?id=com.kddi.newsupport&hl=ja)
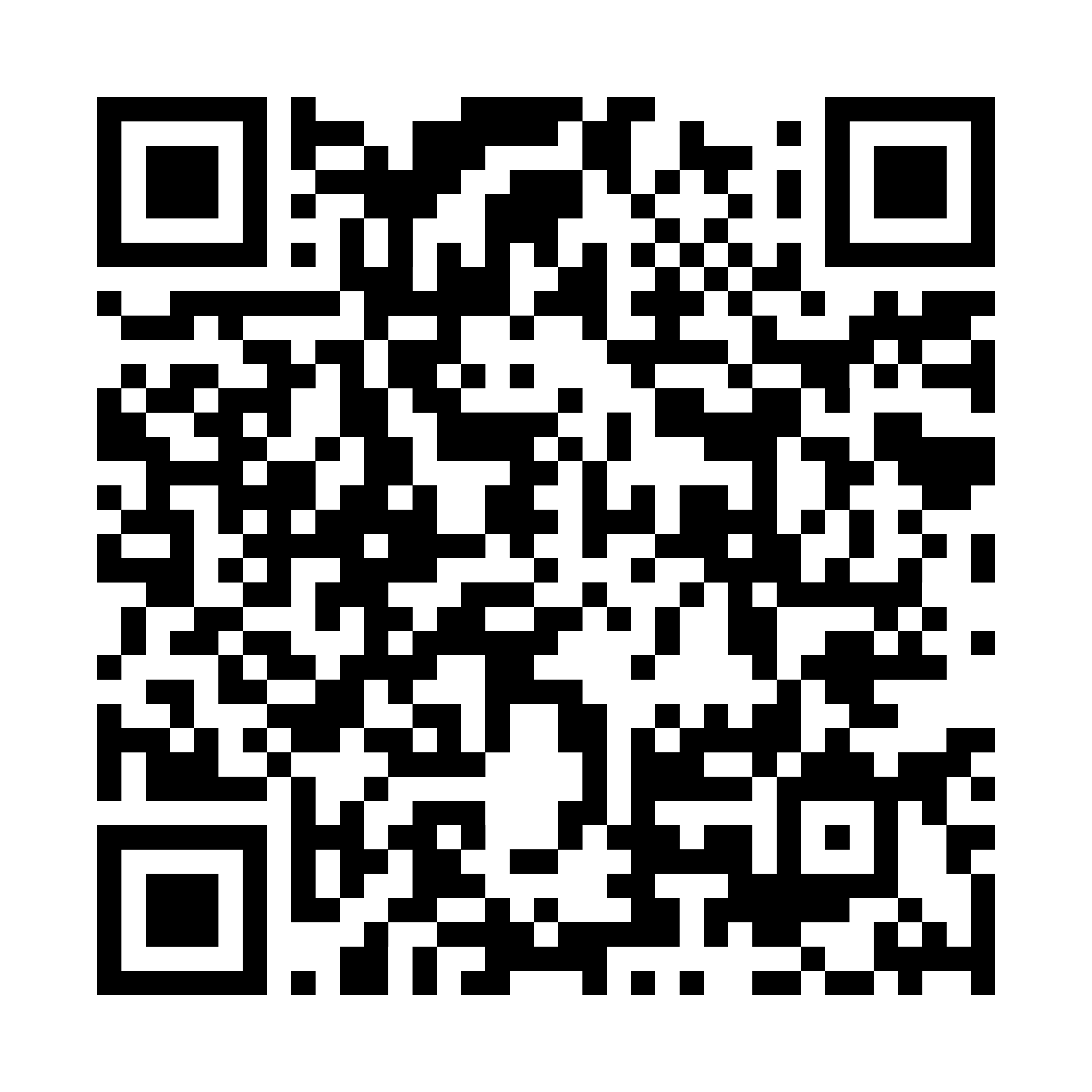
使い方サポートアプリの「診断」→「かんたん診断」
|
こんなときは |
ご確認ください |
参照 |
|
本製品の電源が入らない |
電池切れになっていませんか。 本製品を充電してください。 |
|
|
画面が動かない、電源が切れない |
電源キーと音量下キーを同時に約8秒間長押しすると、本製品の電源を強制的に切ることができます。 強制的に電源を切る操作のため、データおよび設定した内容などが消えてしまう場合がありますのでご注意ください。 |
|
|
充電ができない |
ACアダプタ(別売)の電源プラグがコンセントに正しく差し込まれていますか。 |
|
|
ACアダプタ(別売)と本製品が正しく接続されていますか。 |
||
|
ACアダプタ(別売)をご使用の場合、ACアダプタのType-Cプラグが本製品にしっかりと接続されていますか。 |
||
|
USB Type-Cケーブル(市販品)をご使用の場合、パソコンの電源が入っていますか。 |
||
|
本製品が極端な高温/低温の状態になっていると、充電が完了できない場合があります。その場合は、本製品が適正な温度になってから再度充電を行ってください。 |
- |
|
|
操作中・充電中に熱くなる |
操作中や充電中、また、充電しながら長時間操作を行った場合などは、本製品や内蔵電池、ACアダプタ(別売)が温かくなることがありますが、動作上問題ありませんので、そのままご使用ください。 |
- |
|
電池の使用時間が短い |
圏外の状態で長時間放置されるようなことはありませんか。 |
|
|
内蔵電池は消耗品です。充電を繰り返すごとに、使える時間が次第に短くなっていきます。 電池は内蔵型のため、au Style/auショップなどでお預かりの後、有償修理となります。 |
- |
|
|
使用していないアプリケーションは終了してください。 |
||
|
Wi-Fi®機能やBluetooth®機能を使用していないときは、機能をオフにしてください。 |
||
|
バッテリーセーバーを設定すると、電池の消費を抑えることができます。 |
||
|
タッチパネルに触れたり、キーを押しても動作しない |
電源が切れていませんか。 電源を入れてください。 |
|
|
電池切れになっていませんか。 本製品を充電してください。 |
||
|
スリープモードになっていませんか。電源キーを押してスリープモードを解除してください。 |
||
|
電源キーと音量下キーを同時に約8秒間長押しして、本製品の電源を強制的に切って再起動してください。 強制的に電源を切る操作のため、データおよび設定した内容などが消えてしまう場合がありますのでご注意ください。 |
||
|
タッチパネルに触れたときの画面の反応が遅い |
本製品の内部ストレージに大量のデータが保存されているときや、本製品とmicroSDメモリカードの間で容量の大きいデータをやりとりしているときなどに発生する場合があります。 |
- |
|
時計の時刻がずれる |
長い間電源を入れた状態にしていると時計の時刻がずれる場合があります。「日付と時刻」の「日時を自動的に設定」がONになっていることを確認し、電波状態のよい場所で電源を入れ直してください。 |
|
|
端末動作が不安定 |
お買い上げ後に端末へインストールしたアプリによる可能性があります。セーフモードで起動して症状が改善される場合には、インストールしたアプリをアンインストールすることで症状が改善される場合があります。 セーフモードとはご購入時の状態に近い状態で起動させる機能です。 電源キーを1秒以上長押し→「電源を切る」をロングタッチ→「OK」をタップすると、セーフモードで起動します。 必要なデータを事前にバックアップした上でセーフモードをご利用ください。 ウィジェットやアプリケーションが表示されなくなる場合があります。 セーフモードは通常の起動状態ではないため、通常ご利用になる場合には、セーフモードを終了してからご利用ください。 開発者向けオプションは開発専用に設計されているため、設定すると端末や端末上のアプリが正常に動作しなくなる場合があります。 |
- |
|
アプリが正しく起動しない(起動できない、エラーが頻繁に起こるなど) |
無効化されているアプリはありませんか。無効化されているアプリを有効にしてから再度お試しください。 |
|
|
アプリが正常に動作しない |
アプリが横向きの表示に対応していない可能性があります。次の手順で「スマート ローテーション」を無効にしてください。 設定メニュー→[One Vision]→「スマート ローテーション」の「その他の設定」→該当のアプリをタップ→「OK」をタップ。 |
|
|
ディスプレイが暗い |
画面の明るさを変更していませんか。 |
|
|
指やシールなどで明るさセンサーをふさいでいませんか。 |
||
|
「明るさの自動調節」がONになっていませんか。ONの場合は周囲の明るさによってディスプレイの明るさが変わります。 |
||
|
メールを自動で受信しない |
メールのアカウント設定で、自動的に同期しない設定にしていませんか。 |
- |
|
カメラで撮影した静止画や動画がぼやける |
カメラのレンズにくもりや汚れが付着していないかを確認してください。 |
|
|
データ転送が行われない |
USB HUBを使用していませんか。USB HUBを使用すると、正常に動作しない場合があります。 |
- |
|
microSDメモリカードに保存したデータが表示されない |
microSDメモリカードを取り付け直してください。 |
|
|
他の機器からmicroSDメモリカードに保存したデータは、本製品で表示や再生ができないことがあります。また、本製品からmicroSDメモリカードに保存したデータは、他の機器で表示や再生ができないことがあります。 |
- |
|
|
画像を表示しようとすると正しく表示されない |
画像データが壊れている場合は黒色の画面が表示されるなどして、画像が正しく表示されません。 |
- |
|
Bluetooth®通信対応機器と接続ができない/検索しても見つからない |
Bluetooth®通信対応機器(市販品)側をペアリング待ち受け状態にしてから、本製品側からペアリングを行う必要があります。 |
この情報は役に立ちましたか?
評価にご協力ください。
- ご協力ありがとうございました。