文字を入力する |
文字入力には、ソフトウェアキーボードを使用します。
ソフトウェアキーボードは、連絡先の登録時やメール作成時などの文字入力画面で入力欄をタップすると表示されます。
初期状態ではGboardを利用することができます。
また、その他に「Google音声入力」機能を使って文字を入力することもできます。
|
memo |
|
初回利用時に、ひらがなおよびアルファベットを「12キー」または「QWERTY」(パソコンの一般的なキーボードと同じキー配列)のいずれの方式で入力するか選択できます。 使用状態によって各キーボードの表示や動作が異なる場合や、利用するアプリや機能専用のキーボードが表示される場合があります。 |
![]() ホーム画面で[設定]→[システム設定]→[キーボードおよび入力方式]→[現在のキーボード]
ホーム画面で[設定]→[システム設定]→[キーボードおよび入力方式]→[現在のキーボード]
![]() 利用したい入力方法を選択
利用したい入力方法を選択
![]() ホーム画面で[設定]→[システム設定]→[キーボードおよび入力方式]→[Gboard]
ホーム画面で[設定]→[システム設定]→[キーボードおよび入力方式]→[Gboard]
![]() [言語]
[言語]
![]() [日本語]
[日本語]
![]() タイプを選択
タイプを選択
![]() [完了]
[完了]
12キー:一般の携帯電話のようなキー配列のキーボードです。入力したい文字が割り当てられているキーを文字が入力されるまで数回タップして入力します。キーをロングタッチするとキーポップアップが表示され、入力したい文字が表示された方向にフリックしても入力できます。
QWERTY:パソコンなどと同じキー配列のキーボードです。日本語はローマ字入力で行います。
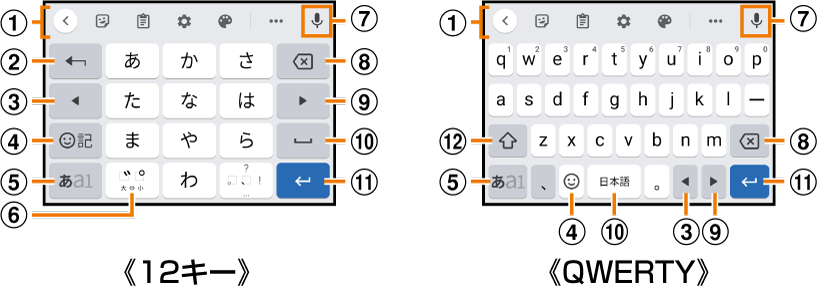
![]() 音声入力やキーボードの設定などの機能を利用できます。
音声入力やキーボードの設定などの機能を利用できます。
「 ![]() 」をタップすると、残りの項目を表示できます。
」をタップすると、残りの項目を表示できます。
文字が入力されている場合は、予測変換候補/通常変換候補が表示されます。候補をタップすると文字を入力できます。
![]() 確定前の文字を、キーをタップしたときと逆順に切り替えます(フリック入力時は切り替わりません)。
確定前の文字を、キーをタップしたときと逆順に切り替えます(フリック入力時は切り替わりません)。
![]() カーソルを左に移動します。
カーソルを左に移動します。
![]() 絵文字/顔文字/記号などの一覧を表示します。
絵文字/顔文字/記号などの一覧を表示します。
![]() 文字種を「ひらがな漢字」→「英字」→「数字」の順に切り替えます。
文字種を「ひらがな漢字」→「英字」→「数字」の順に切り替えます。
![]() 大文字/小文字の切り替え、濁点/半濁点の入力をします。
大文字/小文字の切り替え、濁点/半濁点の入力をします。
英字入力モードでは「a⇔A」と表示されます。
キーボードの言語を複数設定している場合は「 ![]() 」が表示され、キーボードの言語を切り替えます。
」が表示され、キーボードの言語を切り替えます。
![]() 音声入力します。
音声入力します。
![]() カーソルの左側にある文字や記号などを削除します。
カーソルの左側にある文字や記号などを削除します。
![]() カーソルを右に移動します。
カーソルを右に移動します。
同じキーに割り当てられている文字を続けて入力するときにもタップしてください。
![]() スペースを入力します。
スペースを入力します。
かなが入力されている場合は「変換」が表示され、通常変換候補を選択できます。
![]() 操作状態や選択中の入力欄に対応したキーが表示され、入力した文字の確定や改行、次の入力欄への移動などができます。
操作状態や選択中の入力欄に対応したキーが表示され、入力した文字の確定や改行、次の入力欄への移動などができます。
![]() 英字入力時に大文字/小文字の切り替えをします。
英字入力時に大文字/小文字の切り替えをします。
この情報は役に立ちましたか?
評価にご協力ください。
