よく使うアプリや連絡先にすばやくアクセスしたり、ニュースなどの情報を表示したりできます。また、着信などを光でお知らせします。
アプリ一覧画面で[設定]→[ディスプレイ]→[エッジスクリーン]と操作すると、エッジスクリーンの設定ができます。
エッジパネル
よく使うアプリや連絡先などを登録できるパネルが用意されています。エッジスクリーンからパネルを表示して、すばやくアクセスできます。
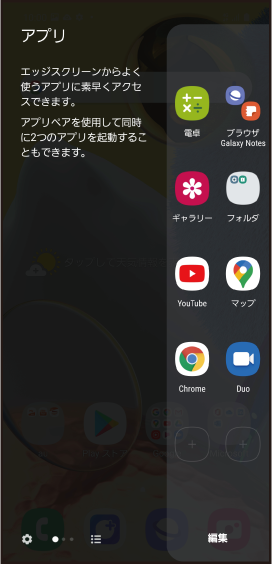
Edge lighting
Edge lightingをオンにすると、通常の通知ポップアップの代わりにEdge lightingでお知らせします。
また、画面消灯の場合、本製品を伏せている状態で着信があったときに、エッジスクリーンが点灯します。

![]() エッジスクリーンのエッジパネルハンドルを画面の中央に向かってスワイプ
エッジスクリーンのエッジパネルハンドルを画面の中央に向かってスワイプ
エッジパネルが表示されます。
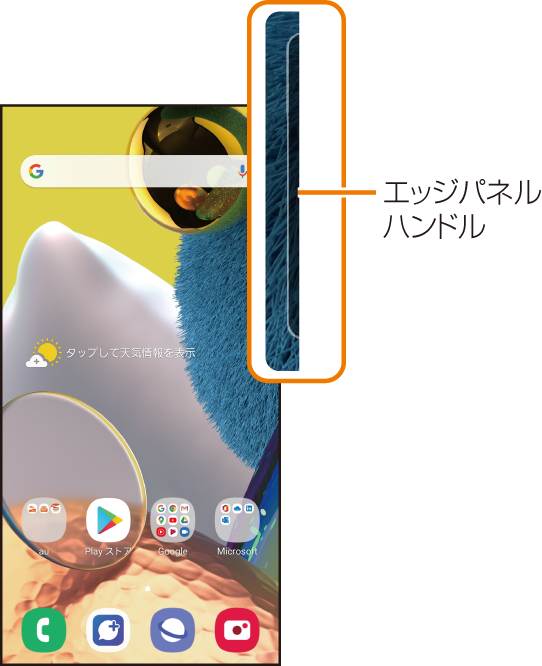
|
memo |
|
エッジパネルをスワイプすると、エッジパネルを切り替えられます。 エッジパネルがオフに設定されている場合、アプリ一覧画面で[設定]→[ディスプレイ]→[エッジスクリーン]→[エッジパネル]→「 |
![]() エッジスクリーンのエッジパネルハンドルを画面の中央に向かってスワイプ
エッジスクリーンのエッジパネルハンドルを画面の中央に向かってスワイプ
エッジパネルが表示されます。
![]() [
[  ]
]
エッジパネル設定画面が表示されます。
![]() 追加/削除したいエッジパネルにチェックを入れる/外す
追加/削除したいエッジパネルにチェックを入れる/外す
エッジパネルの「編集」をタップすると、エッジパネルを編集できます。
登録するアプリを設定する
![]() エッジパネル設定画面で「アプリ」の「編集」をタップ
エッジパネル設定画面で「アプリ」の「編集」をタップ
![]() 登録するアプリをタップ
登録するアプリをタップ
アプリをロングタッチ→登録したい位置までドラッグして指を離しても、アプリを登録できます。
登録中のアプリの右上の「  」をタップすると、登録しているアプリをエッジパネルから削除できます。
」をタップすると、登録しているアプリをエッジパネルから削除できます。
[アプリペアを作成]と操作すると、1回の操作で2つのアプリを同時に起動できます。1つ目のアプリは画面上部に表示され、2つ目のアプリは下部に表示されます。
エッジパネルハンドルを設定する
![]() エッジパネル設定画面で[
エッジパネル設定画面で[  ]→[ハンドル設定]
]→[ハンドル設定]
![]() 位置、スタイルなどを設定
位置、スタイルなどを設定
![]() [
[  ]
]
Edge lightingをオンにすると、通常の通知ポップアップの代わりにEdge lightingでお知らせします。
また、画面消灯の場合、本製品を伏せている状態で着信があったときに、エッジスクリーンが点灯します。
アプリケーションおよび通知の種類によってはEdge lightingで通知されない場合があります。
![]() アプリ一覧画面で[設定]→[ディスプレイ]→[エッジスクリーン]
アプリ一覧画面で[設定]→[ディスプレイ]→[エッジスクリーン]
![]() [Edge lighting]→「
[Edge lighting]→「  」をタップして「
」をタップして「 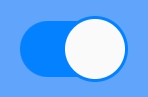 」にする
」にする
「点灯スタイル」をタップすると、Edge lightingのエフェクト、色などを設定できます。
「アプリを選択」をタップすると、Edge lightingで使用するアプリを選択できます。
「Edge lightingでお知らせ」をタップすると、お知らせの方法を設定できます。
この情報は役に立ちましたか?
評価にご協力ください。
