![]() 設定メニュー画面→[生体認証とセキュリティ]
設定メニュー画面→[生体認証とセキュリティ]
![]()
|
顔認証 |
||
|
指紋認証 |
||
|
その他の生体認証の設定 |
生体認証利用時のロック画面解除の切り替え効果や生体認証セキュリティパッチのバージョンを確認します。 |
|
|
Google Playプロテクト |
お使いのアプリや端末に不正な動作がないかを定期的にチェックします。 |
|
|
セキュリティ アップデート |
セキュリティのアップデート状態を確認したり、アップデートがあるかをチェックしたりできます。 |
|
|
Google Playシステム アップデート※1 |
Google Playシステムの更新状態を確認したり、更新があるかをチェックしたりできます。 |
|
|
(メールアドレス) |
登録中のGalaxyアカウントのアカウント情報や個人情報を設定できます。 Galaxyアカウントが未登録の場合、「Galaxyアカウントにサインインしていません」と表示されます。 |
|
|
リモートロック解除 |
PIN、パターン、またはパスワードはより安全に保管されます。そのため、ロック解除方法を忘れても、端末のロックを解除できます。 |
|
|
最後の位置情報を送信 |
バッテリー残量が一定のレベルを下回ったときに、最後に検出された位置情報を端末リモート追跡サーバーに送信することを端末に許可します。 |
|
|
オフライン検出※3 |
オフラインでも、本製品の位置を検索できます。他者のデバイスからも検索できます。 |
|
|
端末リモート追跡を更新 |
端末リモート追跡の更新状態を確認したり、更新があるかをチェックしたりできます。 |
|
|
Galaxy Pass |
||
|
セキュリティフォルダ |
データを保護して、アプリの安全なコピーを作成します。 |
|
|
Private Share |
プライベートでファイルを共有し、受信者がファイルを再共有できないようにして、有効期限を設定することができます。 |
|
|
不明なアプリをインストール |
||
|
外部SDカードを暗号化 |
microSDメモリカードを暗号化して、データを保護します。 暗号化する前に、microSDメモリカードを初期化する必要があります。暗号化する前に、重要なデータをバックアップしてください。 暗号化を実行後に、本製品を初期化する場合、microSDメモリカードのデータにアクセスできなくなります。初期化する前に、重要なデータをバックアップしてください。 |
|
|
その他のセキュリティ設定 |
SIMカードロック設定 |
|
|
パスワードを表示 |
パスワードの入力画面で、入力した文字を一時的に表示するかどうかを設定します。 |
|
|
デバイス管理アプリを有効または無効にします。 |
||
|
ストレージの種類 |
認証情報ストレージのバックアップ先を表示します。 |
|
|
セキュリティ証明書を表示 |
セキュリティ証明書を表示します。 |
|
|
ユーザー証明書 |
ユーザー証明書を表示します。 |
|
|
ストレージからインストール |
証明書をシステムメモリ(本体)またはmicroSDメモリカードからインストールします。 |
|
|
証明書を消去 |
すべての証明書データを消去します。 |
|
|
トラストエージェント※4 |
信頼できる端末が接続されると、選択した操作を実行します。 |
|
|
アプリ固定モード |
端末の画面に特定のアプリを固定できるようにするかどうかを設定します。 |
|
|
セキュリティポリシーを更新 |
セキュリティポリシーを更新して端末のセキュリティを向上します。 |
|
※1Googleアカウントを登録した場合のみ表示されます。
※2サインインの際にID、パスワードの入力だけではなく、「Galaxy Pass」(生体認証)も利用できます。
※3Galaxyアカウントを登録した場合のみ表示されます。
※4「画面ロックの種類」の設定によって、設定できない場合があります。
Galaxy Passを使うと指紋認証などの生体認証を使ってウェブページやアプリなどで簡単にサインインできます。
Galaxy Passを利用するにはGalaxyアカウントへのサインインが必要です。
Galaxy Passを使ったサインインはブラウザアプリなどの一部のアプリのみ対応しています。またいくつかのウェブページは本機能に対応していない場合があります。
Galaxy Passを利用するには下記の生体認証を登録する必要があります。
指紋認証(こちら)
Galaxy Passを登録する
![]() 設定メニュー画面→[生体認証とセキュリティ]→[Galaxy Pass]
設定メニュー画面→[生体認証とセキュリティ]→[Galaxy Pass]
![]() Galaxyアカウントをサインイン
Galaxyアカウントをサインイン
Galaxyアカウントをすでにお持ちの場合は表示内容を確認→[同意]→アカウントのパスワードを入力→[OK]と操作してください。
![]() 以降、画面の指示に従って設定
以降、画面の指示に従って設定
Galaxy Passを設定する
![]() 設定メニュー画面→[生体認証とセキュリティ]→[Galaxy Pass]
設定メニュー画面→[生体認証とセキュリティ]→[Galaxy Pass]
![]() 登録した生体認証で保護するセキュリティを解除
登録した生体認証で保護するセキュリティを解除
![]() [
[  ]→[設定]
]→[設定]
![]() 各項目を設定
各項目を設定
ウェブページのサインインにGalaxy Passを使用する
![]() ブラウザアプリでサインインしたいウェブページを開く
ブラウザアプリでサインインしたいウェブページを開く
![]() ユーザー名とパスワードを入力し、サインインする
ユーザー名とパスワードを入力し、サインインする
![]() ポップアップ画面で「Galaxy Passでサインイン」にチェックを入れる→[保存]
ポップアップ画面で「Galaxy Passでサインイン」にチェックを入れる→[保存]
Galaxy Passにサインイン情報が保存され、次回からGalaxy Passに登録した生体情報を認識してサインインできます。
アプリのサインインにGalaxy Passを使用する
![]() サインインしたいアプリを起動
サインインしたいアプリを起動
![]() アカウント名とパスワードを入力し、サインインする
アカウント名とパスワードを入力し、サインインする
![]() ポップアップ画面で[はい]
ポップアップ画面で[はい]
Galaxy Passにサインイン情報が保存され、次回からGalaxy Passに登録した生体情報を認識してサインインできます。
GalaxyアカウントでのサインインにGalaxy Passを使用する
![]() 設定メニュー画面→[生体認証とセキュリティ]→[Galaxy Pass]
設定メニュー画面→[生体認証とセキュリティ]→[Galaxy Pass]
![]() 登録した生体認証で保護するセキュリティを解除
登録した生体認証で保護するセキュリティを解除
![]() [
[  ]→[設定]
]→[設定]
![]() [アカウントと同期]
[アカウントと同期]
![]() 「Galaxy Passで認証」の「
「Galaxy Passで認証」の「 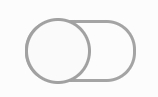 」をタップして「
」をタップして「 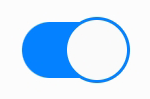 」にする
」にする
Galaxy Passを使用してGalaxyアカウントへのサインインができます。
|
memo |
|
Galaxy Pass画面で保存されたサインイン情報をタップすると確認、編集、削除できます。 |
au ICカードにPIN(暗証番号)を設定し、電源を入れたときにPINコードを入力することで、不正使用から保護できます。PINコードについては「PINコードについて」をご参照ください。
![]() 設定メニュー画面→[生体認証とセキュリティ]→[その他のセキュリティ設定]→[SIMカードロック設定]→[SIMカードをロック]
設定メニュー画面→[生体認証とセキュリティ]→[その他のセキュリティ設定]→[SIMカードロック設定]→[SIMカードをロック]
![]() PINコードを入力→[OK]
PINコードを入力→[OK]
電源を入れたときにPINコードを入力する
![]() PINコードの入力画面→PINコードを入力→[OK]
PINコードの入力画面→PINコードを入力→[OK]
au ICカードのPINが有効に設定されているときのみ変更できます。
![]() 設定メニュー画面→[生体認証とセキュリティ]→[その他のセキュリティ設定]→[SIMカードロック設定]→[SIMカードのPINを変更]
設定メニュー画面→[生体認証とセキュリティ]→[その他のセキュリティ設定]→[SIMカードロック設定]→[SIMカードのPINを変更]
![]() PINコードを入力→[OK]
PINコードを入力→[OK]
![]() 新しいPINコードを入力→[OK]
新しいPINコードを入力→[OK]
![]() もう一度新しいPINコードを入力→[OK]
もう一度新しいPINコードを入力→[OK]
この情報は役に立ちましたか?
評価にご協力ください。
