※最新の情報は「変更点」をご参照ください。
|
追加・変更項目一覧 |
|
項目 |
内容 |
参照 |
|
全体 |
文中の表記、画面上の表示および項目の名称に記載している「サイドキー」が「サイドボタン」に変更されます。 |
- |
|
文中の表記、画面上の表示および項目の名称に記載している「音量キー」が「音量ボタン」に変更されます。 |
- |
充電する
|
項目 |
内容 |
参照 |
|
充電する |
memo内(2つ目の◎)の記載が以下に変更されます。 充電の状態やバッテリー残量は、アプリ一覧画面で[設定]→[バッテリー]と操作すると確認できます。 |
|
|
急速充電や超急速充電を使用する |
手順 アプリ一覧画面で[設定] |
|
|
手順 [バッテリー]→[充電設定]→「急速充電」/「超急速充電」の「 |
||
|
memo内の記載が以下に変更されます。 アプリ一覧画面で[設定]→[バッテリー]→[充電設定]→「急速ワイヤレス充電」の「 |
||
|
ワイヤレスバッテリー共有を使用する |
memo内(9つ目の◎)の記載が以下に変更されます。 ワイヤレスバッテリー共有機能がオフの状態で、アプリ一覧画面で[設定]→[バッテリー]→[ワイヤレスバッテリー共有]→[バッテリー制限]と操作すると、給電を停止させるバッテリー制限のパーセンテージを設定できます。 |
初期設定を行う
|
項目 |
内容 |
参照 |
|
初期設定を行う |
手順 必要に応じて、以前の端末の設定などのコピーを行う |
|
|
手順 自動的にダウンロードされるアプリを確認→[OK] |
||
|
手順 必要に応じて、Samsungサービスの権限を設定 |
||
|
手順 表示モードを選択→[次へ] |
||
|
Googleアカウントの設定をする |
手順 Googleアカウントの設定画面→[アカウントを作成]→[個人で使用]/[子供用]/[仕事/ビジネス用] |
ホーム画面を利用する
|
項目 |
内容 |
参照 |
|
ホーム画面を利用する |
画面が変更されます(「ホーム画面の変更について」)。 |
|
|
かんたんモードに切り替える |
手順 元のホーム画面に戻す場合は、ホーム画面で[ |
本製品の状態を知る
|
項目 |
内容 |
参照 |
|
アイコンの見かた |
「主なステータスアイコン」のアイコンが以下に変更されます。 「 |
|
|
通知パネルについて |
画面と手順 |
基本的な操作を覚える
|
項目 |
内容 |
参照 |
|
起動中のアプリケーションを確認/終了する |
画面と説明が変更されます(「メモリの変更について」)。 |
便利な機能の使いかた
|
項目 |
内容 |
参照 |
|
便利な機能の使いかた |
「マルチウィンドウ」が追加されます。 分割画面表示について設定します。 |
|
|
「Game Launcher」が「Gaming Hub」に変更されます。 「Gaming Hub」をONにすると、Gaming Hubアプリですべてのゲームをまとめて管理できます。 |
||
|
モーションとジェスチャーの使いかた |
「持ち上げて画面ON」が「持ち上げて画面をON」に変更されます。 |
顔認証機能を利用する
|
項目 |
内容 |
参照 |
|
顔認証を登録する |
手順 表示内容を確認→[続行]→[次へ] |
指紋認証機能を利用する
|
項目 |
内容 |
参照 |
|
指紋認証機能を設定する |
「指紋を登録する」の手順 表示内容を確認→[続行]→[次へ] |
モードとルーチンの設定をする
|
項目 |
内容 |
参照 |
|
モードを利用する |
memo内(1つ目の◎)の記載が以下に変更されます。 モード設定画面で[モードを追加]→[完了]と操作すると、新しいモードを追加できます。 |
通話関連機能の設定をする
|
項目 |
内容 |
参照 |
|
通話関連機能の設定をする |
説明が変更されます(「通話関連機能の変更について」)。 |
PCメール
|
項目 |
内容 |
参照 |
|
PCメールアカウントを削除する |
手順 [アカウントを削除] |
カメラ
|
項目 |
内容 |
参照 |
|
撮影画面の見かた |
画面と説明が変更されます(「撮影画面の変更について」)。 |
|
|
撮影前の設定をする |
手順
|
|
|
手順 「シーン別に最適化」などを設定します。 |
||
|
手順 撮影画面で上または下にスワイプしてフロントカメラ/リアカメラを切り替えるかどうかを設定します。 |
||
|
手順
HEVC形式:
HDR10+動画:
マイクをズームイン: |
||
|
静止画を撮影する |
memo内(2つ目の◎)の記載が以下に変更されます。 カメラモードが「写真」の場合、カメラの設定メニュー→[撮影方法]→[音量ボタンを押して実行する操作]で「写真や動画を撮影」に設定した場合、音量ボタンを押しても静止画を撮影できます。 |
|
|
動画を撮影する |
手順 「 |
|
|
手順 「 |
||
|
memo内(5つ目の◎)の記載が以下に変更されます。 カメラモードが「動画」の場合、カメラの設定メニュー→[撮影方法]→[音量ボタンを押して実行する操作]で「写真や動画を撮影」に設定した場合、音量ボタンを押しても動画を撮影開始/終了できます。 |
||
|
Bixby Visionを設定する |
手順 キャプチャボタンを表示するかどうかを設定します。 |
|
|
手順 Bixby Visionに関する権限を確認できます。 |
||
|
AR手描きを利用する |
手順 「 |
|
|
シーン別に最適化を設定する |
手順 [高度なインテリジェンスオプション]→「シーン別に最適化」の「 |
あんしんフィルター for au
|
項目 |
内容 |
参照 |
|
あんしんフィルター for au |
手順 [設定画面を開く]→「アラームとリマインダー」の「権限を許可」の「 |
Androidアプリ
|
項目 |
内容 |
参照 |
|
提供元不明のアプリケーションのインストール |
手順 アプリ一覧画面で[設定]→[セキュリティおよびプライバシー]→[その他のセキュリティ設定]→[不明なアプリをインストール] |
メモリの使用量を確認する
|
項目 |
内容 |
参照 |
|
メモリの使用量を確認する |
手順 アプリ一覧画面で[設定]→[デバイスケア]→[ストレージ] |
Wi-Fi®テザリング機能を利用する
|
項目 |
内容 |
参照 |
|
Wi-Fi®テザリングを設定する |
手順 [Wi-Fiテザリング]→ネットワーク名などの項目をタップ |
|
|
memo内(2つ目の◎)の記載が以下に変更されます。 次の操作で、デバイスに接続していない場合にWi-Fi®テザリングを自動的に無効にする時間を設定できます。Wi-Fi®テザリング画面でネットワーク名などの項目をタップ→[詳細設定]→[デバイス未接続のときにOFFにするまでの時間]と操作します。 |
設定メニューを表示する
|
項目 |
内容 |
参照 |
|
設定メニューを表示する |
手順 |
|
|
手順 |
接続の設定をする
|
項目 |
内容 |
参照 |
|
モバイルネットワーク |
手順 ※ 表示される内容は、利用するSIMの種類などによって異なる場合があります。 |
|
|
データ使用量 |
「データセーバーを設定する」の手順 「常にデータを使用できるアプリ」をタップすると、データ通信の制限の対象外とするアプリを設定できます。 |
|
|
その他の接続設定 |
手順 ネットワークの接続機能が動作するように自動設定の変更を許可します。 |
接続デバイスの設定をする
|
項目 |
内容 |
参照 |
|
接続デバイスの設定をする |
手順 近くのユーザーが本製品を通じてBluetooth®スピーカーで音楽を再生できるようにします。 |
|
|
手順 本製品から本機能に対応するパソコンに接続されたマウスとキーボードなどを操作できます。 |
||
|
手順 Wearableアプリを起動し、本製品に接続された周辺機器を管理します。 |
通知の設定をする
|
項目 |
内容 |
参照 |
|
通知の設定をする |
手順 通知の並び順の表示方法を設定します。 |
バッテリーの設定をする
|
項目 |
内容 |
参照 |
|
バッテリーの設定をする |
「バッテリーの設定をする」の項目が追加されます(「バッテリーの追加について」)。 |
- |
壁紙とスタイルの設定をする
|
項目 |
内容 |
参照 |
|
壁紙とスタイルの設定をする |
手順 [壁紙を変更] |
|
|
手順 「ダークモードがONの時に壁紙を暗くする」をオンにすると、ホーム画面などの壁紙の明るさがダークモードに合わせて変更されます。 |
ロック画面の設定をする
|
項目 |
内容 |
参照 |
|
ロック画面の設定をする |
手順 信頼できる条件のときに本製品の自動ロック解除を可能にするかどうかを設定します。 |
セキュリティおよびプライバシーの設定をする
|
項目 |
内容 |
参照 |
|
セキュリティおよびプライバシーの設定をする |
説明が変更されます(「セキュリティおよびプライバシーの変更について」)。 |
|
|
SIMカードロックを設定する |
項目が「SIMカードのセキュリティを設定する」に変更されます。 |
|
|
手順 設定メニュー画面→[セキュリティおよびプライバシー]→[その他のセキュリティ設定]→ [SIMカードのセキュリティ]→[SIMカードをロック] |
||
|
「PINコードを変更する」の手順 設定メニュー画面→[セキュリティおよびプライバシー]→[その他のセキュリティ設定]→ [SIMカードのセキュリティ]→[SIMカードのPINを変更] |
安全および緊急の設定をする
|
項目 |
内容 |
参照 |
|
安全および緊急の設定をする |
手順 地震アラート機能をオン/オフにします。 |
|
|
手順 不明なトラッカーが検出された際に通知します。 |
デジタルウェルビーイングとペアレンタルコントロールの設定をする
|
項目 |
内容 |
参照 |
|
デジタルウェルビーイングとペアレンタルコントロールの設定をする |
手順 タイマーを設定することで、各アプリケーションの毎日の使用時間を制限します。 |
|
|
手順 ウォーキング中に本製品を使用した時間を確認できます。 |
バッテリーとデバイスケアの設定をする
|
項目 |
内容 |
参照 |
|
バッテリーとデバイスケアの設定をする |
項目が「デバイスケアの設定をする」に変更されます。 |
|
|
手順 設定メニュー画面→[デバイスケア] |
||
|
手順 |
||
|
手順 ゲーム以外のパフォーマンスを管理できます。 |
||
|
最適化機能を使用する |
手順 設定メニュー画面→[デバイスケア] |
一般管理の設定をする
|
項目 |
内容 |
参照 |
|
一般管理の設定をする |
手順 |
|
|
手順 パスワードやパスキーなどを管理します。 |
||
|
リセットを設定する |
手順 外部ストレージへのバックアップなどができます。 |
|
|
手順
モバイルネットワーク設定をリセット
Wi-FiとBluetoothの設定をリセット
|
||
|
手順 |
||
|
本製品を初期化する |
手順 設定メニュー画面→[一般管理]→[リセット]→[デバイス全体の初期化]→[リセット] |
|
項目 |
内容 |
参照 |
|
ユーザー補助の設定をする |
手順 カーソルの太さを設定できます。 |
|
|
手順 キーボードで入力したテキストを文字または単語で読み上げるかどうかなどを設定します。 |
||
|
手順 音声解説を提供している動画を視聴するとき、音声解説が自動的に再生するよう設定します。 |
||
|
手順 オンにすると、シーンの説明、色の検出などのBixby Vision機能を利用できます。 |
||
|
手順 音声録音が登録された状態で、近くにNFCタグがあるときに、NFCタグの情報を音声で聞くことができます。 |
||
|
手順 |
||
|
手順 |
ソフトウェア更新の設定をする
|
項目 |
内容 |
参照 |
|
ソフトウェア更新の設定をする |
手順 設定メニュー画面→[デバイスケア]→[ソフトウェア更新]と操作しても、「ソフトウェア更新」画面が表示されます。 |
この情報は役に立ちましたか?
評価にご協力ください。
- ご協力ありがとうございました。

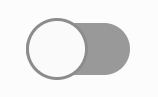 」をタップして「
」をタップして「 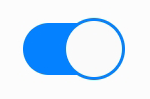 」にする
」にする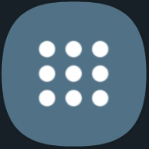 ]→[設定]→[ディスプレイ]→[かんたんモード]→「かんたんモード」の「
]→[設定]→[ディスプレイ]→[かんたんモード]→「かんたんモード」の「  」が「
」が「  」に変更されます。
」に変更されます。 の表示・非表示を設定し、リアカメラで検出されたドキュメントやテキストなどをスキャンするかどうかを設定します。
の表示・非表示を設定し、リアカメラで検出されたドキュメントやテキストなどをスキャンするかどうかを設定します。 」が「
」が「  」に変更されます。
」に変更されます。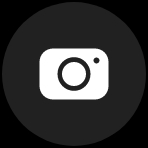 」が「
」が「 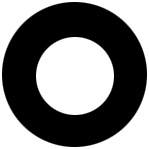 」に変更されます。
」に変更されます。 」が「
」が「 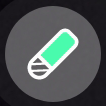 」に変更されます。
」に変更されます。