|
文字を入力する |
文字入力には、ソフトウェアキーボードを使用します。
ソフトウェアキーボードは、連絡先の登録時やメール作成時などの文字入力画面で入力欄をタップすると表示されます。
お買い上げ時にGalaxyキーボードを利用することができます。
|
memo |
|
使用状態によって各キーボードの表示や動作が異なる場合や、利用するアプリケーションや機能専用のキーボードが表示される場合があります。 本書ではGalaxyキーボード(日本語)を基準に説明しています。Galaxyキーボード(English (US))では、画面上のボタン、操作手順などが異なる場合があります。 アプリ一覧画面で[設定]→[一般管理]→[キーボードリストと初期設定]→「ナビゲーションバーにキーボードボタンを表示」をオンにすると、キーボードを利用すると表示される |
![]() アプリ一覧画面で[設定]→[一般管理]→[キーボードリストと初期設定]→[標準キーボード]
アプリ一覧画面で[設定]→[一般管理]→[キーボードリストと初期設定]→[標準キーボード]
![]() 利用したい入力方法を選択
利用したい入力方法を選択
![]() アプリ一覧画面で[設定]→[一般管理]→[Galaxyキーボード設定]
アプリ一覧画面で[設定]→[一般管理]→[Galaxyキーボード設定]
![]() [言語とタイプ]
[言語とタイプ]
![]() [日本語]
[日本語]
「English (US)」をタップすると、英語のキーボードタイプを設定できます。
![]() タイプを選択
タイプを選択
Galaxyキーボード(日本語)は、QWERTYキーボード、テンキーフリックなしキーボード、テンキーフリックキーボード、テンキー8フリックキーボードの4種類のキーボードを利用できます。
QWERTYキーボード:パソコンなどと同じキー配列のキーボードです。ローマ字入力となります。
テンキーキーボード:一般の携帯電話のようなキー配列のキーボードです。入力したい文字が割り当てられているキーを文字が入力されるまで数回タップして入力します。テンキーフリックキーボード、テンキー8フリックキーボードに設定している場合は、キーをロングタッチするとキーポップアップが表示され、入力したい文字が表示された方向にフリックしても入力できます。
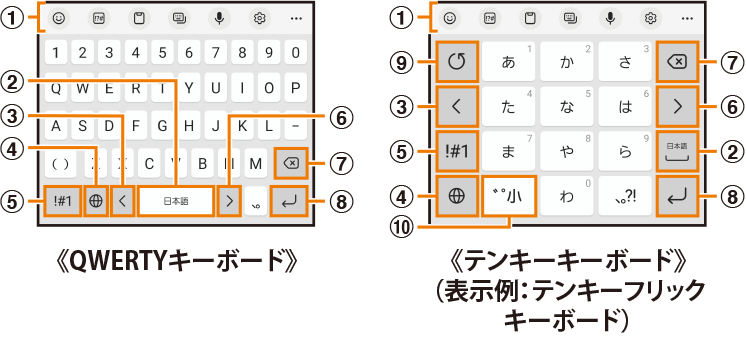
![]() キーボード追加機能が表示されます。
キーボード追加機能が表示されます。
音声入力やキーボードの設定などの機能を利用できます。
「  」をタップすると、追加機能の表示領域を広げます。キーボード追加機能の並び順を変更できます。
」をタップすると、追加機能の表示領域を広げます。キーボード追加機能の並び順を変更できます。
文字が入力されている場合は、予測変換候補/通常変換候補が表示されます。候補をタップすると文字を入力できます。
![]() スペースを入力します。
スペースを入力します。
文字が入力されている場合は、通常変換候補から文字を選択できます。
![]() カーソルを左に移動します。
カーソルを左に移動します。
![]() 日本語/英語入力モードに切り替えます。
日本語/英語入力モードに切り替えます。
![]() 数字/記号一覧を表示します。
数字/記号一覧を表示します。
![]() カーソルを右に移動します。
カーソルを右に移動します。
同じキーに割り当てられている文字を続けて入力するときにもタップしてください。
「ワイルドカード予測」をオンにしている場合は、タップするとワイルドカード予測を利用できます。
![]() カーソルの左側にある文字や記号などを削除します。
カーソルの左側にある文字や記号などを削除します。
![]() 操作状態や選択中の入力欄に対応したキーが表示され、入力した文字の確定や、改行、次の入力欄への移動などができます。
操作状態や選択中の入力欄に対応したキーが表示され、入力した文字の確定や、改行、次の入力欄への移動などができます。
![]() 確定前の文字を、キーをタップしたときと逆順に切り替えます(フリック入力時は切り替わりません)。
確定前の文字を、キーをタップしたときと逆順に切り替えます(フリック入力時は切り替わりません)。
![]() 濁点/半濁点を付けします。
濁点/半濁点を付けします。
「ワイルドカード予測」をオンに設定している場合に利用できます。
「ワイルドカード予測」をオンに設定するには、アプリ一覧画面で[設定]→[一般管理]→[Galaxyキーボード設定]→[日本語入力オプション]→「ワイルドカード予測」の「  」をタップして「
」をタップして「 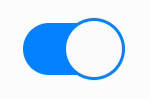 」にしてください。
」にしてください。
例:「携帯」を入力する場合
![]() キーボード表示中に「け」を入力
キーボード表示中に「け」を入力
![]() 「
「  」を3回タップ
」を3回タップ
予測変換候補に「携帯」が表示されます(必要に応じて「  」をタップして予測変換候補の表示エリアを拡大してください)。
」をタップして予測変換候補の表示エリアを拡大してください)。
読みの文字数を変更するには、「 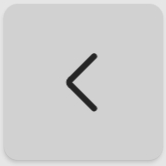 」/「
」/「  」をタップします。
」をタップします。
![]() 予測変換候補から[携帯]
予測変換候補から[携帯]
この情報は役に立ちましたか?
評価にご協力ください。

 (
(