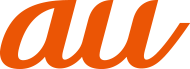※最新の情報は「変更点」をご参照ください。
![]() 設定メニュー画面→[ロック画面]
設定メニュー画面→[ロック画面]
![]()
|
Smart Lock |
信頼できる条件のときに本製品の自動ロック解除を可能にするかどうかを設定します。 Smart Lockは画面ロックの種類を「スワイプ」、「なし」以外にすると選択できます。 |
|
|
安全ロック設定※1 |
パターンを表示※1 |
画面ロック解除などの時にパターンの軌跡を表示するかどうかを設定します。 |
|
画面がOFFになったときに自動ロック |
画面が消灯してからロックがかかるまでの時間を設定します。 |
|
|
サイドキーですぐにロック |
|
|
|
自動初期化 |
画面ロック解除に20回失敗すると、本製品を工場出荷時の状態にリセットするかどうかを設定します。 |
|
|
ネットワークとセキュリティをロック |
本製品がロックされている間、ネットワークがオフにならないようにします。 |
|
|
ロックダウンオプションを表示 |
「ロックダウンモード」のボタンを端末オプション画面に表示するかどうかを設定します。 「ロックダウンモード」にすると、Smart Lock、生体認証ロック解除などが使えなくなります。 |
|
|
長押しして編集 |
ロック画面の何もないスペースをロングタッチすると、ロック画面に表示するアイテムなどを編集できます。 |
|
|
Always On Display |
||
|
ローミング時計 |
海外利用時に現在地の都市とホーム都市の時刻を両方表示するかどうかを設定します。 |
|
|
ロック画面について |
ロック画面についての情報を確認できます。 |
|
※1「画面ロックの種類」の設定によって、表示されない場合があります。
![]() 設定メニュー画面→[ロック画面]
設定メニュー画面→[ロック画面]
![]() [画面ロックの種類]
[画面ロックの種類]
![]()
|
スワイプ |
画面を上下左右にスワイプして、画面ロックを解除します。 |
|
パターン |
ロック解除パターンを入力します。 |
|
PIN |
4桁以上の数字を入力します。 |
|
パスワード |
アルファベットを含む4文字以上の文字を入力します。 |
|
なし |
ロック画面を表示しないように設定します。 |
|
顔認証 |
|
|
指紋認証 |
![]() 画面の指示に従って操作
画面の指示に従って操作
画面ロックをかける
画面ロックの解除方法を「なし」以外に設定している場合、  (サイドキー)を押す、または自動的に画面が消灯すると、画面ロックがかかります。
(サイドキー)を押す、または自動的に画面が消灯すると、画面ロックがかかります。
画面ロックを解除する
![]()
 (サイドキー)を押して、ロック画面を表示
(サイドキー)を押して、ロック画面を表示
![]() ロック画面で現在のロック解除方法を実行する
ロック画面で現在のロック解除方法を実行する
ロック解除を5回続けて失敗した場合は、画面に従って再試行してください。
|
memo |
|
ロック画面をスワイプして「緊急通報」が表示されたときに「緊急通報」をタップすると、緊急通報ができます。 解除パターンやPIN、パスワードの入力、顔の認証、指紋の認証に5回失敗※1すると、30秒後に再度入力するようメッセージが表示されます。 ※1解除パターンを3箇所以下、PIN/パスワードを3桁以下で入力した失敗、顔や指紋が正常に認識されない旨のエラーメッセージが出る場合はカウントされません。 解除パターンやPIN、パスワードを忘れた場合は、パソコンなどからFind My Mobileのホームページにアクセスし、「ロック解除」を実行すると画面ロックを解除できます。詳細については、Find My Mobileのホームページをご参照ください(こちら)。 |
この情報は役に立ちましたか?
評価にご協力ください。
- ご協力ありがとうございました。