※最新の情報は「Android 14における変更点」をご参照ください。
|
静止画/動画を撮影する |
ここでは、本製品を縦表示にした状態の画面で説明しています。
Galaxy Z Fold5
![]() ホーム画面で[
ホーム画面で[ 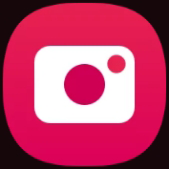 ]
]
操作アイコンはお買い上げ時の状態です。
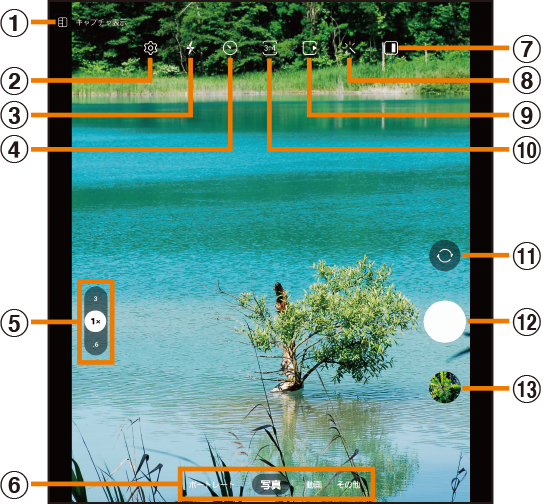
![]() キャプチャ表示
キャプチャ表示
メインディスプレイの左側に撮影した静止画/動画のプレビューを表示します。
![]() カメラ設定(こちら)
カメラ設定(こちら)
![]() フラッシュ設定
フラッシュ設定
![]() タイマー設定
タイマー設定
![]() カメラズームの切り替え
カメラズームの切り替え
![]() カメラモードの切り替え(こちら)
カメラモードの切り替え(こちら)
![]() カバー画面プレビュー
カバー画面プレビュー
カバーディスプレイにメインディスプレイの撮影画面を表示します。
![]() カメラエフェクト設定
カメラエフェクト設定
![]() モーションフォト設定
モーションフォト設定
モーションフォト(写真を撮影する前の短いシーンのビデオクリップを撮影できます)のオン/オフを切り替えます。
![]() 縦横比設定
縦横比設定
![]() フロントカメラ/カバーカメラとリアカメラの切り替え
フロントカメラ/カバーカメラとリアカメラの切り替え
撮影画面で上または下にフリックしても切り替えられます。
![]() シャッターボタン
シャッターボタン
![]() プレビュー縮小表示
プレビュー縮小表示
直前に撮影した静止画/動画のプレビューが縮小表示され、タップするとプレビュー画面(こちら)を表示できます。
|
memo |
|
カメラを起動して約2分間何も操作をしないと、カメラは自動的に終了します。
広角レンズなどを使用することによる写真や動画の歪みは、本製品の問題ではありません。 カメラアプリの一部の機能は、フロントカメラでは利用できない場合があります。 |
Galaxy Z Flip5
![]() ホーム画面で[
ホーム画面で[ 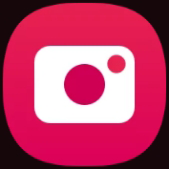 ]
]
操作アイコンはお買い上げ時の状態です。
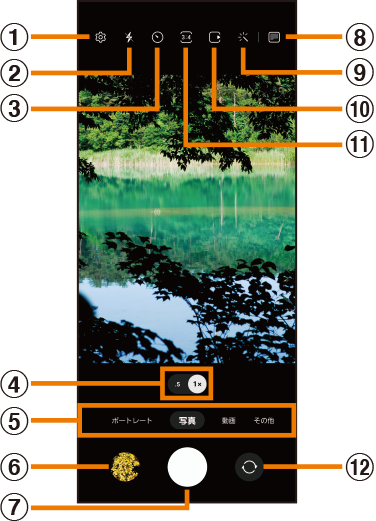
![]() カメラ設定(こちら)
カメラ設定(こちら)
![]() フラッシュ設定
フラッシュ設定
![]() タイマー設定
タイマー設定
![]() カメラズームの切り替え
カメラズームの切り替え
![]() カメラモードの切り替え(こちら)
カメラモードの切り替え(こちら)
![]() プレビュー縮小表示
プレビュー縮小表示
直前に撮影した静止画/動画のプレビューが縮小表示され、タップするとプレビュー画面(こちら)を表示できます。
![]() シャッターボタン
シャッターボタン
![]() カバー画面プレビュー
カバー画面プレビュー
カバーディスプレイにメインディスプレイの撮影画面を表示します。
![]() カメラエフェクト設定
カメラエフェクト設定
![]() モーションフォト設定
モーションフォト設定
モーションフォト(写真を撮影する前の短いシーンのビデオクリップを撮影できます)のオン/オフを切り替えます。
![]() 縦横比設定
縦横比設定
![]() フロントカメラ/リアカメラの切り替え
フロントカメラ/リアカメラの切り替え
撮影画面で上または下にフリックしても切り替えられます。
|
memo |
|
カメラを起動して約2分間何も操作をしないと、カメラは自動的に終了します。
広角レンズなどを使用することによる写真や動画の歪みは、本製品の問題ではありません。 |
カメラの設定メニューから、撮影の各種設定ができます。
![]() 静止画/動画撮影画面を表示
静止画/動画撮影画面を表示
![]() 各項目を設定
各項目を設定
|
撮影ガイド |
|
|
QRコードをスキャン |
静止画撮影画面で、QRコードをスキャンするかどうかを設定します。 |
|
シャッターボタンをスワイプ |
シャッターボタンを近い方の画面端側にドラッグしたときの動作について、写真を連続撮影するかGIFを作成するかを選択できます。 |
|
透かし |
撮影した静止画に透かし(すかし)を追加するかどうかを設定します。また、透かしの表示内容や表示位置なども設定できます。 |
|
画像の拡張オプション |
HEIF画像
:
プロモードの画像の形式(Galaxy Z Fold5のみ):
RAWファイルのコピー(Galaxy Z Flip5のみ):
|
|
プレビュー通りに自分撮りを保存 |
自分撮りの画像などを左右反転せずプレビューに表示されたとおりに保存します。 |
|
自動FPS |
動画撮影時にフレームレートを自動的に最適化することで、暗い場所でも明るい動画を撮影できます。 |
|
動画手振れ補正 |
動画撮影時の手振れ補正機能のオン/オフを設定します。 |
|
HEVC形式:
高ビットレート動画:
HDR10+動画
:
マイクをズームイン
(Galaxy Z Fold5のみ):
360オーディオ録音: |
|
|
画面幅に合わせる(縦横比3:4)(Galaxy Z Flip5のみ) |
フレックスモードで撮影するときの撮影画面の縦横比を設定します。 |
|
追尾オートフォーカス |
選択した被写体が移動しても、リアカメラでピントを合わせ続けます。 |
|
グリッドライン |
グリッドラインを表示するかどうかを設定します。 |
|
位置情報タグ |
撮影した静止画/動画に位置情報を追加するかどうかを設定します。 |
|
撮影方法 |
音量ボタンで写真や動画を撮影、音声入力で写真や動画を撮影、フローティングシャッターボタンを追加、手のひらを向けて自分撮り撮影などの機能のオン/オフを設定します。 |
|
設定を保持 |
カメラを前回使用時と同じカメラモードで起動するかどうかなどを設定します。 |
|
タッチ操作バイブ |
シャッターボタンなどをタップしたとき、本製品を振動させるかどうかを設定します。 |
|
プライバシーに関する注意 |
プライバシーに関する注意事項を確認できます。 |
|
権限 |
アプリに関する権限を確認できます。 |
|
設定をリセット |
設定をリセットします。 |
|
カメラについて |
カメラアプリのバージョン情報などを表示します。 |
|
お問い合わせ |
Samsung Membersに移動します。 Samsung Membersアプリをアンインストールすると、「お問い合わせ」は表示されなくなります。 |
![]() 設定が終了したら[
設定が終了したら[  ]
]
|
memo |
|
メニュー項目によっては、同時に設定できない場合があります。 以下の場合は追尾オートフォーカス機能が動作しない場合があります。 被写体が大きすぎる、小さすぎる場合 被写体が極端に動いている場合 逆光、暗い場所で撮影している場合 被写体の色やパターンと背景が同じ場合 被写体にブラインドのような水平パターンが含まれる場合 極端にカメラが揺れている場合 動画の解像度が高い場合 光学ズームを使ってズームイン、ズームアウトしている場合(Galaxy Z Fold5のみ) |
![]() ホーム画面で[
ホーム画面で[ 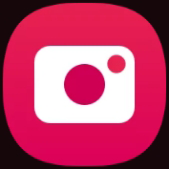 ]
]
![]() 画面下部のカメラモードを選択
画面下部のカメラモードを選択
![]()
|
ポートレート |
||
|
写真 |
自動的に最適に調整された露出値および色の設定で写真を撮影します。 |
|
|
動画 |
自動的に最適に調整された露出値および色の設定で動画を撮影します。 |
|
|
その他 |
BIXBY VISION |
|
|
ARゾーン |
||
|
EXPERT RAW(Galaxy Z Fold5のみ) |
プロ向けのカメラアプリ「Expert RAW」が使用できます。ただし初回はダウンロードが必要です。 |
|
|
プロ |
ISO感度の値などを手動で設定し、写真を撮影します。 |
|
|
プロ動画 |
ISO感度の値などを手動で設定し、動画を撮影します。 |
|
|
シングルテイク(Galaxy Z Flip5の場合) |
||
|
ナイト |
夜景を明るく撮影します。 |
|
|
食事 |
食べ物の色を鮮明に際立たせます。 |
|
|
パノラマ |
垂直方向または水平方向のパノラマを作成することで、より多くの被写体を1枚の写真におさめることができます。 |
|
|
スーパースローモーション |
||
|
スローモーション |
高フレームレートで録画することで、実際よりもゆっくりと動くスローモーション動画を撮影できます。 |
|
|
ハイパーラプス |
動画の時間を実際の時間より速めるタイムラプス動画を撮影します。 |
|
|
ポートレート動画 |
||
|
ディレクターズビュー |
||
|
シングルテイク(Galaxy Z Fold5の場合) |
||
|
memo |
|
静止画/動画撮影画面を表示→[その他]→[ |
![]() ホーム画面で[
ホーム画面で[ 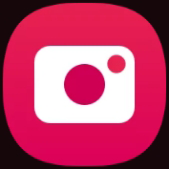 ]
]
![]() [写真]
[写真]
![]() 被写体にカメラを向ける
被写体にカメラを向ける
画面をピンチアウト/ピンチインすると、ズーム調節ができます。ただし、カメラモードの設定によっては、ズーム調整ができない場合があります。
一定のズーム倍率になると、画面上に静止画のうちどこがズームされているかがわかるガイドが表示されます(Galaxy Z Fold5のみ)。
![]() [
[ 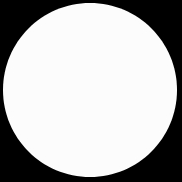 ]
]
シャッター音が鳴って撮影され、撮影した静止画が自動的に保存されます。
|
memo |
|
撮影した静止画はJPEG形式で保存されます。 カメラモードが「写真」の場合、カメラの設定メニュー→[撮影方法]→[音量ボタンを押して実行する処理]で「写真や動画を撮影」に設定した場合、音量ボタンを押しても静止画を撮影できます。 |
![]() ホーム画面で[
ホーム画面で[ 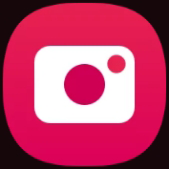 ]
]
![]() [動画]
[動画]
「  」をタップするとスーパー手振れ補正のオン/オフが設定できます。
」をタップするとスーパー手振れ補正のオン/オフが設定できます。
「  」をタップすると自動フレーミングがオンになり、全員がフレーム内に収まるように、自動的にズーム調整します。
」をタップすると自動フレーミングがオンになり、全員がフレーム内に収まるように、自動的にズーム調整します。
![]() 被写体にカメラを向ける→[
被写体にカメラを向ける→[ 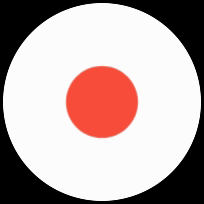 ]
]
開始音が鳴り、動画撮影が開始されます。
「 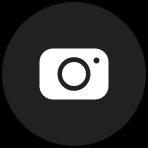 」をタップすると、動画撮影中に静止画も撮影できます。
」をタップすると、動画撮影中に静止画も撮影できます。
画面をピンチアウト/ピンチインすると、ズーム調節ができます。
撮影画面をピンチインすると、ズームした方向に合わせてマイクが音を拾い撮影対象の音量が大きくなります(「動画の拡張オプション」)(Galaxy Z Fold5のみ)。
![]() 撮影を終了するときは[
撮影を終了するときは[  ]
]
終了音が鳴り、撮影した動画が自動的に保存されます。
|
memo |
|
動画を撮影する前に、ストレージに十分な空きがあることを確認してください。 設定した動画撮影サイズなどにより、録画時間が制限されることがあります。 動画撮影中にズーム機能を長時間使うと、本製品の過熱を防ぐために、動画の画質が低下する場合があります(Galaxy Z Fold5のみ)。 光学ズームは暗い環境では動作しないことがあります(Galaxy Z Fold5のみ)。 カメラモードが「動画」の場合、カメラの設定メニュー→[撮影方法]→[音量ボタンを押して実行する処理]で「写真や動画を撮影」に設定した場合、音量ボタンを押しても動画を撮影開始/終了できます。 静止画撮影画面で「 |
録画を一時停止する場合
動画を録画中、「  」をタップすると、録画を一時停止できます。「
」をタップすると、録画を一時停止できます。「  」をタップすると再開できます。
」をタップすると再開できます。
プレビュー画面を表示して、撮影した静止画/動画を確認できます。また、メールで送信したり、静止画を壁紙に設定したりできます。
![]() 静止画/動画撮影画面→プレビュー縮小表示をタップ
静止画/動画撮影画面→プレビュー縮小表示をタップ
プレビュー画面が表示され、画面下部にはメニュー項目が表示されます。
左右にスライドすると他の静止画/動画を確認できます。
![]() 画面下部のメニュー項目を選択
画面下部のメニュー項目を選択
|
memo |
|
メニュー項目が表示されていない場合は、画面をタップすると表示されます。 メニュー項目はデータの種類により異なります。 アプリ一覧画面で[ギャラリー]→[アルバム]→[カメラ]と操作すると、撮影した静止画/動画の一覧が表示されます。 静止画の表示画面で「 |
Galaxy Z Fold5
静止画/動画撮影画面で本製品を横にして一定の角度で開いた状態にすると、メインディスプレイの上部に撮影画面、下部にシャッターボタンなどが表示され、本製品を平らな場所に置いて撮影ができます。
|
memo |
|
本製品を縦にすると異なったレイアウトで表示されます。 |
Galaxy Z Flip5
静止画/動画撮影画面で本製品を縦にして一定の角度で開いた状態にすると、メインディスプレイの上部に撮影画面、下部にシャッターボタンなどが表示され、本製品を平らな場所に置いて撮影ができます。
この情報は役に立ちましたか?
評価にご協力ください。
- ご協力ありがとうございました。
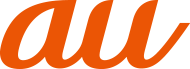
 (サイドボタン)/指紋センサーを2回押してもカメラを起動できます(
(サイドボタン)/指紋センサーを2回押してもカメラを起動できます( ](カメラ設定)
](カメラ設定) ]と操作すると、カメラモードの表示順番を変更できます。
]と操作すると、カメラモードの表示順番を変更できます。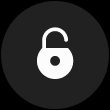 」までドラッグして指を離しても動画撮影ができます。
」までドラッグして指を離しても動画撮影ができます。 」をタップするとメニューが表示され、静止画の印刷、壁紙に設定などができます。
」をタップするとメニューが表示され、静止画の印刷、壁紙に設定などができます。