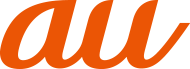※最新の情報は「Android 14における変更点」をご参照ください。
本体に保存されている静止画や動画、音楽や文書などのデータを表示・管理できます。
![]() アプリ一覧画面で[Samsung]→[マイファイル]
アプリ一覧画面で[Samsung]→[マイファイル]
![]() 利用したい項目をタップ
利用したい項目をタップ
![]() 表示/再生したいファイルをタップ
表示/再生したいファイルをタップ
選択したファイルが表示/再生されます。
本体内の主なデータ保存場所
|
データの種類 |
データ保存場所 |
|
カメラで撮影したデータ |
内部ストレージ > DCIM > Camera |
|
ブラウザから保存した画像などのデータ |
内部ストレージ > Download |
マイファイル画面で「  」をタップすると、以下の項目が表示されます。
」をタップすると、以下の項目が表示されます。
選択した項目により、表示される項目が異なる場合があります。
|
編集 |
選択したフォルダ/ファイルの移動、コピーや削除などを行います。 |
|
表示 |
フォルダ/ファイル一覧の表示方法を設定します。 |
|
フォルダ作成 |
フォルダを作成します。 |
|
最近使用したファイルのリストを消去 |
「最近使用したファイル」の履歴を消去します。 |
![]() アプリ一覧画面で[Samsung]→[マイファイル]
アプリ一覧画面で[Samsung]→[マイファイル]
カテゴリ/ストレージ一覧画面が表示されます。
![]() 利用したい項目をタップ
利用したい項目をタップ
フォルダ/ファイル一覧画面が表示されます。
「  」をタップするとカテゴリ/ストレージ一覧画面に戻ります。「
」をタップするとカテゴリ/ストレージ一覧画面に戻ります。「  」をタップすると1つ上の階層に移動します。
」をタップすると1つ上の階層に移動します。
![]() 表示/再生したいファイルをタップ
表示/再生したいファイルをタップ
選択したファイルが表示/再生されます。
本体内の主なデータ保存場所
|
データの種類 |
データ保存場所 |
|
カメラで撮影したデータ |
内部ストレージ > DCIM > Camera |
|
ブラウザから保存した画像などのデータ |
内部ストレージ > Download |
カテゴリ/ストレージ一覧画面、フォルダ/ファイル一覧画面で「  」をタップすると、以下の項目が表示されます。
」をタップすると、以下の項目が表示されます。
|
編集※1 |
選択したフォルダ/ファイルの移動、コピーや削除などを行います。 |
|
表示※1 |
フォルダ/ファイル一覧の表示方法を設定します。 |
|
フォルダ作成※1 |
フォルダを作成します。 |
|
ごみ箱※1 |
削除したアイテムを確認できます。 「ごみ箱」で削除したアイテムは復元したり、完全に削除したりすることができます。 |
|
最近使用したファイルのリストを消去※2 |
「最近使用したファイル」の履歴を消去します。 |
|
メニューレイアウトを編集※2 |
カテゴリ/ストレージ一覧画面に表示する項目を設定します。 |
|
設定 |
隠しシステムファイルを表示/非表示などを設定します。 |
※1 フォルダ/ファイル一覧画面にのみ表示されます。
※2 カテゴリ/ストレージ一覧画面にのみ表示されます。
この情報は役に立ちましたか?
評価にご協力ください。
- ご協力ありがとうございました。