|
基本的な操作を覚える |
ここでは、本製品でよく使う操作を説明します。
本製品の向きに合わせて、自動的に画面の縦/横表示を切り替えることができます。
|
memo |
|
ステータスバーを下にスライド→[ 表示中の画面によっては、本製品の向きを変えても画面表示が切り替わらない場合があります。 |
表示された項目やアイコンを選択するには、画面を直接タップします。
タブが表示されている画面では、表示/確認したいタブをタップすると画面を切り替えられます。

画面のメニューを表示するには、「  」をタップ/入力欄や項目をロングタッチして表示する方法などがあります。
」をタップ/入力欄や項目をロングタッチして表示する方法などがあります。
例:Wi-Fi設定画面で「  」をタップする場合
」をタップする場合
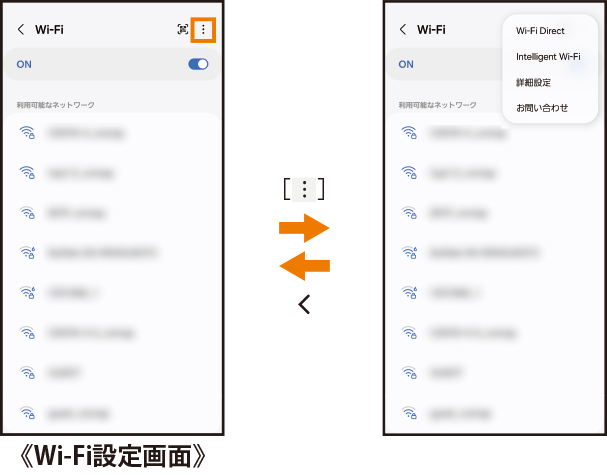
例:Wi-Fi設定画面で項目をロングタッチする場合
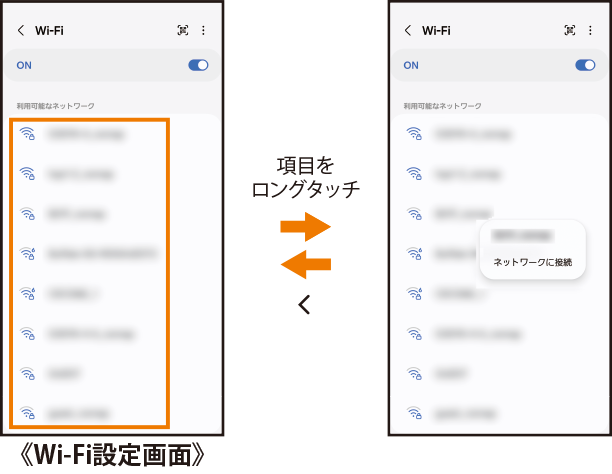
設定項目の横にチェックボックスやラジオボタンまたはオン/オフスイッチが表示されているときは、チェックボックスやラジオボタンまたはオン/オフスイッチをタップすることで設定のオン/オフを切り替えることができます。
|
アイコン |
説明 |
|
|
設定がオンの状態です。 |
|
|
設定がオフの状態です。 |
データを移動/削除などする際に、複数のデータを選択できます。
選択するデータをタップすると、チェックボックスにチェックが入り、データが選択された状態になります。
チェックボックスにチェックが入った項目をもう一度タップすると、チェックボックスのチェックが外れて選択が解除されます。
最近使用したアプリケーションを表示してアクセスできます。
![]()

最近使用したアプリケーションが一覧で表示されます。
一覧からアプリケーションをタップすると、アプリケーションが起動します。
「全て閉じる」をタップすると一覧からすべてのアプリケーションを削除します。
アプリケーションのサムネイル上部のアイコンをタップすると、アプリ情報の確認や分割画面表示などを実行できます。
アプリケーションのサムネイル上部のアイコンをタップ→[ポップアップ表示で起動]と操作すると、一部のアプリをポップアップで起動できます。
アプリケーションのサムネイル上部のアイコンをタップ→[起動状態を維持]と操作してロックしたアプリは、「全て閉じる」をタップしても一覧から削除されません。
![]() アプリ一覧画面で[設定]
アプリ一覧画面で[設定]
![]() [デバイスケア]→[メモリ]
[デバイスケア]→[メモリ]
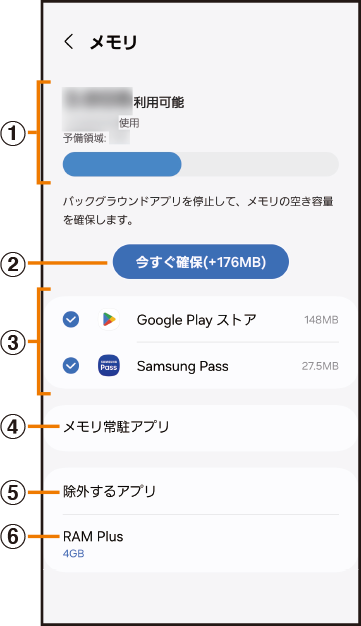
![]() メモリステータス
メモリステータス
メモリの使用状況を確認できます。
![]() 今すぐ確保
今すぐ確保
「今すぐ確保」をタップすると、チェックが入っているアプリなどを終了します。
![]() 起動中のアプリ一覧
起動中のアプリ一覧
![]() メモリ常駐アプリ
メモリ常駐アプリ
常にバックグラウンドで実行されているアプリを確認できます。
![]() 除外するアプリ
除外するアプリ
メモリ使用量の監視対象から除外するアプリを選択します。
![]() RAM Plus
RAM Plus
内部ストレージを仮想メモリとして使用する容量を選択します。
音量ボタンの下側と  (サイドボタン)を同時に押すと、現在表示されている画面を画像として保存(スクリーンショット)できます。動作が完了するとステータスバーに
(サイドボタン)を同時に押すと、現在表示されている画面を画像として保存(スクリーンショット)できます。動作が完了するとステータスバーに  が表示されます。
が表示されます。
|
memo |
|
画像は、「ギャラリー」の「画面キャプチャ」アルバムから見ることができます。 起動中のアプリケーションによっては、スクリーンショットが動作しない場合があります。 スクリーンショット後に表示される画面キャプチャツールバーで「 |
表示中の画面を動画として録画できます。
![]() 通知パネルで[
通知パネルで[ 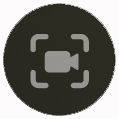 ]
]
![]() サウンドなどを設定
サウンドなどを設定
![]() [録画を開始]
[録画を開始]
![]() 録画を終了するときは[
録画を終了するときは[  ]
]
|
memo |
|
起動中のアプリケーションによっては、録画できない場合があります。 録画した動画はmp4形式で保存されます。アプリ一覧画面で[ギャラリー]→[アルバム]→[全て表示]→[画面録画]と操作すると、録画した動画の一覧が表示されます。 通知パネルから動画を終了することもできます。 「 「 アプリ一覧画面で[設定]→[便利な機能]→[画面キャプチャと画面録画]と操作すると、画面録画のサウンドや画質などが設定できます。 |
この情報は役に立ちましたか?
評価にご協力ください。
- ご協力ありがとうございました。
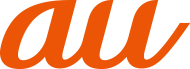
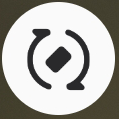 ]と操作して自動回転をオフにすると、画面表示が固定されます。自動回転がオフのときは、本製品を回転して表示される
]と操作して自動回転をオフにすると、画面表示が固定されます。自動回転がオフのときは、本製品を回転して表示される  (
( /
/  /
/ 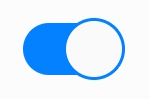
 /
/  /
/ 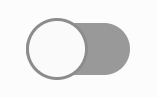
 」をタップすると、画面をスクロールして表示できる領域を1枚の画像としてキャプチャし続けることができます。
」をタップすると、画面をスクロールして表示できる領域を1枚の画像としてキャプチャし続けることができます。 」をタップすると、録画中に描画することができます。
」をタップすると、録画中に描画することができます。 」をタップすると、フロントカメラを使った撮影も合わせて録画できます。
」をタップすると、フロントカメラを使った撮影も合わせて録画できます。