|
ギャラリーを利用する |
![]() アプリ一覧画面で[ギャラリー]
アプリ一覧画面で[ギャラリー]
撮影日別に並んだ画像一覧画面、アルバム一覧画面またはストーリー一覧画面が表示されます。アルバム一覧画面が表示された場合はアルバムをタップしてデータ一覧画面を表示します。
|
memo |
|
ギャラリーアプリ起動時は、前回終了時に表示していた種類の一覧画面が表示されます。 一部の機能を利用するにはSamsungアカウントを設定する必要があります(こちら)。 |
![]() データ一覧画面→表示したい静止画/動画をタップ
データ一覧画面→表示したい静止画/動画をタップ
静止画/動画が表示されます。静止画/動画を切り替えるには画面を左右にスライド/フリックします。
動画の場合は、自動的に再生されます。
動画を編集する
![]() データ一覧画面→編集する動画をタップ
データ一覧画面→編集する動画をタップ
![]() [
[  ]
]
![]() 画面の指示に従って操作
画面の指示に従って操作
![]() データ一覧画面→編集する静止画をタップ
データ一覧画面→編集する静止画をタップ
![]() [
[  ]
]
![]() [
[ 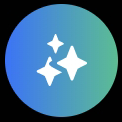 ]
]
![]() 選択された対象をロングタッチ
選択された対象をロングタッチ
![]() [
[  ]
]
選択された対象が削除されます。
移動する場合、選択された対象を移動したい位置までドラッグして指を離します。
![]() [生成]→[完了]
[生成]→[完了]
もともと対象があった箇所については、周囲にあわせた背景画像が生成されます。
|
memo |
|
アプリ一覧画面で[設定]→[便利な機能]→[高度なインテリジェンス]→[フォトエディター]と操作すると、生成AI編集機能の設定ができます。 |
アルバム一覧画面/ストーリー一覧画面/アルバム内のデータ一覧画面で「  」をタップすると、アルバムの編集やストーリー作成などの操作が行えます。
」をタップすると、アルバムの編集やストーリー作成などの操作が行えます。
また、静止画の表示画面で「  」をタップすると、静止画の印刷などの操作が行えます。
」をタップすると、静止画の印刷などの操作が行えます。
利用できる機能はアルバム/ストーリー/データの種類や画面によって異なります。
|
memo |
|
静止画の印刷は、本製品に対応するプリンターでのみ印刷できます。 |
この情報は役に立ちましたか?
評価にご協力ください。
- ご協力ありがとうございました。
