|
静止画/動画を撮影する |
ここでは、本製品を縦表示にした状態の画面で説明しています。
![]() ホーム画面で[
ホーム画面で[  ]
]
操作アイコンは初期状態です。
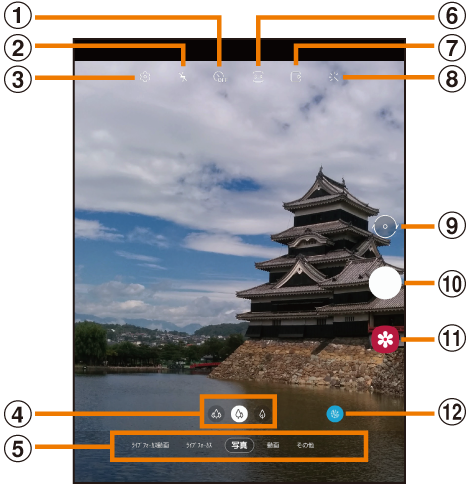
![]() タイマー設定
タイマー設定
![]() フラッシュ設定
フラッシュ設定
![]() カメラ設定(こちら)
カメラ設定(こちら)
![]() カメラの切り替え
カメラの切り替え
広角カメラ(  )、望遠カメラ(
)、望遠カメラ(  )、ウルトラワイドカメラ(
)、ウルトラワイドカメラ(  )を切り替えます。3つのカメラは、いくつかのモードの場合にのみ使用できます。
)を切り替えます。3つのカメラは、いくつかのモードの場合にのみ使用できます。
![]() カメラモードの切替(こちら)
カメラモードの切替(こちら)
![]() 縦横比設定
縦横比設定
![]() モーションフォト設定
モーションフォト設定
モーションフォト(写真を撮影する前の短いシーンのビデオクリップを撮影できます)のオン/オフを切り替えます。
![]() カメラエフェクト
カメラエフェクト
![]() フロントカメラ/リアカメラの切り替え
フロントカメラ/リアカメラの切り替え
撮影画面で上または下にフリックしても切り替えられます。
![]() シャッターボタン※1
シャッターボタン※1
![]() プレビュー縮小表示
プレビュー縮小表示
直前に撮影した静止画/動画のプレビューが縮小表示され、タップするとプレビュー画面(こちら)を表示できます。
![]() シーン別に最適化(こちら)
シーン別に最適化(こちら)
※1 シャッターボタンをドラッグすると、画面上の任意の場所に移動できるシャッターボタンを追加できます。
|
memo |
|
カメラを起動して約2分間何も操作をしないと、カメラは自動的に終了します。 |
撮影画面やカメラの設定メニューから、撮影の各種設定ができます。
![]() 静止画/動画撮影画面を表示
静止画/動画撮影画面を表示
![]() 各項目を設定
各項目を設定
|
撮影画面に |
|
|
撮影ガイド |
|
|
QRコードをスキャン |
QRコードにかざすと、QRコードをスキャンできます。 |
|
シャッターボタンの長押し |
シャッターボタンをロングタッチするときの操作を設定します。 |
|
保存オプション |
「HEIF画面(写真)」:
「RAWのコピーを保存」:
「超広角形状補正」:
|
|
リア動画サイズ |
リアカメラの動画撮影サイズを設定します。 動画撮影サイズを「16:9」に設定した場合、「解像度」の欄をタップすると、解像度を選択できます。 |
|
フロント動画サイズ |
フロントカメラの動画撮影サイズを設定します。 動画撮影サイズを「16:9」に設定した場合、「解像度」の欄をタップすると、解像度を選択できます。 |
|
録画の拡張オプション |
「HEVC形式で保存」:
「HDR10+動画」:
|
|
動画手振れ補正 |
動画撮影時の手振れ補正機能のオン/オフを設定します。 |
|
HDR(リッチトーン) |
HDR(リッチトーン)を「必要なときに適用」/「常に適用」に設定します。 |
|
追尾オートフォーカス |
プレビュー画面で選択した被写体にフォーカスを合わせて追跡します。 |
|
プレビュー通りの写真 |
自分撮りの写真を反転せずにプレビューのとおりに保存します。 |
|
グリッドライン |
グリッドラインを表示するかどうかを設定します。 |
|
位置情報タグ |
撮影した静止画/動画に位置情報を付加するかどうかを設定します。 |
|
撮影方法 |
音量キーで写真や動画を撮影、音声入力で写真や動画を撮影、フローティングシャッターボタンを追加、手のひらを向けて写真を撮影などの機能のオン/オフを設定します。 |
|
設定をリセット |
設定をリセットします。 |
|
お問い合わせ |
Galaxy Membersに移動します。 Galaxy Membersアプリをアンインストールすると、「お問い合わせ」は表示されなくなります。 |
|
カメラについて |
カメラアプリのバージョン情報などを表示します。 |
![]() 設定が終了したら[
設定が終了したら[  ]
]
|
memo |
|
メニュー項目によっては、同時に設定できない場合があります。 以下の場合は追尾オートフォーカス機能が動作しない場合があります。 被写体が大きすぎる、小さすぎる場合 被写体が極端に動きすぎる場合 逆光、暗い場所で撮影している場合 被写体の色やパターンと背景が同じ場合 被写体に日よけのように水平なパターンが含まれる場合 極端にカメラが揺れている場合 動画の解像度が高い場合 2倍の光学ズームを使ってズームイン、ズームアウトしている場合 |
![]() ホーム画面で[
ホーム画面で[  ]
]
静止画/動画撮影画面が表示されます。
![]() 画面下部のカメラモードを選択
画面下部のカメラモードを選択
![]()
|
ライブフォーカス動画 |
||
|
ライブフォーカス |
||
|
写真 |
自動的に最適に調整された露出および色の設定で写真を撮影します。 |
|
|
動画 |
自動的に最適に調整された露出および色の設定で動画を撮影します。 |
|
|
その他 |
BIXBY VISION |
|
|
AR絵文字 |
||
|
プロ |
露出、シャッタースピード、ISO感度、色調を手動で設定し、写真を撮影します。 |
|
|
パノラマ |
垂直方向または水平方向のパノラマを作成することで、より多くの被写体を1枚の写真におさめることができます。 |
|
|
食事 |
好きな食べ物の色を鮮明に際立たせます。 |
|
|
ナイト |
非常に暗い場所でも明るい写真を撮影できます。 |
|
|
スーパースローモーション |
||
|
スローモーション |
高フレームレートで録画することで、実際よりもゆっくりと動くスローモーション動画を撮影できます。 |
|
|
ハイパーラプス |
動画の時間を実際の時間より速めるタイムラプス動画を撮影します。 |
|
使用するカメラ(リアカメラ/フロントカメラ)や「カメラモード」(こちら)の設定によって、表示される項目が異なります。
|
memo |
|
静止画/動画撮影画面を表示→[ |
![]() ホーム画面で[
ホーム画面で[  ]
]
静止画/動画撮影画面が表示されます。
![]() 被写体にカメラを向ける
被写体にカメラを向ける
画面をピンチすると、ズーム調節ができます。ただし、カメラモードの設定によっては、ズーム調整ができない場合があります。
画面をタップすると、フォーカスが移動してピントを合わせます。
![]() [
[ 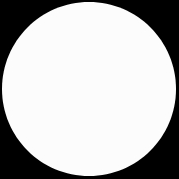 ]
]
シャッター音が鳴って撮影され、撮影した静止画が自動的に保存されます。
|
memo |
|
撮影した静止画はJPEG形式で保存されます。 カメラモードが「写真」の場合、 |
![]() ホーム画面で[
ホーム画面で[  ]
]
静止画/動画撮影画面が表示されます。
![]() [動画]
[動画]
「  」をタップするとスーパー手振れ補正のオン/オフが設定できます。また、スーパー手振れ補正をオンに設定したときは、広角カメラと超広角カメラのみ利用できます。
」をタップするとスーパー手振れ補正のオン/オフが設定できます。また、スーパー手振れ補正をオンに設定したときは、広角カメラと超広角カメラのみ利用できます。
「  」をタップするとAR手書きを利用できます。
」をタップするとAR手書きを利用できます。
![]() 被写体にカメラを向ける→[
被写体にカメラを向ける→[ 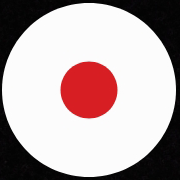 ]
]
開始音が鳴り、動画撮影が開始されます。
画面をピンチすると、ズーム調節ができます。
「 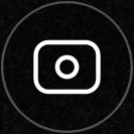 」をタップすると、動画撮影中に静止画も撮影できます。
」をタップすると、動画撮影中に静止画も撮影できます。
![]() 撮影を終了するときは[
撮影を終了するときは[ 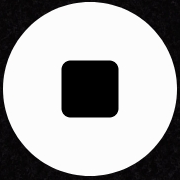 ]
]
終了音が鳴り、撮影した動画が自動的に保存されます。
|
memo |
|
動画を撮影する前に、メモリに十分な空きがあることを確認してください。 設定した動画撮影サイズなどにより、録画時間が制限されることがあります。 動画撮影中にズーム機能を長時間使うと、本製品の過熱を防ぐために、動画の画質が低下する場合があります。 光学ズームは暗い環境では動作しないことがあります。 カメラモードが「動画」の場合、 |
録画を一時停止する場合
動画を録画中、「 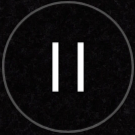 」をタップすると、録画を一時停止できます。「
」をタップすると、録画を一時停止できます。「 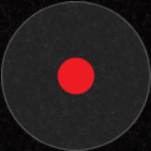 」をタップすると再開できます。
」をタップすると再開できます。
プレビュー画面を表示して、撮影した静止画/動画を確認できます。また、メールで送信したり、静止画を壁紙に設定したりできます。
![]() 静止画/動画撮影画面→プレビュー縮小表示をタップ
静止画/動画撮影画面→プレビュー縮小表示をタップ
プレビュー画面が表示され、画面下部にはメニュー項目が表示されます。
左右にスライドすると他の静止画/動画を確認できます。動画で「動画を再生」をタップすると、動画が再生されます。
![]() 画面下部のメニュー項目を選択
画面下部のメニュー項目を選択
|
memo |
|
メニュー項目が表示されていない場合は、画面をタップすると表示されます。 メニュー項目はデータの種類により異なります。 アプリ一覧画面で[ギャラリー]→[アルバム]→[カメラ]と操作すると、撮影した静止画/動画の一覧が表示されます。 静止画で「 |
この情報は役に立ちましたか?
評価にご協力ください。

 ](カメラ設定)
](カメラ設定) /
/  を表示させるかどうかを設定します。
を表示させるかどうかを設定します。 ]と操作すると、静止画/動画撮影画面に表示するカメラモードや表示順番を変更できます。
]と操作すると、静止画/動画撮影画面に表示するカメラモードや表示順番を変更できます。 」をタップするとメニューが表示され、静止画の印刷、壁紙に設定などができます。
」をタップするとメニューが表示され、静止画の印刷、壁紙に設定などができます。