|
静止画/動画を撮影する |
ここでは、本製品を縦表示にした状態の画面で説明しています。
![]() ホーム画面で[
ホーム画面で[ 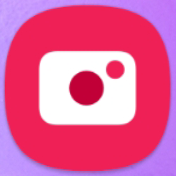 ]
]
操作アイコンは初期状態です。
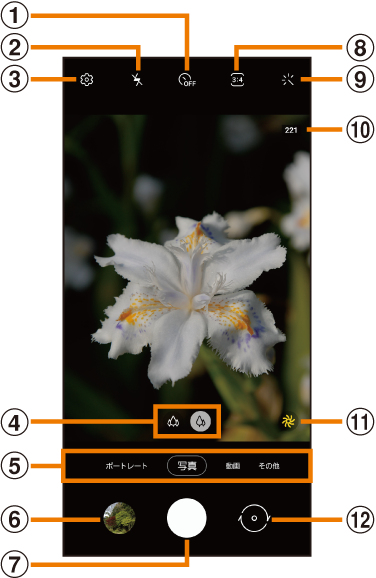
![]() タイマー設定
タイマー設定
![]() フラッシュ設定
フラッシュ設定
![]() 設定(こちら)
設定(こちら)
![]() カメラの切り替え
カメラの切り替え
広角カメラ(  )、超広角カメラ(
)、超広角カメラ(  )を切り替えます。
)を切り替えます。
![]() カメラモードの切り替え(こちら)
カメラモードの切り替え(こちら)
![]() プレビュー縮小表示
プレビュー縮小表示
直前に撮影した静止画/動画のプレビューが縮小表示され、タップするとプレビュー画面(こちら)を表示できます。
![]() シャッターボタン※1
シャッターボタン※1
![]() 縦横比設定
縦横比設定
![]() フィルター
フィルター
![]() ステータス
ステータス
設定の状況をお知らせする各種アイコンが表示されます。
![]() シーン別に最適化(こちら)
シーン別に最適化(こちら)
![]() フロントカメラ/リアカメラの切り替え
フロントカメラ/リアカメラの切り替え
撮影画面で上または下にフリックしても切り替えられます。
※1 シャッターボタンをドラッグすると、画面上の任意の場所に移動できるシャッターボタン(フローティングシャッターボタン)を追加できます。
|
memo |
|
カメラを起動して約2分間何も操作をしないと、カメラは自動的に終了します。
超広角カメラを使用することによる写真や動画の歪みは、本製品の問題ではありません。 |
カメラの設定メニューから、撮影の各種設定ができます。
![]() 静止画/動画撮影画面を表示
静止画/動画撮影画面を表示
![]() 各項目を設定
各項目を設定
|
撮影画面に |
|
|
QRコードをスキャン |
静止画撮影画面で、QRコードをスキャンするかどうかを設定します。 |
|
シャッターボタンをスワイプ |
シャッターボタンをUSB Type-C接続端子側にドラッグしたときの動作について、写真を連続撮影するかGIFを作成するかを選択できます。 |
|
HEIF画像 |
写真モードでは、HEIF形式で写真を撮影することで容量を節約します。一部のアプリやサイトは、この形式に対応していない場合があります。 |
|
グループ自分撮りで広角を使用 |
自分撮りのフレーム内に2人以上の人物がいると、自動的に広角撮影に切り替わります。 |
|
プレビュー通りに自分撮りを保存 |
自分撮りの画像を左右反転せずプレビューに表示されたとおりに保存します。 |
|
HEVC形式 |
HEVC形式で動画を保存して、容量を節約します。HEVC形式の動画は、他のデバイスでの再生や、オンラインでの共有ができない場合があります。 |
|
自動HDR |
自動HDR機能をオンにするかどうかを設定します。オンにすると、明るい部分と暗い部分の差を検出し、より鮮やかな写真を撮影します。 |
|
グリッドライン |
グリッドラインを表示するかどうかを設定します。 |
|
位置情報タグ |
撮影した静止画/動画に位置情報を追加するかどうかを設定します。 |
|
撮影方法 |
音量キーで写真や動画を撮影、フローティングシャッターボタンを追加、手のひらを向けて自分撮り撮影などの機能のオン/オフを設定します。 |
|
設定を保持 |
カメラを前回使用時と同じカメラモードやフィルターなどで起動するかどうかを設定します。 |
|
保存先 |
撮影した静止画/動画の保存先を設定します。 microSDメモリカードを挿入している場合のみ表示されます。 設定した保存先に関わらず、連写した写真やGIF動画などは内部ストレージに保存されます。 |
|
透かし |
撮影した静止画の左下に透かしを追加するかどうかを設定します。 「透かし」をタップすると、追加する透かしを編集できます。 |
|
設定をリセット |
設定をリセットします。 |
|
お問い合わせ |
Galaxy Membersに移動します。 Galaxy Membersアプリをアンインストールすると、「お問い合わせ」は表示されなくなります。 |
|
カメラについて |
カメラアプリのバージョン情報などを表示します。 |
![]() 設定が終了したら[
設定が終了したら[  ]
]
|
memo |
|
メニュー項目によっては、同時に設定できない場合があります。 |
![]() ホーム画面で[
ホーム画面で[ 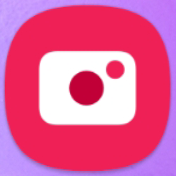 ]
]
![]() 画面下部のカメラモードを選択
画面下部のカメラモードを選択
![]()
|
ポートレート |
||
|
写真 |
自動的に最適に調整された露出値および色の設定で写真を撮影します。 |
|
|
動画 |
自動的に最適に調整された露出値および色の設定で動画を撮影します。 |
|
|
その他 |
BIXBY VISION |
|
|
ARゾーン |
||
|
AR手描き |
||
|
プロ |
ISO感度などを手動で設定し、写真を撮影します。 |
|
|
パノラマ |
垂直方向または水平方向のパノラマを作成することで、より多くの被写体を1枚の写真におさめることができます。 |
|
|
食事 |
食べ物の色を鮮明に際立たせます。 |
|
|
memo |
|
静止画/動画撮影画面を表示→[その他]→[ |
![]() ホーム画面で[
ホーム画面で[ 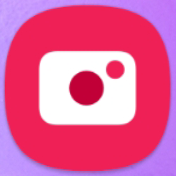 ]
]
![]() 被写体にカメラを向ける
被写体にカメラを向ける
画面をピンチアウト/ピンチインすると、ズーム調節ができます。ただし、カメラモードの設定によっては、ズーム調整ができない場合があります。
![]() [
[  ]
]
シャッター音が鳴って撮影され、撮影した静止画が自動的に保存されます。
|
memo |
|
撮影した静止画はJPEG形式で保存されます。 カメラモードが「写真」の場合、カメラの設定メニュー→[撮影方法]→[音量キーでの操作]で「写真や動画を撮影」に設定した場合、音量キーを押しても静止画を撮影できます。 |
![]() ホーム画面で[
ホーム画面で[ 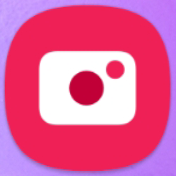 ]
]
![]() [動画]
[動画]
![]() 被写体にカメラを向ける→[
被写体にカメラを向ける→[  ]
]
開始音が鳴り、動画撮影が開始されます。
画面をピンチアウト/ピンチインすると、ズーム調節ができます。
「 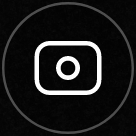 」をタップすると、動画撮影中に静止画も撮影できます。
」をタップすると、動画撮影中に静止画も撮影できます。
![]() 撮影を終了するときは[
撮影を終了するときは[  ]
]
終了音が鳴り、撮影した動画が自動的に保存されます。
|
memo |
|
動画を撮影する前に、メモリに十分な空きがあることを確認してください。 設定した動画撮影サイズなどにより、録画時間が制限されることがあります。 カメラモードが「動画」の場合、カメラの設定メニュー→[撮影方法]→[音量キーでの操作]で「写真や動画を撮影」に設定した場合、音量キーを押しても動画を撮影開始/終了できます。 |
録画を一時停止する場合
動画を録画中、「  」をタップすると、録画を一時停止できます。「
」をタップすると、録画を一時停止できます。「  」をタップすると再開できます。
」をタップすると再開できます。
プレビュー画面を表示して、撮影した静止画/動画を確認できます。また、メールで送信したり、静止画を壁紙に設定したりできます。
![]() 静止画/動画撮影画面→プレビュー縮小表示をタップ
静止画/動画撮影画面→プレビュー縮小表示をタップ
プレビュー画面が表示され、画面下部にはメニュー項目が表示されます。
左右にスライドすると他の静止画/動画を確認できます。動画で「動画を再生」をタップすると、動画が再生されます。
![]() 画面下部のメニュー項目を選択
画面下部のメニュー項目を選択
|
memo |
|
メニュー項目が表示されていない場合は、画面をタップすると表示されます。 メニュー項目はデータの種類により異なります。 アプリ一覧画面で[ギャラリー]→[アルバム]→[カメラ]と操作すると、撮影した静止画/動画の一覧が表示されます。 静止画の表示画面で「 |
この情報は役に立ちましたか?
評価にご協力ください。

 (サイドキー)を2回押してもカメラを起動できます(
(サイドキー)を2回押してもカメラを起動できます( ](カメラ設定)
](カメラ設定) /
/  を表示させるかどうかを設定します。
を表示させるかどうかを設定します。 ]と操作すると、カメラモードの表示順番を変更できます。
]と操作すると、カメラモードの表示順番を変更できます。 」をタップするとメニューが表示され、静止画の印刷、壁紙に設定などができます。
」をタップするとメニューが表示され、静止画の印刷、壁紙に設定などができます。