AQUOS Homeは、ホーム画面(デスクトップシート/お気に入りトレイ)とアプリ一覧画面で構成されたホームアプリです。
ホーム画面のデスクトップシートにはアプリ/機能のショートカット/ウィジェット、お気に入りトレイにはアプリ/機能のショートカットを登録することができます。アプリ一覧画面にはインストールされているアプリやおすすめアプリが表示されます。
AQUOS Homeの見かた
ホーム画面を上にスワイプするとアプリ一覧画面に切り替わります。
スワイプ中に指を止め、指を離すとアプリ使用履歴画面が表示されます。
アプリ一覧画面で下にスワイプすると、アプリ一覧画面に切り替える前の画面に切り替わります。

 ステータスバー
ステータスバー
 ウィジェット
ウィジェット
時計エモパーウィジェットでは、日付や時刻、天気とあわせて、コメントが表示されます。タップするとエモパーを起動できます。
 デスクトップシート
デスクトップシート
複数のページがある場合、左右にフリックするとページを切り替えることができます。
 フォルダ
フォルダ
フォルダをタップ→フォルダ名を選択すると、フォルダ名を変更できます。フォルダ名が未設定のときは、「名前のないフォルダ」と表示されます。
フォルダをタップしてインジケータが表示されている場合は、左右にフリックするとページを切り替えることができます。
 お気に入りトレイ
お気に入りトレイ
お気に入りのアプリや機能のショートカットを登録して、すばやく起動させることができます。
 Google検索バー
Google検索バー
Google™ 検索を利用できます。
詳しくは、「Google 検索を利用する」をご参照ください。
 アプリ
アプリ
 アプリを検索
アプリを検索
インストールされているアプリの検索などができます。
「他のアプリを検索」をタップすると、Google Playで検索できます。Google Playの利用方法について詳しくは、「Google Playを利用する」をご参照ください。
 おすすめアプリ
おすすめアプリ
本製品の使用状況などに応じて、おすすめのアプリを表示します。
アプリ/ウィジェット/フォルダを移動する
 ホーム画面/アプリ一覧画面→アプリ/ウィジェット/フォルダをロングタッチ
ホーム画面/アプリ一覧画面→アプリ/ウィジェット/フォルダをロングタッチ
 移動する位置にドラッグして、指を離す
移動する位置にドラッグして、指を離す
各デスクトップシートの左右端までドラッグすると、ページを移動できます。また、最終ページの右端にドラッグすると、新しいページを追加できます。
ホーム画面のアプリ/ウィジェット/フォルダを「削除」までドラッグするとホーム画面から削除できます。ホーム画面/アプリ一覧画面のアプリを「アンインストール」までドラッグするとアンインストールできます。
memo |
|
ホーム画面のアプリを削除してもアプリはアンインストールされません。 |
|
アプリ一覧画面のアプリをロングタッチして「ホーム画面に追加」までドラッグすると、ホーム画面にアプリを登録できます。 |
 ホーム画面の空いているスペースをロングタッチ→[ウィジェット]
ホーム画面の空いているスペースをロングタッチ→[ウィジェット]
 追加するウィジェットをロングタッチ
追加するウィジェットをロングタッチ
ホーム画面が表示されます。
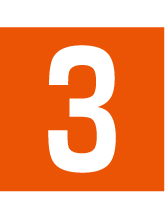 追加する位置にドラッグして、指を離す
追加する位置にドラッグして、指を離す
 ホーム画面/アプリ一覧画面→アプリをロングタッチして、指を離す
ホーム画面/アプリ一覧画面→アプリをロングタッチして、指を離す
 機能のショートカットを選択
機能のショートカットを選択
利用できる機能のショートカットはアプリによって異なります。
機能のショートカットをロングタッチ→移動する位置にドラッグして、指を離すとホーム画面に機能のショートカットを登録できます。
 ホーム画面の空いているスペースをロングタッチ→[壁紙]
ホーム画面の空いているスペースをロングタッチ→[壁紙]
 アプリを選択する
アプリを選択する
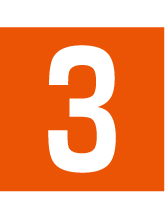 設定する壁紙を選択→画面の指示に従って操作
設定する壁紙を選択→画面の指示に従って操作
 ホーム画面の空いているスペースをロングタッチ→[ホームの設定]
ホーム画面の空いているスペースをロングタッチ→[ホームの設定]
|
|
通知を表示したアプリの確認や、ロック画面に表示する通知の設定などを行います。 |
|
|
通知ドットを利用している場合に件数を表示するかどうかを設定します。 |
||
|
新しいアプリをダウンロードしたときにホーム画面にアプリのアイコンを追加するかどうかを設定します。 |
||
|
ホーム画面の左端のシートを右にスワイプしたときに、Googleアプリを表示するかどうかを設定します。 |
||
|
お気に入りトレイの下にGoogle検索バーを表示するかどうかを設定します。 |
||
|
アプリ一覧画面、アプリ使用履歴画面におすすめアプリを表示するかどうかを設定します。 |
||
|
AQUOS Homeを横表示でも利用するかどうかを設定します。 |
この情報は役に立ちましたか?
評価にご協力ください。
