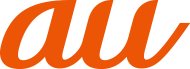「S-Shoin」では、次のソフトウェアキーボードを利用できます。
|
テンキーボード |
一般的な携帯電話と同じ順序で文字が並んでいるキーボードです。文字入力キーを繰り返しタップして文字を切り替え、文字を入力します。 |
|
QWERTYキーボード |
一般的なパソコンと同じ順序で文字が並んでいるキーボードです。文字入力キーをタップして、表示されている文字を入力します。 |
 文字入力画面→[
文字入力画面→[![]() ]→[キーボードタイプ]→[テンキーボード]/[QWERTYキーボード]
]→[キーボードタイプ]→[テンキーボード]/[QWERTYキーボード]
フリック入力について
複数の文字や機能が割り当てられたキーの場合、上下左右にフリックすることで、文字や機能を選択することができます。
キーに触れると、フリック入力で選択できる候補が表示されます。選択したい文字や機能が表示されている方向にフリックすると、文字入力や機能選択ができます。例えば「テンキーボード」で「あ」を入力する場合は「![]() 」をタップするだけで入力でき、「お」を入力する場合は「
」をタップするだけで入力でき、「お」を入力する場合は「![]() 」を下にフリックすると入力されます。
」を下にフリックすると入力されます。
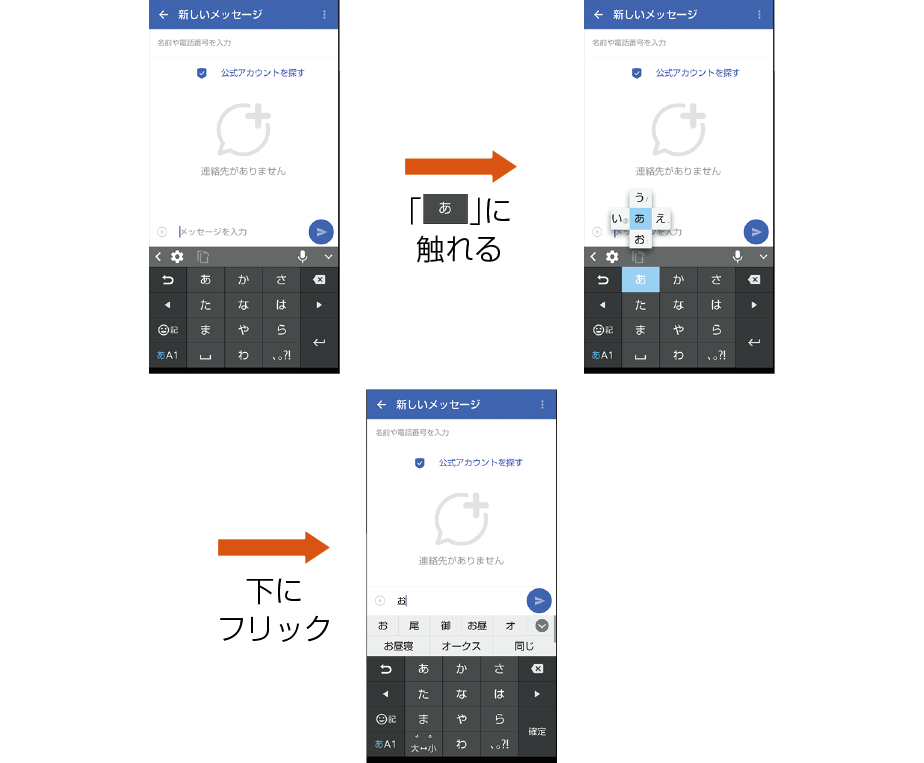
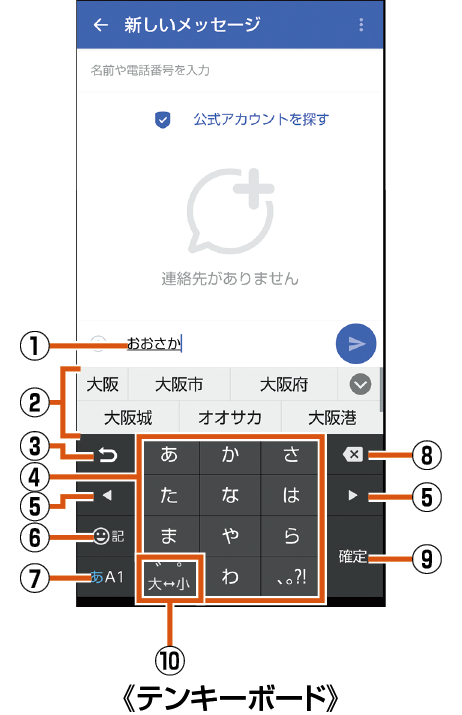

各キーは設定や状況に応じて表示が切り替わります。
 文字入力エリア
文字入力エリア
 入力候補リスト
入力候補リスト
文字を入力すると予測変換候補リストが表示されます。予測変換候補リストで[![]() ]→[
]→[![]() ]と操作すると、入力した文字に該当する変換候補だけを表示できます。候補学習を有効に設定している場合は、入力が確定すると候補学習候補リストが表示されます。
]と操作すると、入力した文字に該当する変換候補だけを表示できます。候補学習を有効に設定している場合は、入力が確定すると候補学習候補リストが表示されます。
「![]() 」をタップすると候補リストの表示エリアを拡大できます。元の表示に戻すには、「
」をタップすると候補リストの表示エリアを拡大できます。元の表示に戻すには、「![]() 」をタップします。
」をタップします。
 逆トグルキー/戻すキー
逆トグルキー/戻すキー
![]() :タップすると入力した文字から逆回しで文字を入力することができます。
:タップすると入力した文字から逆回しで文字を入力することができます。
![]() :タップすると直前に確定した文字を未確定状態に戻したり、直前に削除した文字を5回分の操作まで戻すことができます。
:タップすると直前に確定した文字を未確定状態に戻したり、直前に削除した文字を5回分の操作まで戻すことができます。
 文字入力キー
文字入力キー
各キーに割り当てられた文字を入力できます。
 カーソルキー
カーソルキー
タップするとカーソルが左/右に移動します。
文字を変換するときにタップすると、文字の区切りを変更します。
 絵文字・記号・顔文字キー
絵文字・記号・顔文字キー
絵文字/記号/顔文字一覧を表示します。
 入力モード切替キー
入力モード切替キー
タップすると、半角英字→半角数字→ひらがな漢字の順に、入力モードが切り替わります。
入力モードに応じて、キーの表示が切り替わります。
 削除キー
削除キー
文字を削除します。
 確定キー/改行キー/スペースキー/変換キー
確定キー/改行キー/スペースキー/変換キー
![]() :入力中の文字を確定します。
:入力中の文字を確定します。
![]() :カーソルの位置で改行します。
:カーソルの位置で改行します。
![]() :スペースを入力します。
:スペースを入力します。
![]() :通常変換の候補リストを表示します。
:通常変換の候補リストを表示します。
アプリケーションや入力中の項目によって、表示が切り替わります。
テンキーボードで変換キーを表示するには、あらかじめ「変換キー表示(テンキーボード)」を有効にしておいてください(⇒「その他の設定をする」)。
 大文字・小文字キー/スペースキー
大文字・小文字キー/スペースキー
![]() :入力した文字を大文字/小文字に切り替えたり、濁点/半濁点を付けたりします。
:入力した文字を大文字/小文字に切り替えたり、濁点/半濁点を付けたりします。
![]() :入力した英字を大文字/小文字に切り替えたり、上にフリックしてアポストロフィを入力したりします。
:入力した英字を大文字/小文字に切り替えたり、上にフリックしてアポストロフィを入力したりします。
![]() :スペースを入力します。
:スペースを入力します。
 シフトキー
シフトキー
QWERTYキーボードで英数字を入力するときに操作できます。タップすると、大文字/小文字入力を切り替えます。タップするたびに、表示が次のように変更されます。
![]() :小文字入力
:小文字入力
![]() :最初に入力する文字を大文字で入力
:最初に入力する文字を大文字で入力
![]() :大文字入力ロック
:大文字入力ロック
また、数字入力時にタップすると、入力できる記号を切り替えます。
memo |
|
「 |
|
入力候補リストの変換候補をロングタッチ→[ |
入力候補リストが表示されていないときは、キーボード上部にツールバーが表示されます。
テンキーボードの場合
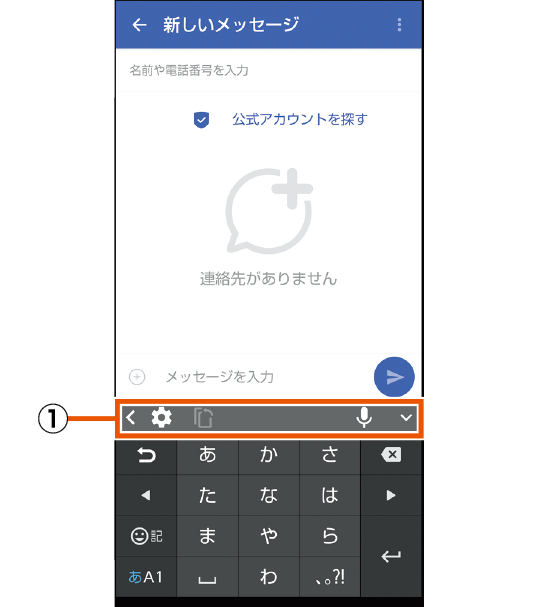
 ツールバー
ツールバー
![]() :タップすると、ツールバーをスクロールします。
:タップすると、ツールバーをスクロールします。
![]() :ソフトウェアキーボードの設定項目が表示されます。左右にフリックすると、ページが切り替わります。
:ソフトウェアキーボードの設定項目が表示されます。左右にフリックすると、ページが切り替わります。
設定について詳しくは、「S-Shoinの設定を行う」をご参照ください。
![]() :ドラッグすると、ソフトウェアキーボードの位置を調整できます。
:ドラッグすると、ソフトウェアキーボードの位置を調整できます。
![]() :タップすると、キーボードを画面下部から切り離します。「
:タップすると、キーボードを画面下部から切り離します。「![]() 」をドラッグすると、画面内の任意の場所にソフトウェアキーボードを配置できます。「
」をドラッグすると、画面内の任意の場所にソフトウェアキーボードを配置できます。「![]() 」をタップしてバーを左右にドラッグすると、ソフトウェアキーボードの透過を調整できます。「
」をタップしてバーを左右にドラッグすると、ソフトウェアキーボードの透過を調整できます。「![]() 」をタップすると元の配置に戻ります。
」をタップすると元の配置に戻ります。
![]() :ドラッグすると、ソフトウェアキーボードのサイズを調整できます。
:ドラッグすると、ソフトウェアキーボードのサイズを調整できます。
![]() :タップすると、切り取り/コピーした履歴を選択して貼り付けたり、履歴を削除できます。
:タップすると、切り取り/コピーした履歴を選択して貼り付けたり、履歴を削除できます。
![]() :音声入力ができます。
:音声入力ができます。
音声入力について詳しくは、「音声で入力する」をご参照ください。
![]() :タップすると、ツールバーを縮小します。
:タップすると、ツールバーを縮小します。
縮小したツールバーをタップすると拡大します。
memo |
|
ツールバーの「 |
ソフトウェアキーボードを使用して文字を入力します。ワイルドカード予測/予測変換/候補学習の機能を利用して入力することもできます。
「大阪」と入力する場合
 文字入力画面→「おおさか」と入力
文字入力画面→「おおさか」と入力
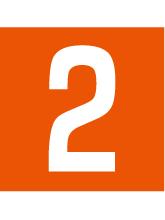 変換候補から「大阪」をタップ
変換候補から「大阪」をタップ
memo |
|
予測変換について 予測変換候補リストで「 |
|
予測変換候補リストで学習した変換候補をロングタッチ→[ |
|
ひらがな入力中に予測変換候補リストで「 |
読みの文字数から変換候補を表示し、入力できます。
「テレビ」と入力する場合
 文字入力画面→「て」と入力
文字入力画面→「て」と入力
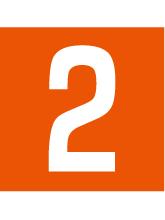 [
[![]() ]→[
]→[![]() ]
]
「![]() 」をタップするたびに「○」が入力され、文字数に合わせた変換候補が予測変換候補リストに表示されます。
」をタップするたびに「○」が入力され、文字数に合わせた変換候補が予測変換候補リストに表示されます。
 変換候補から「テレビ」をタップ
変換候補から「テレビ」をタップ
入力する文字種を切り替えます。
 文字入力画面→[
文字入力画面→[![]() ]→[入力モード切替]
]→[入力モード切替]
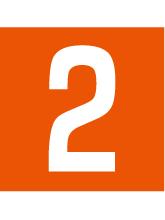 入力モードを選択
入力モードを選択
memo |
|
操作する画面やアプリケーションなどによっては、入力できない文字種があります。 |
 文字入力画面→[
文字入力画面→[![]() ]
]
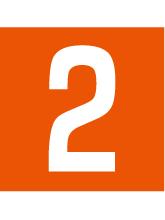 絵文字/記号/顔文字を選択
絵文字/記号/顔文字を選択
memo |
|
操作する画面やアプリケーションなどによっては、入力できない絵文字/記号/顔文字があります。 |
絵文字/記号/顔文字一覧画面の見かた

 ツールバー
ツールバー
詳しくは、「ツールバーについて」をご参照ください。
 絵文字/記号/顔文字リスト
絵文字/記号/顔文字リスト
絵文字/記号/顔文字をカテゴリごとに一覧表示します。
 カテゴリ
カテゴリ
絵文字/記号/顔文字のカテゴリです。選択したカテゴリに応じて、絵文字/記号/顔文字のリストが表示されます。「![]() 」をタップすると、使用履歴を選択して、絵文字/記号/顔文字を入力することができます。
」をタップすると、使用履歴を選択して、絵文字/記号/顔文字を入力することができます。
 キーボード表示キー
キーボード表示キー
文字入力画面に戻ります。
 文字切替
文字切替
絵文字/記号/顔文字を切り替えます。
 削除キー
削除キー
選択した文字やカーソルの左の文字を削除します。
 文字入力画面→[
文字入力画面→[![]() ]
]
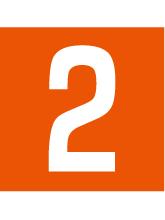 送話口(マイク)に向かって話す
送話口(マイク)に向かって話す
![]() :音声入力を受け付けています。認識が完了すると文字が入力されます。タップすると音声入力を一時停止します。
:音声入力を受け付けています。認識が完了すると文字が入力されます。タップすると音声入力を一時停止します。
![]() :音声入力を一時停止しています。タップすると音声入力を開始します。
:音声入力を一時停止しています。タップすると音声入力を開始します。
![]() :タップするとソフトウェアキーボードに切り替えます。
:タップするとソフトウェアキーボードに切り替えます。
 文字入力画面→文字入力エリア内の文字をロングタッチ
文字入力画面→文字入力エリア内の文字をロングタッチ
「![]() 」/「
」/「![]() 」をドラッグして範囲を選択してください。
」をドラッグして範囲を選択してください。
「すべて選択」をタップすると、すべての文字を選択できます。
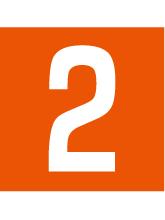 [切り取り]/[コピー]
[切り取り]/[コピー]
 貼り付ける位置をタップ→[
貼り付ける位置をタップ→[![]() ]→[貼り付け]
]→[貼り付け]
文字が未入力の入力欄に貼り付ける場合は、入力欄をロングタッチすると「![]() 」が表示されます。
」が表示されます。
「![]() 」をドラッグしてカーソルの位置を移動することができます。
」をドラッグしてカーソルの位置を移動することができます。
memo |
|
アプリケーションにより表示されるアイコンなどが異なる場合があります。 |
|
表示されない項目がある場合は、「 |
S-Shoinでのキー操作時の操作音やバイブレータなどを設定できます。
 文字入力画面→[
文字入力画面→[![]() ]
]
|
|
使用するソフトウェアキーボードのタイプを設定します。 |
|
|
入力モード切替 |
||
|
ユーザー辞書に単語を登録します。 ユーザー辞書について詳しくは、「辞書を利用する」をご参照ください。 |
||
|
ソフトウェアキーボードのデザインを設定します。 |
||
|
キーをタップしたときの音や振動について設定します。 |
||
|
フリック入力の感度やトグル入力などについて設定します。 |
||
|
ネット変換エンジンや自動外部変換を利用するかどうかを設定します。 |
||
|
辞書 |
||
|
学習辞書をリセットします。 |
||
|
S-Shoinの設定をリセットします。 |
||
|
その他 |
 文字入力画面→[
文字入力画面→[![]() ]→[その他]
]→[その他]
|
|
キーボードタイプ 使用するソフトウェアキーボードのタイプを画面の向き、入力モードごとに設定します。 一括シンプル切替 見やすい色と形のソフトウェアキーボードを使用するかどうかを設定します。 キーボードイメージ ソフトウェアキーボードのデザインを設定します。 数字キーを表示 QWERTYキーボード利用中に入力モードを半角数字/全角数字以外に切り替えた場合でも数字キーを表示させるかどうかを設定します。 カナ英数キー表示 「カナ英」キー/「カナ英数」キーを表示するかどうかを設定します。 変換キー表示(テンキーボード) テンキーボード利用中に変換候補欄に通常変換候補を表示する「変換」キーを表示させるかどうかを設定します。 ガイド表示 テンキーボードで入力モードをひらがな漢字に設定したときに、キーボード上にカナ英数入力ガイドを表示するかどうかを設定します。 候補表示エリア 入力候補リストを表示する行数を設定します。 |
|
|
日本語候補学習 日本語候補学習を有効にするかどうかを設定します。 日本語予測変換 日本語予測変換を有効にするかどうかを設定します。 日本語ワイルドカード予測 ひらがな漢字入力時にワイルドカード予測を利用します。 ワイルドカード予測について詳しくは、「ワイルドカード予測を利用する」をご参照ください。 半角スペース入力 全角入力時にも半角スペースを入力するかどうかを設定します。 候補学習 候補学習を有効にするかどうかを設定します。 予測変換 予測変換を有効にするかどうかを設定します。 ワイルドカード予測 半角英字入力時にワイルドカード予測を利用します。 ワイルドカード予測について詳しくは、「ワイルドカード予測を利用する」をご参照ください。 自動スペース入力 半角英字入力時に自動的に半角スペースを挿入するかどうかを設定します。 自動大文字変換 半角英字入力時に自動的に文頭の文字を大文字にするかどうかを設定します。 |
||
|
キー操作音 キーをタップしたときに音を鳴らすかどうかを設定します。 キー操作バイブ キーをタップしたときに振動で知らせるかどうかを設定します。 キー操作バイブ時間 キーをタップしたときに振動する時間の長さを設定します。 キーポップアップ 文字入力エリアでキーをタップしたときにフリックガイドのポップアップを表示するかどうかを設定します。 括弧内カーソル移動 対応する括弧(「」、【】など)の入力時に、括弧内にカーソルを自動で移動させるかどうかを設定します。 文字削除キー動作 削除キーの動作を設定します。 フリック感度 フリック入力の感度を設定します。 トグル入力 キーを繰り返しタップして文字を入力できるようにするかどうかを設定します。 自動カーソル移動 トグル入力後、自動でカーソルが移動するまでの間隔を設定します。 |
||
|
ネット変換エンジン ネット変換エンジンを利用するかどうかを設定します。 自動外部変換 自動でネット変換するかどうかを設定します。 |
||
|
辞書 |
||
|
自動バックアップ設定 学習辞書やユーザー辞書、コピー履歴、定型文などのデータを定期的にGoogleアカウントにバックアップデータとしてアップロードするかどうかを設定します。 SDカード経由で辞書のリストア microSDメモリカードに保存されたユーザー辞書や学習辞書のデータを取り込みます。 |
||
|
学習辞書リセット 学習辞書をリセットします。 設定リセット S-Shoinの設定をリセットします。 バージョン情報 S-Shoinのバージョンを確認できます。 利用規約・プライバシーポリシー 利用規約やプライバシーポリシーを確認できます。 |
memo |
|
自動カーソル移動について カーソル移動後でも、゛(濁点)/゜(半濁点)の付加や、大文字/小文字の変換を行うことができます。 |
よく利用する単語などの表記と読みを、日本語と英語をそれぞれ最大500件まで登録できます。文字の入力時に登録した単語などの読みを入力すると、変換候補リストに表示されます。また、オプション辞書を利用することもできます。
 文字入力画面→[
文字入力画面→[![]() ]→[辞書]
]→[辞書]
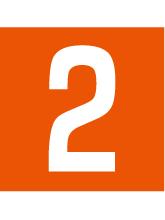 [日本語]/[英語]→[
[日本語]/[英語]→[![]() ]→[登録]
]→[登録]
「オプション辞書」をタップすると利用するオプション辞書を設定できます。
 読み/単語を入力→[OK]
読み/単語を入力→[OK]
文字入力画面→[![]() ]→[単語登録]でも同様に操作できます。
]→[単語登録]でも同様に操作できます。
ユーザー辞書単語一覧画面のメニューを利用する
 ユーザー辞書単語一覧画面→[
ユーザー辞書単語一覧画面→[![]() ]
]
|
|
単語をユーザー辞書に登録します。 |
|
|
選択している単語を編集します。 |
||
|
選択している単語を削除します。 |
||
|
登録した単語をすべて削除します。 |
入力拡張プラグインを利用すると、いろいろな文字入力に関する機能を拡張できます。
 文字入力画面→「
文字入力画面→「![]() 」をロングタッチ
」をロングタッチ
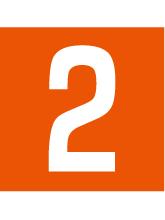 アプリケーションを選択
アプリケーションを選択
memo |
|
入力拡張プラグインは、アプリケーションをインストールして利用することもできます。アプリケーションのインストール方法について詳しくは、「Google Playを利用する」をご参照ください。 |
|
入力候補リストの変換候補をロングタッチ→[ |
この情報は役に立ちましたか?
評価にご協力ください。