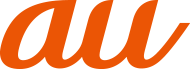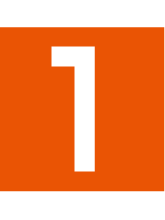 ホーム画面→[
ホーム画面→[![]() ]
]
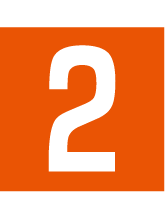 画面下部を左右にスライドして撮影モードを「写真」/「マニュアル写真」に切り替える
画面下部を左右にスライドして撮影モードを「写真」/「マニュアル写真」に切り替える
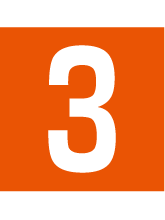 本製品のアウトカメラを被写体に向ける
本製品のアウトカメラを被写体に向ける
撮影画面の操作について詳しくは、「撮影画面の見かた」をご参照ください。
標準カメラ/望遠カメラ利用時は被写体をタップすると、フォーカスを合わせることができます。
フォーカスマーク以外をタップすると解除されタップした被写体にフォーカスを合わせます。
利用するカメラによっては、被写体をロングタッチするとフォーカスや露出をロックできます。
利用するカメラによっては、被写体にフォーカスを合わせた後で「![]() 」をドラッグした箇所に合わせて露出を調整できます。
」をドラッグした箇所に合わせて露出を調整できます。
標準カメラ利用時は、QRコード・バーコードを検出できます。
「QRコード・バーコード認識」をONに設定しておいてください。
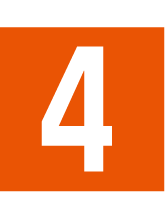 [
[![]() ]/
]/ /
/
「![]() 」をロングタッチまたは
」をロングタッチまたは /
/ を1秒以上押すと、静止画を連続撮影できます。
を1秒以上押すと、静止画を連続撮影できます。
連続撮影した静止画は、「保存先設定」を「SDカード」に設定している場合でも本体メモリに保存されます。
memo |
|
カメラのフォーカスは、主に被写体の色をもとに対象を検出します。そのため被写体の色が薄かったり、背景の色と似ていたりするときは、正しく検出できないことがあります。 |
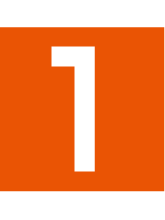 ホーム画面→[
ホーム画面→[![]() ]
]
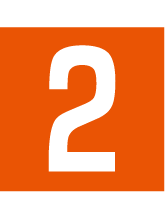 画面下部を左右にスライドして撮影モードを「ビデオ」/「マニュアルビデオ」に切り替える
画面下部を左右にスライドして撮影モードを「ビデオ」/「マニュアルビデオ」に切り替える
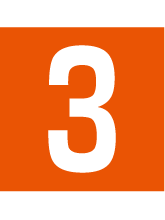 本製品のアウトカメラを被写体に向ける
本製品のアウトカメラを被写体に向ける
撮影画面の操作について詳しくは、「撮影画面の見かた」をご参照ください。
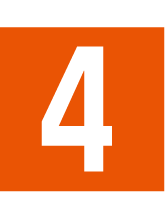 [
[![]() ]
]
「AIライブシャッター」をONに設定して動画撮影した場合は、自動で静止画を撮影します。
動画撮影中画面に「![]() 」をタップ、または
」をタップ、または /
/ を押すと静止画の撮影ができます。
を押すと静止画の撮影ができます。
標準カメラ/望遠カメラ利用時は被写体をタップすると、フォーカスを合わせることができます。
フォーカスマーク以外をタップすると解除されタップした被写体にフォーカスを合わせます。
利用するカメラによっては、被写体をロングタッチするとフォーカスや露出をロックできます。
撮影モードを「マニュアルビデオ」に設定している場合は、被写体にフォーカスを合わせた後で「![]() 」をドラッグした箇所に合わせて露出を調整できます。
」をドラッグした箇所に合わせて露出を調整できます。
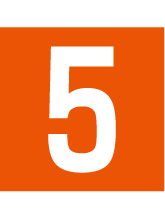 [
[![]() ]
]
memo |
|
動画撮影中に静止画を撮影した動画の再生について詳しくは、「静止画を含む動画を再生する」をご参照ください。 |
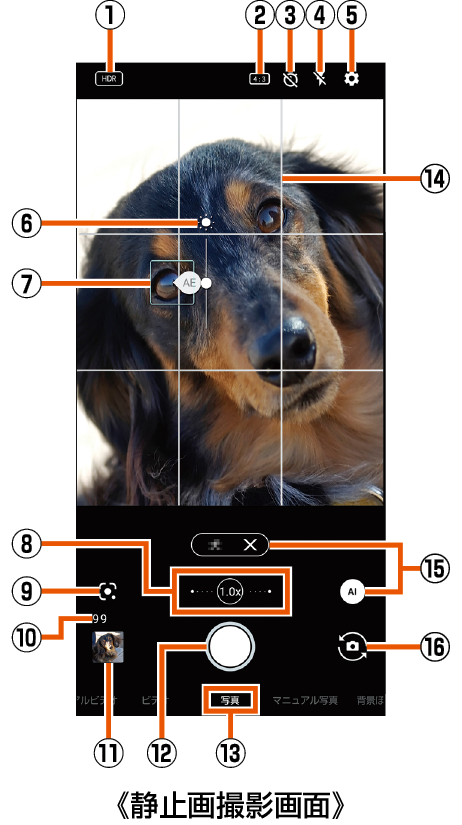
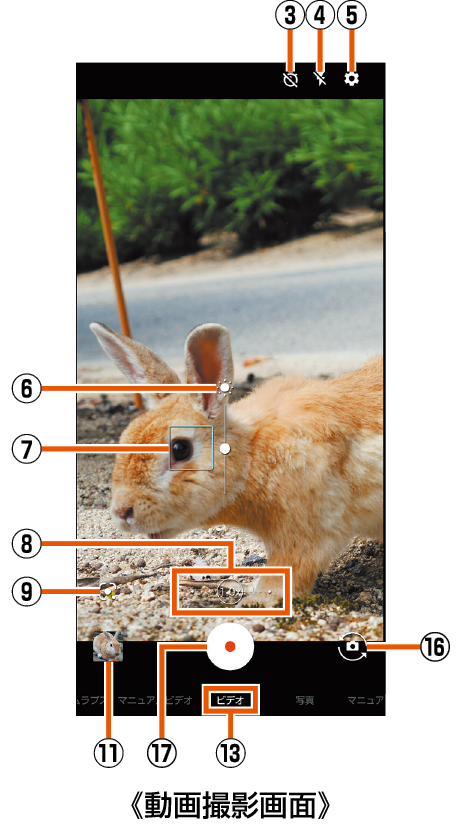
 HDR
HDR
「オートHDR」をONに設定している場合で、HDR機能が動作中に表示されます。
 写真サイズ
写真サイズ
静止画の撮影サイズを切り替えます。
 セルフタイマー
セルフタイマー
「セルフタイマー表示」をONに設定していると表示されます。タップするたびにセルフタイマーが5秒/10秒/OFFに設定されます。インカメラで撮影時はタップするたびにセルフタイマーが3秒/5秒/OFFに設定されます。
 フラッシュ
フラッシュ
モバイルライトを点灯して撮影できます。静止画撮影時には撮影の瞬間に点灯するように設定することもできます。インカメラで撮影時はフラッシュとして画面全体が発光します。
 設定
設定
 明るさ調整
明るさ調整
被写体をタップすると、調整バーが表示され明るさを調整できます。
 フォーカスマーク
フォーカスマーク
撮影モードによっては、検出した顔に合わせて表示されます。
 ズーム倍率
ズーム倍率
左端/中央/右端の白丸をタップすることで、ズーム倍率を切り替えることができます。
ズーム倍率をタップすると、ズーム倍率の調整バーが表示されます。調整バーをタップしたり左右にスライドしたりすることで、倍率を調整できます。
撮影画面をピンチアウト/ピンチインしても、ズーム倍率を調整できます。
ズーム倍率に合わせて、広角カメラ/標準カメラ/望遠カメラが自動で切り替わります。
 Google Lens
Google Lens
Google Lensを起動します。
 撮影可能枚数
撮影可能枚数
撮影可能枚数が99枚以下になると表示されます。
 直前に撮影したデータ
直前に撮影したデータ
直前に撮影したデータのサムネイルを表示します。タップするとデータの確認などができます。AIライブストーリーによってショートムービーが作成された場合は、「![]() 」が表示され、タップするとショートムービーが再生されます。
」が表示され、タップするとショートムービーが再生されます。
 静止画撮影
静止画撮影
静止画を撮影します。
 撮影モード
撮影モード
左右にスライドすると撮影モードを切り替えることができます(モードチェンジャー)。
 ガイド線
ガイド線
設定したガイド線が表示されます。
 被写体認識機能
被写体認識機能
撮影モードを「写真」に設定している場合に表示されます。アイコンをタップすると、機能の有効(![]() )/無効(
)/無効(![]() )を切り替えます。
)を切り替えます。
機能が有効の場合、認識したシーンや被写体の内容が表示され、最適な画質やシャッタースピードで撮影します。
白板/黒板を認識した状態で撮影した場合は確認画面が表示され、「補正する」をタップすると正面から見たような写真へ補正します。
 イン/アウトカメラ切替
イン/アウトカメラ切替
 動画撮影開始
動画撮影開始
動画を撮影します。
memo |
|
カメラ切替について 撮影モードや撮影サイズによっては、使用できるカメラやズーム倍率、機能が制限されます。 |
|
広角カメラは、無限遠を含む広い範囲でフォーカスが合うように設計されています。近距離での撮影はピントが合いにくくなります。 |
撮影画面(マニュアル)の見かた
操作方法は撮影画面と同様です。ここでは、撮影画面と異なる操作について説明します。
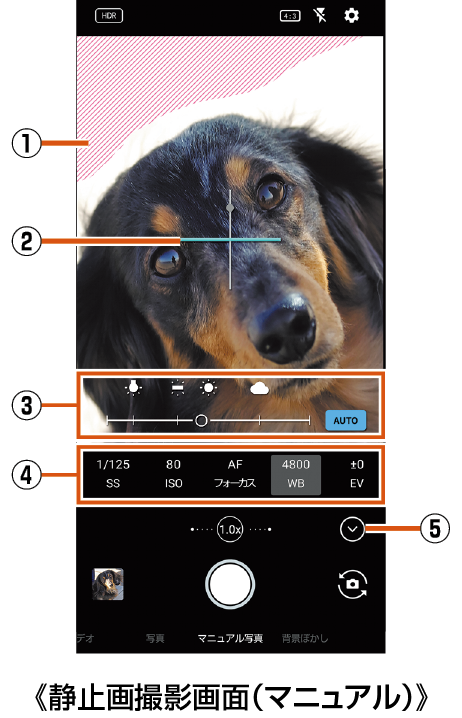
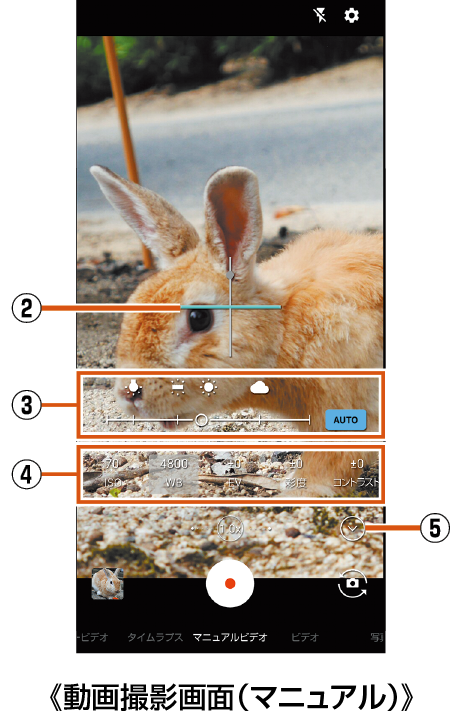
 白とび・黒つぶれ表示
白とび・黒つぶれ表示
白とびや黒つぶれが起こる部分にしま模様を表示します。
 水準器
水準器
撮影画面の傾きを確認できます。
 調整バー
調整バー
各マニュアル設定項目をタップすると表示され、調整バーをドラッグしてマニュアル設定・補正を行うことができます。
マニュアル設定を行った場合は、「![]() 」/「
」/「![]() 」をタップして自動調整に切り替えることができます。
」をタップして自動調整に切り替えることができます。
 マニュアル設定項目
マニュアル設定項目
シャッター速度やISO感度、ホワイトバランスなどの設定値が表示されます。項目をタップすると調整バーが表示され、マニュアル設定・補正を行うことができます。
マニュアル設定中の項目には、![]() が表示されます。
が表示されます。
利用中の撮影モードによって、表示される設定項目は異なります。
隠れている設定項目がある場合は、左右にスライドすると表示する設定項目を切り替えることができます。
 マニュアル設定の表示/非表示
マニュアル設定の表示/非表示
マニュアル設定項目、調整バーの表示/非表示を切り替えます。
memo |
|
ISO感度について 高感度に設定すると、シャッタースピードが速くなるため、被写体ぶれや手ぶれが軽減されたり、暗い場所にある被写体でも明るく撮影できたりしますが、画質は粗くなります。 |
動画撮影中画面の見かた
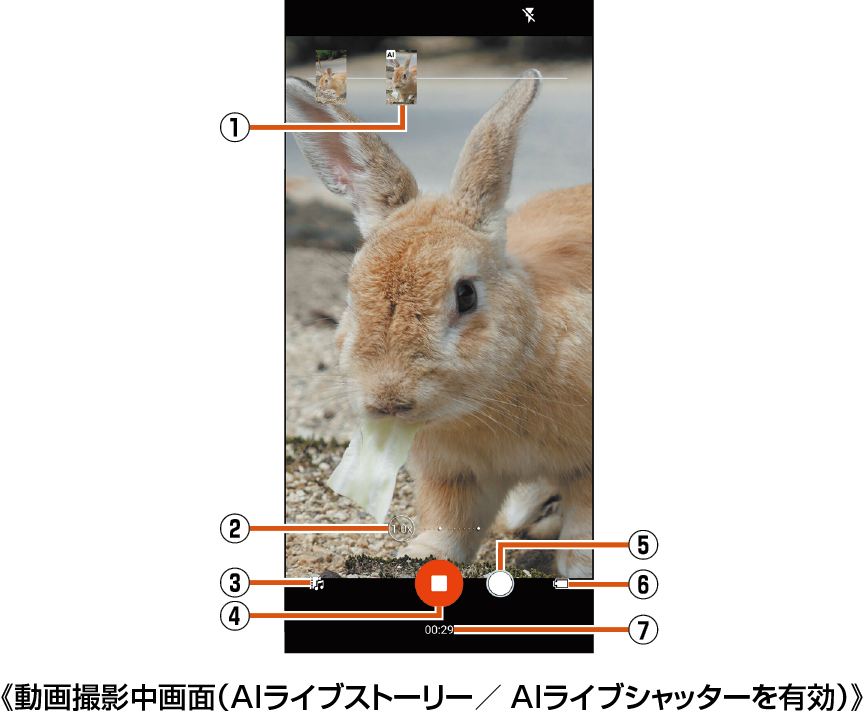
 撮影した静止画
撮影した静止画
動画撮影中に静止画撮影すると表示されます。
AIライブシャッターが自動で撮影した場合は、「AI」と表示されます。
 ズーム倍率
ズーム倍率
左端/中央/右端の白丸をタップすることで、ズーム倍率を切り替えることができます。
ズーム倍率をタップすると、ズーム倍率の調整バーが表示されます。調整バーをタップしたり左右にスライドしたりすることで、倍率を調整できます。
撮影中画面をピンチアウト/ピンチインしても、ズーム倍率を調整できます。
撮影中はズーム倍率を変えても、広角カメラ/標準カメラ/望遠カメラは切り替わりません。
 ショートムービーの作成確定
ショートムービーの作成確定
ショートムービーの作成が確定すると表示され、点滅します。
 動画撮影停止
動画撮影停止
 静止画撮影
静止画撮影
 電池残量
電池残量
 撮影時間
撮影時間
撮影モードを切り替えることでシーンに合わせた設定で撮影できます。
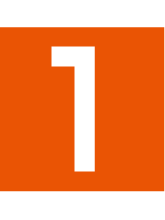 ホーム画面→[
ホーム画面→[![]() ]
]
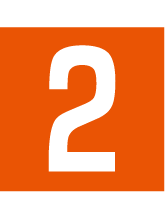 画面下部を左右にスライドして撮影モードを切り替える
画面下部を左右にスライドして撮影モードを切り替える
|
|
スロービデオを撮影します。 撮影した動画は、フォトで確認することができます。 スロービデオについて詳しくは、「スロービデオを再生する」をご参照ください。 |
|
|
時間の流れを早回しして、時間を凝縮した動画を撮影します。 |
||
|
通常の動画を撮影します。撮影設定を手動で調整することができます。 |
||
|
通常の動画を撮影します。撮影設定は自動で調整されます。 |
||
|
通常の静止画を撮影します。撮影設定は自動で調整されます。 |
||
|
通常の静止画を撮影します。撮影設定を手動で調整することができます。 |
||
|
近くの被写体にピントを合わせ、背景をぼかした静止画を撮影します。 |
memo |
|
スロービデオと背景ぼかしは、標準カメラで撮影します。カメラの切り替えはできません。 |
この情報は役に立ちましたか?
評価にご協力ください。