 ホーム画面→「アプリ一覧画面」を表示→[設定]→[接続済みのデバイス]
ホーム画面→「アプリ一覧画面」を表示→[設定]→[接続済みのデバイス]
現在接続している機器やペア設定済みの機器がある場合は、名前が表示されます。表示された機器の設定について詳しくは、「ペア設定したBluetooth®機器のメニューを利用する」をご参照ください。
|
|
本製品とパソコンなどをUSB Type-Cケーブル(市販品)で接続したときの動作を設定します。 詳しくは、「パソコンなどと接続する」をご参照ください。 |
|
|
Bluetooth®機器とペア設定を行います。 詳しくは、「Bluetooth®機器と接続する」をご参照ください。 |
||
|
接続の設定 |
||
|
Bluetooth®接続のコーデックについて設定します。 |
本製品にパソコンやUSB機器(市販品)を接続している場合に表示されます。
 ホーム画面→「アプリ一覧画面」を表示→[設定]→[接続済みのデバイス]→[接続の設定]
ホーム画面→「アプリ一覧画面」を表示→[設定]→[接続済みのデバイス]→[接続の設定]
|
|
Bluetooth |
|
|
NFC/おサイフケータイ |
||
|
本端末の画面と音声をキャストする機器を選択します。 |
||
|
印刷 |
||
|
Chromebook™との接続用の項目が表示されます。 |
||
|
ニアバイシェア |
ニアバイシェアを使用して付近のデバイスとファイルを共有する方法について設定します。 |
|
|
Android Auto |
カーナビなどと接続し、自動車の画面でアプリを使用するAndroid Autoについて設定します。 |
memo |
|
キャストについて キャスト機能を利用する機器を設定すると、対応するアプリでキャストアイコン( |
|
Miracast®機器との接続には対応していません。 |
印刷用アプリ(プラグイン)をインストールすると、印刷機能に対応するアプリで印刷することができます。
あらかじめ、利用するプリンタに対応した印刷用アプリ(プラグイン)をインストールしておく必要があります。
以下の操作で、印刷用アプリ(プラグイン)の設定が変更できます。
 ホーム画面→「アプリ一覧画面」を表示→[設定]→[接続済みのデバイス]→[接続の設定]→[印刷]
ホーム画面→「アプリ一覧画面」を表示→[設定]→[接続済みのデバイス]→[接続の設定]→[印刷]
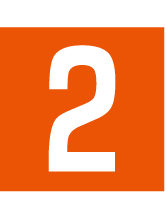 印刷サービスを選択→プリンタを選択→画面の指示に従って操作
印刷サービスを選択→プリンタを選択→画面の指示に従って操作
memo |
|
対応するアプリケーションから印刷する場合に、表示内容と実際の印刷内容が異なる場合があります。 |
|
対応するアプリケーションから印刷する場合に、「PDF形式で保存」を選択すると、表示内容をPDFとして保存することができます。保存したPDFは「Files」アプリなどから確認できます。 |
この情報は役に立ちましたか?
評価にご協力ください。
