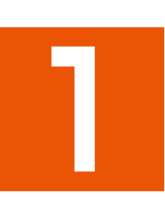 ホーム画面→[
ホーム画面→[![]() ]
]
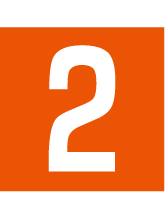 本製品のアウトカメラを被写体に向ける
本製品のアウトカメラを被写体に向ける
撮影画面の操作について詳しくは、「撮影画面の見かた」をご参照ください。
被写体をタップするとフォーカスを合わせることができます。
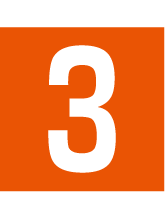 [
[![]() ]/
]/ /
/
memo |
|
カメラのフォーカスは、主に被写体の色をもとに対象を検出します。そのため被写体の色が薄かったり、背景の色と似ていたりするときは、正しく検出できないことがあります。 |
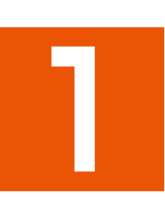 ホーム画面→[
ホーム画面→[![]() ]
]
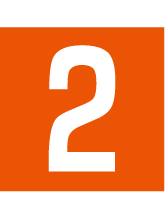 [動画]
[動画]
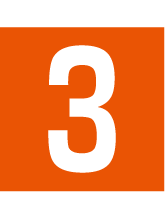 本製品のアウトカメラを被写体に向ける
本製品のアウトカメラを被写体に向ける
撮影画面の操作について詳しくは、「撮影画面の見かた」をご参照ください。
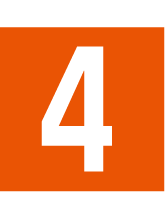 [
[![]() ]/
]/ /
/
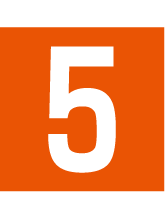 [
[![]() ]/
]/ /
/
memo |
|
動画撮影開始前や撮影中に、被写体をタップするとフォーカスを合わせることができます。 |
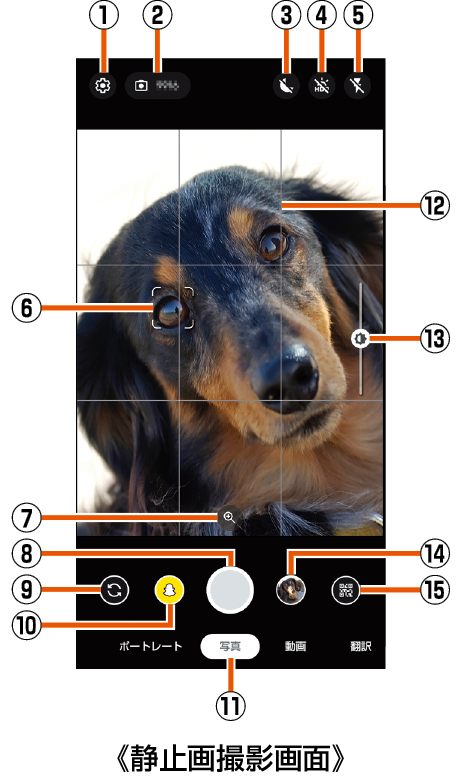
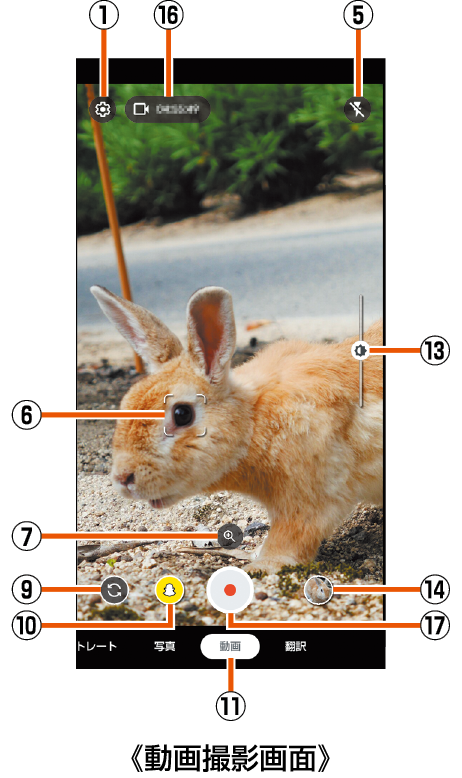
 設定
設定
 撮影可能枚数
撮影可能枚数
 夜間モード
夜間モード
「![]() 」/「
」/「![]() 」をタップすると、夜間モードのオン/オフを切り替えることができます。
」をタップすると、夜間モードのオン/オフを切り替えることができます。
また、夜間モードでの撮影は時間がかかる場合があります。画面の指示に従って、撮影中は本製品を動かさないようにしてください。
 HDR補正
HDR補正
「![]() 」/「
」/「![]() 」をタップすると、HDR補正のオン/オフを切り替えることができます。
」をタップすると、HDR補正のオン/オフを切り替えることができます。
 フラッシュ
フラッシュ
モバイルライトを点灯して撮影できます。静止画撮影時には撮影の瞬間に点灯するように設定することもできます。
「![]() 」/「
」/「![]() 」/「
」/「![]() 」をタップすると、フラッシュのオン/オート/オフを切り替えることができます。
」をタップすると、フラッシュのオン/オート/オフを切り替えることができます。
インカメラで撮影時もフラッシュとして画面全体が発光します。
 フォーカスマーク
フォーカスマーク
被写体をタップすると表示されます。
 ズーム倍率
ズーム倍率
タップするとズーム倍率の調整バーが表示されます。調整バーを左右にスライドして、倍率を調整することができます。
撮影画面をピンチアウト/ピンチインしても、ズーム倍率を調整できます。
 静止画撮影
静止画撮影
静止画を撮影します。
撮影モードや設定によってはアイコンが重なって表示される場合があります。
 イン/アウトカメラ切替
イン/アウトカメラ切替
 Snapchat
Snapchat
Snapchatのフィルター機能を利用して撮影します。
 撮影モード
撮影モード
左右にスライドすると撮影モードを切り替えることができます。
 グリッド
グリッド
 明るさ調整
明るさ調整
被写体をタップすると、調整バーが表示され明るさを調整できます。
 直前に撮影したデータ
直前に撮影したデータ
直前に撮影したデータのサムネイルを表示します。タップするとデータの確認などができます。
 QRコード検出
QRコード検出
QRコードに向けてタップすると、アウトカメラでQRコードを検出できます。
 撮影可能時間
撮影可能時間
 動画撮影開始
動画撮影開始
動画を撮影します。
撮影モードを切り替えることでシーンに合わせた設定で撮影できます。
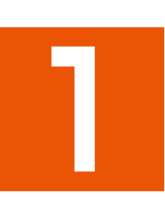 ホーム画面→[
ホーム画面→[![]() ]
]
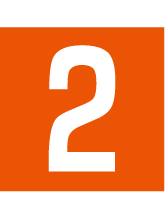 画面下部を左右にスライドして撮影モードを切り替える
画面下部を左右にスライドして撮影モードを切り替える
|
|
近くの人物にピントを合わせ、背景をぼかした静止画を撮影します。 |
|
|
静止画を撮影します。撮影設定は自動で調整されます。 |
||
|
動画を撮影します。撮影設定は自動で調整されます。 |
||
|
翻訳対象の単語にカメラを向けることで任意の言語に翻訳することができます。 |
この情報は役に立ちましたか?
評価にご協力ください。
- ご協力ありがとうございました。
