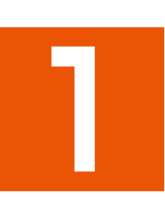 ホーム画面→「アプリ一覧画面」を表示→[設定]→[システム]
ホーム画面→「アプリ一覧画面」を表示→[設定]→[システム]
|
|
言語と入力 |
|
|
カメラをすばやく起動
システム ナビゲーション 片手モード ジェスチャー操作やユーザー補助機能ボタンなどを利用して画面を下方向に縮小したり、通知を表示したりできます。 着信音のミュート
|
||
|
日付と時刻 |
||
|
Googleアカウントを利用して、アプリのデータや通話履歴などを自動的にバックアップするかどうかを設定します。 |
||
|
システム アップデート |
||
|
データ引継 |
||
|
Wi-Fi、モバイル、Bluetooth をリセット ネットワークに関する設定をすべてリセットします。 アプリの設定をリセット アプリケーションの各種設定をすべてリセットします。 ダウンロードされた eSIM を消去 eSIMの情報を削除します。 全データを消去(出荷時リセット) |
||
|
ハードウェアに関するフィードバックを行うかどうかを設定します。 |
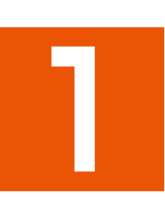 ホーム画面→「アプリ一覧画面」を表示→[設定]→[システム]→[言語と入力]
ホーム画面→「アプリ一覧画面」を表示→[設定]→[システム]→[言語と入力]
|
|
言語の表示を切り替えます。 言語を追加する場合は、「言語を追加」をタップし、言語を選択します。 利用しない言語を削除する場合は、[ |
|
|
アプリごとに表示する言語を切り替えます。 |
||
|
ソフトウェアキーボードの設定や、有効/無効の切り替えを行います。 |
||
|
Bluetooth®や外部接続端子に接続したキーボードを利用する場合の設定をします。 |
||
|
音声入力に使用するエンジンについて設定します。 |
||
|
使用するエンジンや言語などテキスト読み上げに関する設定を行います。 |
||
|
Gboard利用時に入力された文字列のスペルをチェックするかどうかを設定します。 |
||
|
Gboard利用時に使用する単語リストを表示します。 「 登録した単語をタップすると編集できます。「 |
||
|
ポインタの速度を調整できます。 |
memo |
|
言語について アプリや機能によっては、設定した言語では表示されない場合があります。 |
|
アプリの言語について アプリごとの言語切り替え機能は対応したアプリのみ利用することができます。 |
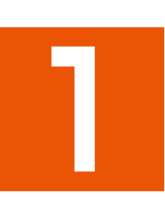 ホーム画面→「アプリ一覧画面」を表示→[設定]→[システム]→[言語と入力]→[画面キーボード]→[Gboard]
ホーム画面→「アプリ一覧画面」を表示→[設定]→[システム]→[言語と入力]→[画面キーボード]→[Gboard]
|
|
入力言語を設定します。 |
|
|
Gboardの文字入力について詳細設定を行います。 |
||
|
キーボードのテーマを変更できます。 |
||
|
テキスト入力時に入力候補の予測や自動修正などをするかどうかを設定します。 |
||
|
文字間をスライドして単語を入力するグライド入力について設定します。 |
||
|
Gboard利用時の音声入力について設定します。 |
||
|
コピーした履歴をツールバーに表示するかどうかなど、クリップボードの機能について設定します。 |
||
|
Gboard利用時に使用する単語リストについて設定します。 |
||
|
絵文字、ステッカー、GIFについて設定します。 |
||
|
Bluetooth®やメールなどでGboardを共有します。 |
||
|
その他の詳細設定を行います。 |
||
|
Gboardのフィードバックを行います。 |
memo |
|
機能によっては日本語キーボードでは使用できないものがあります。 |
「システム ナビゲーション」を「3 ボタン ナビゲーション」に設定すると、画面下部にナビゲーションバーが表示され、ナビゲーションバーに表示されるタッチキーなどを使用して本製品の操作を行います。
ジェスチャー操作は無効になります。
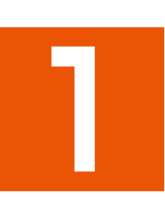 ホーム画面→「アプリ一覧画面」を表示→[設定]→[システム]→[ジェスチャー]→[システム ナビゲーション]
ホーム画面→「アプリ一覧画面」を表示→[設定]→[システム]→[ジェスチャー]→[システム ナビゲーション]
ホーム画面→「アプリ一覧画面」を表示→[設定]→[AQUOSトリック]→[クイック操作]→[システム ナビゲーション]と操作してもシステム ナビゲーションの設定や変更を行えます。
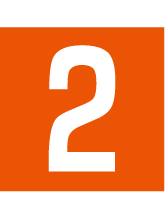 [3 ボタン ナビゲーション]
[3 ボタン ナビゲーション]
memo |
|
初期状態では「ジェスチャー ナビゲーション」に設定されています。「ジェスチャー ナビゲーション」に設定した場合の操作方法については、「ジェスチャー操作」をご参照ください。 |
表示されている画面によっては、次のアイコン以外のタッチキーが表示される場合があります。
|
アイコン |
概要 |
|
戻るキー |
1つ前の画面に戻ります。 |
|
閉じるキー |
表示中のソフトウェアキーボードを閉じます。 |
|
ホームキー |
ホーム画面を表示します。 ロングタッチするとアシスタントアプリが起動します。 |
|
アプリ使用履歴キー |
アプリ使用履歴画面を表示します。 アプリ使用履歴画面でタップすると1つ前に使用していたアプリに切り替わります。 |
memo |
|
次の操作で「 「ホームボタンを長押ししてアシスタントを起動」をタップするたびに有効/無効が切り替わります。 |
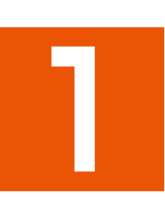 ホーム画面→「アプリ一覧画面」を表示→[設定]→[システム]→[日付と時刻]
ホーム画面→「アプリ一覧画面」を表示→[設定]→[システム]→[日付と時刻]
|
|
ネットワークから提供される日付・時刻情報をもとに自動で補正するかどうかを設定します。 |
|
|
日付を設定します。 |
||
|
時刻を設定します。 |
||
|
ネットワークから提供されるタイムゾーンを使用するかどうかを設定します。 |
||
|
位置情報に基づいてタイムゾーンを自動で補正するかどうかを設定します。 |
||
|
タイムゾーンを設定します。 |
||
|
時刻の表示方法を、ユーザーの言語/地域の標準に合わせて自動的に切り替えるかどうかを設定します。 |
||
|
時刻の表示方法を、24時間表示にするかどうかを設定します。 |
本体メモリをOSアップデート直後の状態に戻します(出荷時リセット)。
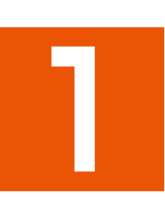 ホーム画面→「アプリ一覧画面」を表示→[設定]→[システム]→[リセット オプション]→[全データを消去(出荷時リセット)]
ホーム画面→「アプリ一覧画面」を表示→[設定]→[システム]→[リセット オプション]→[全データを消去(出荷時リセット)]
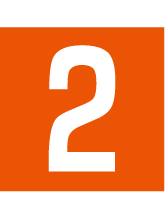 [すべてのデータを消去]
[すべてのデータを消去]
「SDカード内データを消去」をタップするとmicroSDメモリカード内のデータも消去できます。
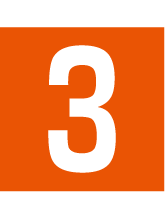 [すべてのデータを消去]
[すべてのデータを消去]
memo |
|
出荷時リセットを実行する前に本製品のデータをバックアップすることをおすすめします。 |
|
著作権保護されたデータによっては出荷時リセットを実行すると、利用できなくなる場合があります。 |
|
「SIM カードロック」は、出荷時リセットを実行してもリセットされません。 |
|
電池残量が少ないときは出荷時リセットできません。 |
|
次のデータは消去される例です。 撮影した写真 画像、動画、音楽など システム、アプリのデータ、設定値 ダウンロードしたアプリ プリインされているアプリの一部 Googleアカウント |
この情報は役に立ちましたか?
評価にご協力ください。
- ご協力ありがとうございました。

 を2回押して「カメラ」アプリを起動するかどうかを設定します。
を2回押して「カメラ」アプリを起動するかどうかを設定します。 を同時に押して、「マナーモード(バイブ)」や「マナーモード(ミュート)」を設定できるようにします。
を同時に押して、「マナーモード(バイブ)」や「マナーモード(ミュート)」を設定できるようにします。


