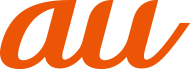ChromeのブックマークはGoogleアカウントでログインすることで、ブックマークを引き継ぐことができます。詳しくは、「初期設定を行う」をご参照ください。
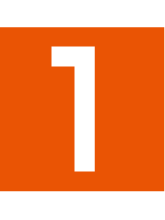 ホーム画面→[
ホーム画面→[![]() ]
]
Chrome画面が表示されます。
初回起動時は利用規約やログイン画面などが表示されます。内容をご確認の上、画面に従って操作してください。
「![]() 」をタップするとChromeのトップページが表示されます。
」をタップするとChromeのトップページが表示されます。
「![]() 」をロングタッチ→[ホームページを編集]と操作すると、Chromeのトップページについて設定できます。
」をロングタッチ→[ホームページを編集]と操作すると、Chromeのトップページについて設定できます。
memo |
|
非常に大きなWebページをChromeで表示した場合は、アプリケーションが自動的に終了することがあります。 |
Chrome画面の上部に表示されるURL表示欄にキーワードを入力して、ウェブサイトの情報を検索できます。また、URLを直接入力してサイトを表示できます。
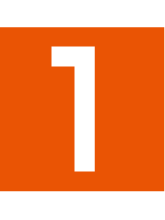 ホーム画面→[
ホーム画面→[![]() ]→URL表示欄を選択
]→URL表示欄を選択
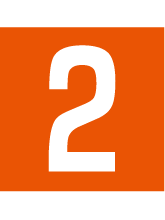 キーワード/URLを入力
キーワード/URLを入力
入力した文字を含む検索候補などがURL表示欄の下に一覧表示されます。
URL表示欄にテキストが入力されていないときに「![]() 」をタップするとGoogle 音声検索™が利用できます。送話口(マイク)に向かってキーワードを話してください。
」をタップするとGoogle 音声検索™が利用できます。送話口(マイク)に向かってキーワードを話してください。
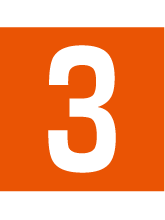 一覧表示から項目を選択/[
一覧表示から項目を選択/[![]() ]
]
検索結果が表示されます。
memo |
|
Chrome画面→[ |
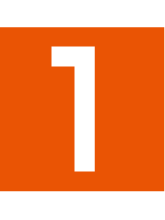 ホーム画面→[
ホーム画面→[![]() ]→[
]→[![]() ]
]
|
|
メニューの項目は、ご利用になる機能や条件などにより異なる場合があります。 |
|
|
|
1つ先のページへ進みます。 進むWebページがある場合に操作できます。 |
|
|
|
表示中のページをブックマークに保存/編集できます。 |
|
|
|
表示中のページをダウンロードします。 |
|
|
|
Webページの情報が表示されます。 |
|
|
|
表示中のページの再読み込み/読み込み中止を行います。 |
|
|
新しいタブを表示します。 |
||
|
新しいシークレットタブを表示します。 |
||
|
履歴 |
||
|
ダウンロードしたページや画像などの一覧を表示します。 |
||
|
同じGoogleアカウントを登録したデバイスで使用した履歴を利用できます。 |
||
|
表示しているページのURLをメールやBluetooth®などで送信できます。 |
||
|
表示しているページ内でテキストを検索します。 |
||
|
表示中のページを選択した言語に翻訳します。 |
||
|
表示しているページを表示するショートカットをホーム画面に作成します。 |
||
|
PC版のページを表示するかどうかを設定します。 |
||
|
Chromeの各項目を設定します。 |
||
|
Chromeのヘルプを表示したり、フィードバックを送信します。 |
||
memo |
|
リンクや画像をロングタッチすると、ダウンロードやコピーなどの操作が行えます。 |
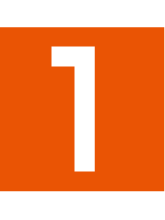 ホーム画面→[
ホーム画面→[![]() ]→[
]→[![]() ]→[ブックマーク]
]→[ブックマーク]
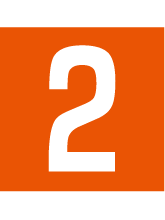 ブックマークを選択
ブックマークを選択
ブックマークフォルダをロングタッチすると、ブックマークフォルダの編集や削除などができます。
ブックマークをロングタッチすると、ブックマークの編集や削除などができます。
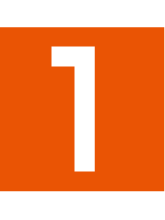 ホーム画面→[
ホーム画面→[![]() ]→[
]→[![]() ]→[履歴]
]→[履歴]
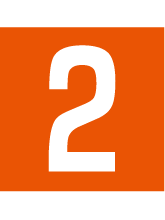 履歴を選択
履歴を選択
「![]() 」をタップすると履歴から検索できます。
」をタップすると履歴から検索できます。
「![]() 」をタップすると履歴を削除できます。
」をタップすると履歴を削除できます。
「閲覧履歴データを削除...」をタップすると履歴やキャッシュなどを削除できます。
この情報は役に立ちましたか?
評価にご協力ください。
- ご協力ありがとうございました。