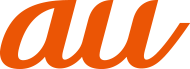ロック画面で顔認証を行うタイミングが変更されます。
顔認証はロック画面で行うようになり、ロック解除後にロック画面を表示したままにするか、自動でロック画面から移動するか選ぶようになります。
顔認証でロック解除後の動作は、顔の登録時または次の操作で設定できます。
ホーム画面→「アプリ一覧画面」を表示→[設定]→[セキュリティとプライバシー]→[デバイスのロック解除]→[顔認証]→[ロック画面のまま]/[すぐにジャンプ]
顔を登録する
顔認証に使う顔を登録します。
 ホーム画面→「アプリ一覧画面」を表示→[設定]→[セキュリティとプライバシー]→[デバイスのロック解除]→[顔認証]
ホーム画面→「アプリ一覧画面」を表示→[設定]→[セキュリティとプライバシー]→[デバイスのロック解除]→[顔認証]
 予備のロック解除方法/通知を設定
予備のロック解除方法/通知を設定
「デバイスのロック解除」の「画面ロック」を「なし」/「スワイプ」以外に設定している場合は、設定している方法でロックを解除します。
 [次へ]
[次へ]
「持ち上げると画面点灯する機能を有効にする」を有効にすると、「持つと画面点灯」が有効になります。
 内容を確認→[OK]
内容を確認→[OK]
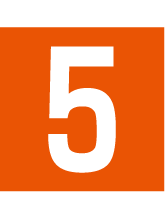 インカメラに顔を向ける
インカメラに顔を向ける
マスクを着用して顔を登録することはできません。
顔の登録が完了すると手順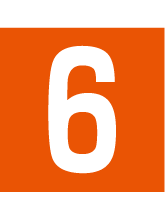 へ進みます。
へ進みます。
「マスクをしたままでも顔認証」を有効にすると、マスクを着用している顔でも認証することができます。
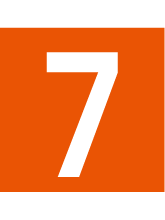 顔認証でロック解除後、ロック画面を表示したままにするかどうかを設定→[OK]
顔認証でロック解除後、ロック画面を表示したままにするかどうかを設定→[OK]
AQUOSジュニアホームが追加されます。
AQUOSジュニアホームは、ホーム画面(デスクトップシート)とアプリ一覧画面で構成されたホームアプリです。
お子さまのご使用に適したシンプルなホームアプリです。
ホーム画面の空いているスペースをロングタッチすると、壁紙とスタイルの設定やウィジェットの追加、AQUOSジュニアホームの設定を行うことができます。
ホーム画面を上にスワイプするとアプリ一覧画面に、アプリ一覧画面で下にスワイプするとホーム画面に切り替わります。
AQUOSジュニアホームでも、AQUOSかんたんホームと同様に楽ともリンクを利用することができます。

AQUOSジュニアホームへ切り替える
 ホーム画面→「アプリ一覧画面」を表示→[設定]
ホーム画面→「アプリ一覧画面」を表示→[設定]
 [ホーム切替]→[AQUOSジュニアホーム]
[ホーム切替]→[AQUOSジュニアホーム]
memo |
|
AQUOS Homeに戻すには、ホーム画面→「アプリ一覧画面」を表示→[設定]→[ホーム切替]→[AQUOS Home]と操作します。 |
通話中画面に表示されるメニューに「詳細」が追加され、一部のメニューは「詳細」をタップして表示するようになります。
|
メニューの項目は、ご利用になる機能や条件などにより異なる場合があります。 |
|
|
キーパッド |
キーパッドを表示します。プッシュ信号の送信ができます。 |
|
ミュート |
相手の方にこちらの声が聞こえないようにするかどうかを設定します。タップするたびにミュート( |
|
スピーカー |
ハンズフリーで通話するかどうかを設定します。タップするたびにスピーカーON( Bluetooth®機器と接続状態のときは接続機器の名称が表示され、タップすると音声の入力/出力先を設定できます。 |
|
詳細 |
保留 通話を保留します。保留中に再度タップすると保留を解除します。 保留中は、通話先にガイダンスが流れます。 切り替え 通話の相手を切り替えます。 それまで通話していた相手との電話は保留になります。 管理 三者通話を行っている相手の方を確認します。 通話を追加 通話中の電話を保留にして、別の相手に発信します。 統合 三者通話を行います。 |
|
|
通話音声メモ 通話中の相手の方の音声と自分の音声を録音します。 録音できるのは、1件あたり約60分間で、50件までです。本体メモリの空き容量が不足した場合、録音できない場合があります。50件を超えると古いものから順に削除されますが、すべて保護されている場合は録音できません。 電話帳からトーン送信 連絡帳を参照してプッシュトーンを送信します。 通話履歴からトーン送信 通話履歴を参照してプッシュトーンを送信します。 |
連絡帳一覧画面に「ハイライト」が追加されます。
ここでは、Android 13から変更のあった操作について説明します。
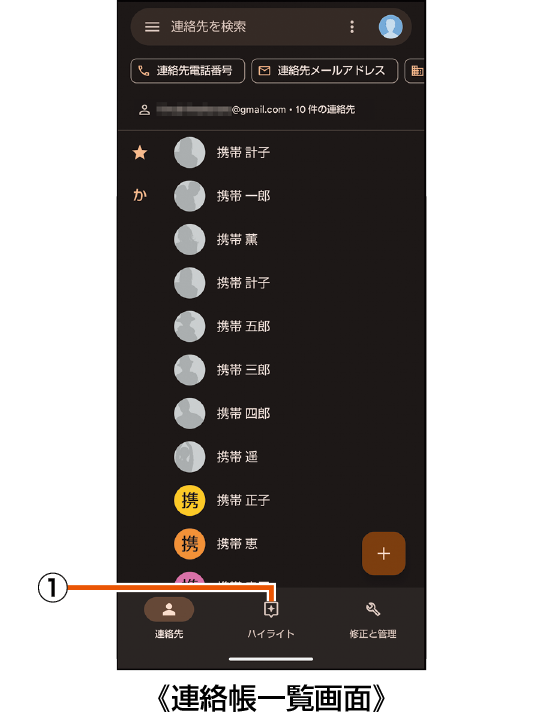
 ハイライト
ハイライト
お気に入りに登録した連絡先や最近使用したアイテムが表示されます。
撮影画面での操作や設定の一部項目などが変更されます。
撮影画面の見かた
ここでは、Android 13から変更のあった操作について説明します。
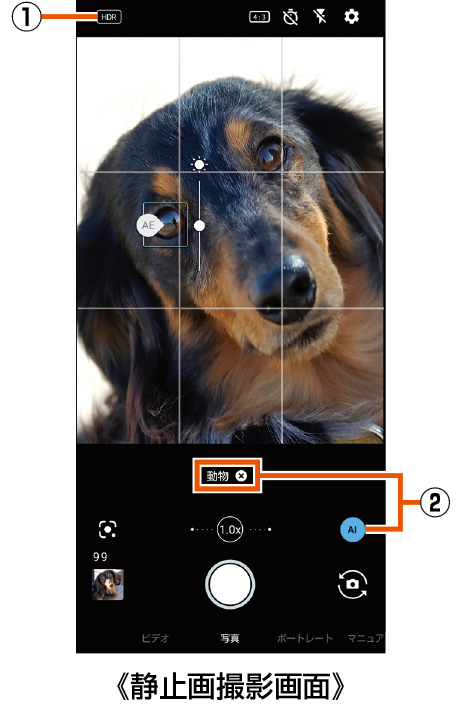
 HDR
HDR
HDR機能が動作中に点灯します。タップすると「オートHDR」のON/OFFを切り替えることができます。
 被写体認識機能
被写体認識機能
撮影モードを「写真」に設定している場合に表示されます。アイコンをタップすると、機能の有効(![]() )/無効(
)/無効(![]() )を切り替えます。
)を切り替えます。
機能が有効の場合、シーンや被写体の認識結果が表示され、最適な画質やシャッタースピードで撮影します。
「![]() 」をタップすると、認識結果を解除することができます。
」をタップすると、認識結果を解除することができます。
黒板/白板を認識した状態で撮影した場合は確認画面が表示され、「補正する」をタップすると正面から見たような写真へ補正します。
memo |
|
撮影画面を左右にスライドすると、撮影モードを1つずつ切り替えられます。 |
|
撮影画面を上下にスライドすると、インカメラ/アウトカメラを切り替えられます。 |
カメラを設定する
静止画撮影/動画撮影の設定に項目が追加され、一部変更されます。
静止画撮影の設定に「連写撮影」が「シャッターの長押し」に変更されます。
静止画撮影の設定に「フローティングシャッター」が追加されます。
動画撮影の設定に「音量キー」が追加されます。
フローティングシャッターの設定を行う
位置を変更できるシャッターボタンを追加します。
 ホーム画面→[
ホーム画面→[![]() ]
]
 [
[![]() ]→[写真]
]→[写真]
 「フローティングシャッター」を有効に切り替える
「フローティングシャッター」を有効に切り替える
静止画撮影画面にフローティングシャッターが追加されます。
フローティングシャッターを「![]() 」までドラッグすると、非表示にすることができます。再度表示する場合は、「
」までドラッグすると、非表示にすることができます。再度表示する場合は、「![]() 」から移動する位置にドラッグして指を離してください。
」から移動する位置にドラッグして指を離してください。
フローティングシャッターでは「シャッターの長押し」の機能を使用することはできません。
音量キーの設定を行う
動画撮影画面で /
/ を押したときの動作を設定します。
を押したときの動作を設定します。
 ホーム画面→[
ホーム画面→[![]() ]
]
 [
[![]() ]→[動画]
]→[動画]
 [音量キー]→[写真撮影]/[動画撮影]
[音量キー]→[写真撮影]/[動画撮影]
アラーム画面の見かた
アラーム画面に「アラームの一時停止」が追加されます。
ここでは、Android 13から変更のあった操作について説明します。
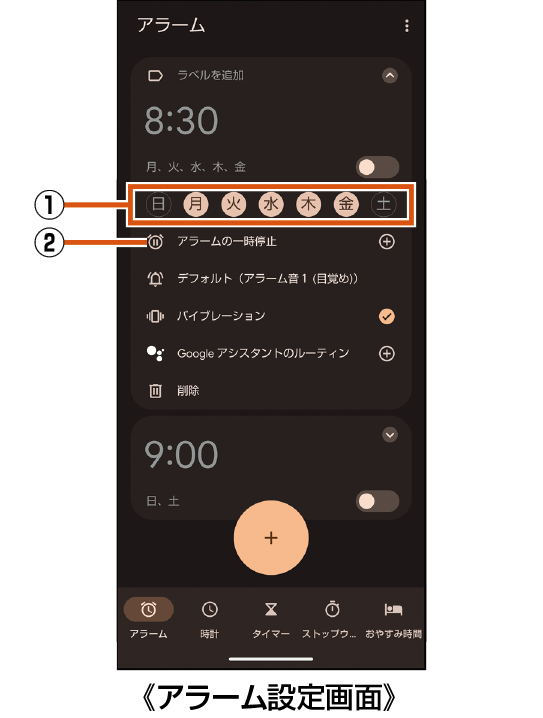
 繰り返し
繰り返し
アラームを繰り返す曜日を設定します。曜日を設定していない場合は、次の設定時間、または「アラームの設定」で設定した日付のアラーム設定時間に一度だけ動作します。
 アラームの一時停止
アラームの一時停止
アラームを一時的に停止する期間を設定します。
アラームを繰り返す曜日を設定していない場合は、「アラームの設定」と表示されます。タップすると、アラームを利用する日付を設定できます。
「ゲーム個別設定」欄に項目が追加され、一部変更されます。
「ゲーム起動中の通知をブロック」が「通知ブロック」に変更されます。
「ゲーム起動中の電話着信をブロック」が「着信ブロック」に変更されます。
「ゲームモード設定」が追加されます。
ゲームモード設定を行う
選択したモードに合わせて、本機能に対応したアプリのフレームレートや消費電力などを最適化します。
 ホーム画面→「アプリ一覧画面」を表示→[設定]→[AQUOSトリック]→[ゲーミングメニュー]
ホーム画面→「アプリ一覧画面」を表示→[設定]→[AQUOSトリック]→[ゲーミングメニュー]
 「ゲーム個別設定」欄からアプリを選ぶ
「ゲーム個別設定」欄からアプリを選ぶ
 [ゲームモード設定]→[パフォーマンス]/[スタンダード]/[バッテリーセーバー]
[ゲームモード設定]→[パフォーマンス]/[スタンダード]/[バッテリーセーバー]
「壁紙とスタイル」の項目に一部変更があります。
 ホーム画面→「アプリ一覧画面」を表示→[設定]→[壁紙とスタイル]
ホーム画面→「アプリ一覧画面」を表示→[設定]→[壁紙とスタイル]
ロック画面を設定する場合
 [ロック]
[ロック]
|
|
下記以外にロック画面のプレビューの確認や、画面の色調の設定を行うことができます。「 |
|
|
時計の色とサイズ |
ロック画面に表示される時計の色とサイズを設定します。 |
|
|
壁紙の変更 |
ロック画面・ホーム画面の壁紙を設定します。 表示された画像やアプリから壁紙を選択して、画面の指示に従って操作してください。 |
|
|
ショートカット |
ロック画面に表示するショートカットを設定します。 |
|
|
文字フォント切替 |
文字のフォントを設定します。 |
|
|
ロック画面表示 |
ロック画面の表示について設定します。 |
|
ホーム画面を設定する場合
 [ホーム]
[ホーム]
|
|
下記以外にホーム画面のプレビューの確認や、画面の色調の設定を行うことができます。「 |
|
|
壁紙の変更 |
ロック画面・ホーム画面の壁紙を設定します。 表示された画像やアプリから壁紙を選択して、画面の指示に従って操作してください。 |
|
|
テーマアイコン |
ホームアプリのアプリアイコンを単色で表示するかどうかを設定します。 単色の色調は選択したテーマが適用されます。 |
|
|
アプリアイコンの形 |
アプリアイコンの形状を設定します。 |
|
|
文字フォント切替 |
文字のフォントを設定します。 |
|
|
ロック・ホームフォトシャッフル |
ロック画面/ホーム画面の壁紙をランダムで切り替えます。 |
|
|
AQUOS Homeのカスタマイズ |
AQUOS Homeについて設定します。 |
|
「最近の写真からおすすめ」が追加されます。
最近撮影した写真から魅力的な場面を自動的に選択して壁紙として使用するかどうかを設定できます。
 ホーム画面→「アプリ一覧画面」を表示→[設定]→[AQUOSトリック]→[ロック・ホームフォトシャッフル]
ホーム画面→「アプリ一覧画面」を表示→[設定]→[AQUOSトリック]→[ロック・ホームフォトシャッフル]
 「最近の写真からおすすめ」をONに切り替える
「最近の写真からおすすめ」をONに切り替える
「![]() 」/「
」/「![]() 」をタップするたびに機能のON/OFFが切り替わります。
」をタップするたびに機能のON/OFFが切り替わります。
「最近の写真からおすすめ」をタップすると、おすすめ写真の確認やエクスポート、プライバシー設定などができます。
memo |
|
最近の写真からおすすめについて 機能を有効にすると、「画像を選択」で選択した画像は壁紙には切り替わりません。 |
「Clip Now」の操作が変更されます。
 保存したい画面をディスプレイに表示→画面右上/左上をロングタッチ
保存したい画面をディスプレイに表示→画面右上/左上をロングタッチ
 バイブレータが動作したら指を離す
バイブレータが動作したら指を離す
撮影をキャンセルする場合は「![]() 」までスワイプしてください。
」までスワイプしてください。
「AQUOSトリック」に「ジュニアモード」が追加されます。
 ホーム画面→「アプリ一覧画面」を表示→[設定]→[AQUOSトリック]
ホーム画面→「アプリ一覧画面」を表示→[設定]→[AQUOSトリック]
|
|
ファミリーリンクを使う 利用状況の把握や利用制限の設定をするアプリを起動します。 文字の見やすさを優先する ダークモードを無効にして、文字が見やすい表示にするかどうかを設定します。 ジュニアホーム お子さまのご使用に適した「AQUOSジュニアホーム」に切り替えます。 リラックスビュー リラックスビューについて設定します。 緊急 SOS 緊急ブザーや緊急通報について設定します。 |
「セキュリティ」と「プライバシー」が「セキュリティとプライバシー」に統合され、項目に一部変更があります。
 ホーム画面→「アプリ一覧画面」を表示→[設定]→[セキュリティとプライバシー]
ホーム画面→「アプリ一覧画面」を表示→[設定]→[セキュリティとプライバシー]
|
|
メニューの項目は、ご利用になる機能や条件などにより異なる場合があります。 |
|
|
アプリのセキュリティ |
Google Play™のアプリケーションをインストールするときや、インストール済みのアプリケーションに不正な動作がないかスキャンする機能について設定します。 |
|
|
画面ロック ロック画面の解除方法を設定します。 「 指紋 指紋認証機能を利用します。 顔認証 顔認証機能を利用します。 |
||
|
アカウントのセキュリティ |
本製品やGoogle™アカウントのセキュリティ設定を診断して、推奨する対応を表示します。 |
|
|
デバイスを探す |
デバイスを探す Googleアカウントによる遠隔操作で、本製品の位置情報を検出したり、画面のロックやデータの消去などを実行できるようにするかどうかを設定します。またデバイスを探す方法を確認できます。 不明なトラッキング アラート 他人のBluetooth®トラッカーを検出したときに通知を受け取る機能について設定します。 |
|
|
システムとアップデート |
セキュリティ アップデート ソフトウェア更新について確認します。 Google Play システム アップデート Googleのシステムアップデートを確認します。 バックアップ 本製品のデータをGoogleのオンラインストレージにバックアップする機能について設定します。 |
|
|
プライバシー |
権限マネージャー 機能ごとに権限を許可するアプリを設定します。 プライバシー ダッシュボード 過去24時間で権限が必要な機能にアクセスしたアプリの確認や権限の設定を行います。 広告 表示される広告について管理や確認を行うことができます。 ヘルスコネクト ヘルスコネクトを利用するための設定をします。 位置情報を共有する方法の更新 位置情報を共有する方法が変更されたアプリを確認できます。 カメラへのアクセス カメラへのアクセスを一括で無効にします。再度有効にすると、アクセスを許可していたアプリの権限が有効になります。 マイクへのアクセス マイクへのアクセスを一括で無効にします。再度有効にすると、アクセスを許可していたアプリの権限が有効になります。 クリップボードへのアクセスを通知 クリップボードへアクセスした際にポップアップで通知をするかどうかを設定します。 パスワードを表示 パスワードを入力するときに、一定時間入力した文字を表示するかどうかを設定します。 位置情報へのアクセス 位置情報へのアクセスについて設定します。 アクティビティ管理 Googleアカウントに保存するデータについて設定します。 |
|
|
その他のセキュリティとプライバシー |
||
 ホーム画面→「アプリ一覧画面」を表示→[設定]→[セキュリティとプライバシー]
ホーム画面→「アプリ一覧画面」を表示→[設定]→[セキュリティとプライバシー]
 [その他のセキュリティとプライバシー]
[その他のセキュリティとプライバシー]
|
|
メニューの項目は、ご利用になる機能や条件などにより異なる場合があります。 |
|
|
ロック画面上の通知 |
ロック画面に表示する通知について設定します。 |
|
|
ロック画面にメディアを表示 |
ロック画面にメディアの再生コントローラーを表示するかどうかを設定します。 |
|
|
アプリのコンテンツ |
アプリがAndroid システムにコンテンツを送信することを許可するかどうかを設定します。 |
|
|
Android System Intelligence |
本製品の使用状況を学習して、操作の補助や提案をする機能について設定します。 |
|
|
Google の自動入力サービス |
Googleアカウントに登録した情報の確認や利用について設定します。 |
|
|
使用状況と診断情報 |
使用状況と診断情報をAndroid デバイスの利便性向上のためにGoogleに送信するかどうかを設定します。 |
|
|
ロック解除延長 |
利用するには「デバイスのロック解除」の「画面ロック」を「なし」/「スワイプ」以外に設定する必要があります。 「信頼できる場所」の付近に本製品がある場合や、「信頼できるデバイス」に接続している場合など設定した条件を満たしたときは、ロック画面を上にスワイプして画面ロックを解除するように設定します。 |
|
|
アプリのデバイス管理機能を設定します。アプリによっては、デバイス管理機能を有効にしないと利用できないものがあります。 |
||
|
SIM ロック |
SIMカード/eSIMの2種類をご使用の場合、SIMの名称が表示されたタブで設定するSIMを選択します。 SIM をロックする 起動時にPINコードを入力するかどうかを設定します。 SIM PINの変更 PINコードを変更します。 SIM PINを変更する場合は、「SIM をロックする」を有効に設定してください。 画面に従って設定されているPINコードを入力し、新しいPINコードを登録します。 |
|
|
暗号化と認証情報 |
スマートフォンの暗号化 本製品が暗号化されていることを確認できます。 信頼できる認証情報 安全な証明書とその他の認証情報へのアクセスを許可します。 ユーザー認証情報 認証情報の確認やアンインストールができます。 証明書のインストール 暗号化された証明書を認証情報ストレージにインストールします。 画面に従って証明書のパスワードを入力し、証明書名を指定してください。 認証情報の消去 認証情報ストレージの内容を消去します。 証明書管理アプリ 証明書管理アプリについて設定します。 |
|
|
信頼エージェント |
画面ロックを解除するアプリ(エージェント)について設定します。 |
|
|
アプリ固定 |
アプリ固定機能を利用するかどうかを設定します。アプリ固定機能を利用すると、固定を解除するまで選択したアプリを表示したままにすることができます。 |
|
|
SIM の削除時に本人を確認 |
eSIMの情報を消去する前に本人確認を行うかどうかを設定します。 |
|
「言語と入力」が「言語」と「キーボード」に分割され、項目に一部変更があります。
言語の設定をする
 ホーム画面→「アプリ一覧画面」を表示→[設定]→[システム]→[言語]
ホーム画面→「アプリ一覧画面」を表示→[設定]→[システム]→[言語]
|
|
システムの言語 |
言語の表示を切り替えます。 言語を追加する場合は、「言語を追加」をタップし、言語を選択します。 利用しない言語を削除する場合は、[ |
|
アプリの言語 |
アプリごとに表示する言語を切り替えます。 |
|
|
地域別の設定 |
温度の単位や週の開始曜日について設定します。 |
|
|
音声入力 |
音声入力に使用するエンジンについて設定します。 |
|
|
デバイスによる認識 |
本製品で認識する音声について設定します。 |
|
|
テキスト読み上げの設定 |
使用するエンジンや言語などテキスト読み上げに関する設定をします。 |
memo |
|
システムの言語について アプリや機能によっては、設定した言語では表示されない場合があります。 |
キーボードの設定をする
 ホーム画面→「アプリ一覧画面」を表示→[設定]→[システム]→[キーボード]
ホーム画面→「アプリ一覧画面」を表示→[設定]→[システム]→[キーボード]
|
|
画面キーボード |
ソフトウェアキーボードの設定や、有効/無効の切り替えを行います。 |
|
物理キーボード※ |
Bluetooth®や外部接続端子に接続したキーボードを利用する場合の設定をします。 |
|
|
スペルチェック |
Gboard利用時に入力された文字列のスペルをチェックするかどうかを設定します。 |
|
|
単語リスト |
Gboard利用時に使用する単語リストを表示します。 「 登録した単語をタップすると編集できます。「 |
|
|
ポインタの速度 |
ポインタの速度を調整できます。 |
本製品に物理キーボードを接続している場合に表示されます。
この情報は役に立ちましたか?
評価にご協力ください。
- ご協力ありがとうございました。