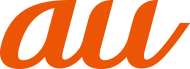静止画や動画を表示・編集したり、Googleのオンラインストレージにバックアップすることができます。
機能やメニューによっては、Googleアカウントを設定しないと使用できないものがあります。
 ホーム画面→[
ホーム画面→[![]() ]
]
本体メモリやmicroSDメモリカード、Googleのオンラインストレージに保存されている静止画/動画の一覧が表示されます。
ピンチアウト/ピンチインすると、サムネイルのサイズを変更できます。
 データを選択
データを選択
1件表示画面が表示されます。
「![]() 」をタップ、または画面を上にスワイプすると、利用できるメニューや保存日時などの情報が表示されます。
」をタップ、または画面を上にスワイプすると、利用できるメニューや保存日時などの情報が表示されます。
「![]() 」/「
」/「![]() 」をタップすると、動画の再生/一時停止を切り替えることができます。
」をタップすると、動画の再生/一時停止を切り替えることができます。
「共有」をタップすると、データをGoogle フォトやBluetooth®などで送信したり、インターネット上のデータ共有サービスなどにアップロードしたりできます。
「編集」をタップすると、色味の調整や表示の回転など、データを編集できます。
「その他」を選択すると、「フォト」アプリ以外の編集機能を利用できます。
「レンズ」をタップすると、写っている対象について調べることができます。文字の場合は、テキストのコピーや翻訳などができます。
「削除」をタップすると、データを削除します。
memo |
|
「フォト」アプリはGoogle Playより更新することができ、最新バージョンでは操作方法が変わることがあります。更新された場合は、フォト画面でアカウント設定のアイコンをタップ→[ヘルプとフィードバック]と操作し、内容をご確認ください。 |
|
削除したデータは、一定期間ゴミ箱に保存されています。「ライブラリ」から「ゴミ箱」を表示すると、データをゴミ箱からも削除したり、データを復元したりできます。 |
|
「動画サイズ」を「フルHD」、「フレームレート」を「60fps」に設定して撮影したデータは、編集できない場合があります。 |
|
1件表示画面について 1件表示画面の各種メニュー、アイコンが表示されていない場合は画面をタップすると表示されます。 |
|
データが本体メモリやmicroSDメモリカードに保存されていない場合、「フォーカス再生」などのメニューが表示されないことがあります。「ダウンロード」でデータを本体メモリに保存してください。 |
|
選択したデータによっては |
画面の見かた

 写真プリント
写真プリント
プリントサービスについて確認できます。
 保存日
保存日
データが保存された日付です。サムネイルの大きさによっては、保存された月でグループ分けされます。
 データ一覧
データ一覧
データをロングタッチするとデータを複数選択できます。選択したデータは削除や共有などができます。
 アカウント設定
アカウント設定
「フォト」アプリで利用するGoogleアカウントなど、「フォト」アプリについて設定できます。
 一括選択
一括選択
保存日のグループごとにデータを一括選択できます。
 フォト
フォト
静止画/動画を一覧表示します。
 検索
検索
キーワードを入力してデータを検索したり、カテゴリなどによるデータの絞り込みが利用できます。
 共有
共有
データの共有について設定できます。
 ライブラリ
ライブラリ
フォルダの選択やアルバムの作成/選択、お気に入りに登録したデータやゴミ箱の確認などができます。
「カメラ」アプリで撮影した静止画が「インテリジェントフレーミング」により構図補正された場合、保存された静止画のサムネイルには![]() が表示されます。補正前と補正後の2枚の静止画を切り替えて確認できます。
が表示されます。補正前と補正後の2枚の静止画を切り替えて確認できます。
 ホーム画面→[
ホーム画面→[![]() ]
]
 静止画を選択
静止画を選択
画面下部のサムネイルを選択して補正前のオリジナル画像と補正後のおすすめ画像を切り替えることができます。
静止画の削除や編集は、それぞれの静止画に対して行うことができます。[![]() ]→[メインの写真に設定]で静止画/動画一覧画面のサムネイルに表示する画像を設定できます。
]→[メインの写真に設定]で静止画/動画一覧画面のサムネイルに表示する画像を設定できます。
補正後のおすすめ画像を表示中に「おすすめ画像」をタップすると補正された内容を確認できます。
動画撮影時にAIライブストーリーによって作成された15秒程度のエフェクトやBGMが付いた動画(ショートムービー)を再生することができます。ショートムービーのサムネイルは装飾された状態で表示されます。
 ホーム画面→[
ホーム画面→[![]() ]
]
 [フォト]
[フォト]
 ショートムービーを選択
ショートムービーを選択
ショートムービーが再生されます。
他のパターンの動画を再生する
ショートムービーは3種類(Standard/Fun/Relax)作成され、Standardが保存されます。
 ショートムービー再生画面で[次のパターン]
ショートムービー再生画面で[次のパターン]
 [Standard]/[Fun]/[Relax]
[Standard]/[Fun]/[Relax]
選択したパターンの動画が再生されます。
保存されていないパターンの動画を保存する場合は、「保存」をタップします。
「![]() 」をタップすると、選択したパターンの動画をBluetooth®やメール添付などで送信したり、インターネット上のデータ共有サービスなどにアップロードしたりできます。保存されていないパターンの動画の場合は保存されます。
」をタップすると、選択したパターンの動画をBluetooth®やメール添付などで送信したり、インターネット上のデータ共有サービスなどにアップロードしたりできます。保存されていないパターンの動画の場合は保存されます。
「元動画を見る」をタップすると、ショートムービーの元となった編集されていない動画を再生します。
memo |
|
動画撮影画面の「直前に撮影したデータ」をタップしショートムービー再生画面を表示した場合は、「削除」が表示されることがあります。「削除」をタップするとショートムービーの作成を中止します。元動画は削除されません。 |
|
元動画が本体メモリやmicroSDメモリカードに保存されていない場合、保存していないパターンの作成や保存ができなくなります。 |
「スロービデオ」で撮影した動画のサムネイルには![]() が表示され、動画のスロー再生ができます。
が表示され、動画のスロー再生ができます。
スロービデオで撮影した動画は、「フォト」アプリで再生してください。他のプレーヤーやパソコンなどを利用すると、正しく再生できない場合があります。
 ホーム画面→[
ホーム画面→[![]() ]
]
 スロービデオで撮影した動画を選択
スロービデオで撮影した動画を選択
スロー再生画面が表示されます。

 再生/一時停止
再生/一時停止
 スロー再生範囲設定
スロー再生範囲設定
「![]() 」/「
」/「![]() 」をドラッグしてスロー再生する範囲を設定します。
」をドラッグしてスロー再生する範囲を設定します。
 再生時間
再生時間
 フォトツール
フォトツール
「フォト」アプリでデータの共有や編集、削除を行います。
 バックアップ
バックアップ
データをGoogleのオンラインストレージにバックアップすることができます。
バックアップ前のデータが本体メモリやmicroSDメモリカードに保存されている場合に表示されます。
 お気に入り
お気に入り
データをお気に入りに登録/解除します。
お気に入りに登録したデータは「ライブラリ」から確認できます。
 総再生時間
総再生時間
 音声ON/OFF
音声ON/OFF
 シークバー
シークバー
動画の中から静止画を切り出して保存することができます。
 ホーム画面→[
ホーム画面→[![]() ]
]
 動画を選択
動画を選択
 [
[![]() ]→[あとからキャプチャー で編集]
]→[あとからキャプチャー で編集]
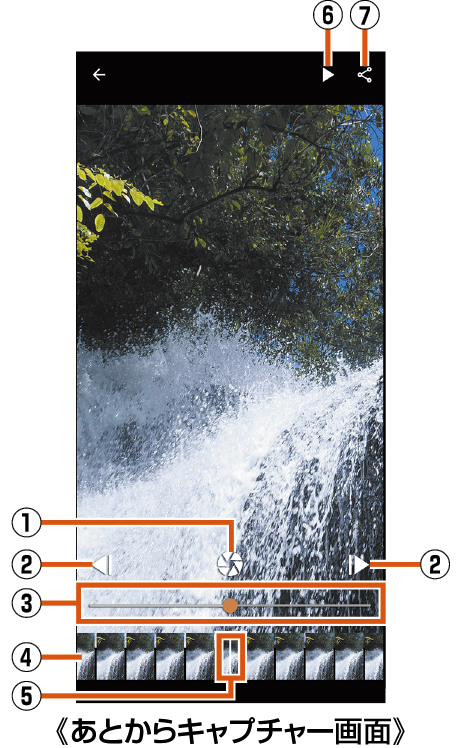
 静止画切り出し
静止画切り出し
表示しているフレームを静止画として保存します。
 コマ戻し/コマ送り
コマ戻し/コマ送り
1コマ前/先のフレームを表示します。
 シークバー
シークバー
シークバーをドラッグすると表示するフレームを変更できます。
 サムネイル
サムネイル
サムネイルをドラッグすると表示するフレームを変更できます。
 表示位置
表示位置
現在表示しているフレームの位置をサムネイル上で表します。
 再生/一時停止
再生/一時停止
 共有
共有
静止画の切り出しが行われ、保存されたデータをBluetooth®やメール添付などで送信したり、インターネット上のデータ共有サービスなどにアップロードしたりできます。
この情報は役に立ちましたか?
評価にご協力ください。
- ご協力ありがとうございました。