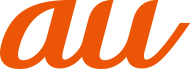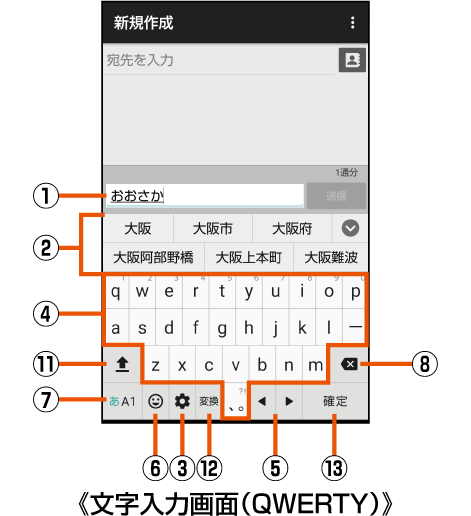
![]() 文字入力エリア
文字入力エリア
![]() 入力候補リスト
入力候補リスト
文字を入力すると予測変換候補リストが表示されます。予測変換候補リストで[![]() ]→[
]→[![]() ]と操作すると、入力した文字に該当する変換候補だけを表示できます。つながり予測を有効に設定している場合は、入力が確定するとつながり予測候補リストが表示されます。
]と操作すると、入力した文字に該当する変換候補だけを表示できます。つながり予測を有効に設定している場合は、入力が確定するとつながり予測候補リストが表示されます。
「![]() 」をタップすると候補リストの表示エリアを拡大できます。元の表示に戻すには、「
」をタップすると候補リストの表示エリアを拡大できます。元の表示に戻すには、「![]() 」をタップします。
」をタップします。
![]() 設定キー
設定キー
S-Shoinメニューを表示します。
![]() 文字入力キー
文字入力キー
各キーに割り当てられた文字を入力できます。
![]() カーソルキー
カーソルキー
タップするとカーソルが左/右に移動します。フリックするとカーソルが上/下/左/右に移動します。
文末で右に移動すると、スペースを入力します。文字入力中は、文字の区切りを変更します。
![]() 絵文字・記号・顔文字キー
絵文字・記号・顔文字キー
絵文字/記号/顔文字一覧を表示します。
![]() 文字種キー
文字種キー
文字種を切り替えると、選択した文字種に応じて、次の文字が青く表示されます。
あ:ひらがな漢字入力
A:半角英字入力
1:半角数字入力
A:全角英字入力
1:全角数字入力
区:区点コード入力
![]() 削除キー
削除キー
文字を削除します。
![]() 確定キー/改行キー/スペースキー
確定キー/改行キー/スペースキー
![]() :入力中の文字を確定します。
:入力中の文字を確定します。
![]() :カーソルの位置で改行します。
:カーソルの位置で改行します。
![]() :スペースを入力します。英字入力時に表示されます。
:スペースを入力します。英字入力時に表示されます。
アプリケーションや入力中の項目によって、表示が切り替わります。
![]() 大文字・小文字キー/スペースキー
大文字・小文字キー/スペースキー
![]() :入力した文字を大文字/小文字に切り替えたり、濁点/半濁点を付けたりします。
:入力した文字を大文字/小文字に切り替えたり、濁点/半濁点を付けたりします。
![]() :入力した英字を大文字/小文字に切り替えたり、アポストロフィを付けたりします。
:入力した英字を大文字/小文字に切り替えたり、アポストロフィを付けたりします。
![]() :スペースを入力します。ひらがな漢字入力時に表示されます。
:スペースを入力します。ひらがな漢字入力時に表示されます。
![]() シフトキー
シフトキー
タップすると、大文字/小文字入力を切り替えます。タップするたびに、表示が次のように変更されます。
![]() :小文字入力
:小文字入力
![]() :大文字入力
:大文字入力
![]() :大文字入力ロック
:大文字入力ロック
また、数字入力時にタップすると、入力できる記号を切り替えます。
![]() スペースキー/変換キー
スペースキー/変換キー
![]() :スペースを入力します。
:スペースを入力します。
![]() :変換候補リストを表示します。元の表示に戻すには、「
:変換候補リストを表示します。元の表示に戻すには、「![]() 」をタップします。
」をタップします。
![]() 確定キー/改行キー
確定キー/改行キー
![]() :入力中の文字を確定します。
:入力中の文字を確定します。
![]() :カーソルの位置で改行します。
:カーソルの位置で改行します。
memo |
|
「 |
|
フリック操作について 絵文字・記号・顔文字キーを右にフリックすると、連携・引用アプリ一覧が表示されます。アプリケーションを選択すると起動することができます。 |
|
文字種キーに触れて、「あ」「A」「1」が表示されている方向にフリックすると「ひらがな漢字入力」「半角英字入力」「半角数字入力」を切り替えることができます。上にフリックすると「ひらがな漢字入力」「半角英字入力」「半角数字入力」以外の文字種も選択できます。 |
|
設定キーをフリックすると、次の機能を利用できます。 |
この情報は役に立ちましたか?
評価にご協力ください。