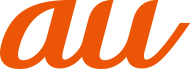![]() ホーム画面→[
ホーム画面→[![]() ]
]
![]() 本製品のカメラ(アウトカメラ)を被写体に向ける
本製品のカメラ(アウトカメラ)を被写体に向ける
画面を上下にスライドすると、明るさを調整できます。
左右にスライドまたはピンチアウト/ピンチインすると、ズームできます。
被写体をタップすると、フォーカスロックできます。
フォーカスマーク以外をタップすると解除されます。
「フォーカス設定」を「個別AE/AF」に設定している場合は、露出を合わせたい箇所まで「AE」をドラッグします。
![]() [
[![]() ]/
]/![]() /
/![]()
「個別AE/AF」以外でフォーカスロックをしている場合、フォーカスマークをタップしても撮影できます。
[![]() ]/
]/![]() /
/![]() を1秒以上押すと、静止画を連続撮影できます。
を1秒以上押すと、静止画を連続撮影できます。
memo |
|
フォーカスロックは、主に被写体の色をもとに移動を検出します。そのため被写体の色が薄かったり、背景の色と似ていたりするときは、正しく検出できないことがあります。 |
![]() ホーム画面→[
ホーム画面→[![]() ]
]
![]() 本製品のカメラ(アウトカメラ)を被写体に向ける
本製品のカメラ(アウトカメラ)を被写体に向ける
画面を上下にスライドすると、明るさを調整できます。
左右にスライドまたはピンチアウト/ピンチインすると、ズームできます。
![]() [
[![]() ]
]
動画撮影中に「![]() 」をタップ、または
」をタップ、または![]() /
/![]() を押すと静止画の撮影ができます。
を押すと静止画の撮影ができます。
被写体をタップすると、フォーカスロックできます。
フォーカスマーク以外をタップすると解除されます。
「フォーカス設定」を「個別AE/AF」に設定している場合は、露出を合わせたい箇所まで「AE」をドラッグします。
「個別AE/AF」以外でフォーカスロックをしている場合、フォーカスマークをタップすると静止画が撮影されます。
![]() [
[![]() ]
]

![]() イン/アウトカメラ切替
イン/アウトカメラ切替
![]() モバイルライト
モバイルライト
![]() 設定
設定
![]() フォーカスマーク
フォーカスマーク
「オート」モードのときや、「フォーカス設定」を「顔優先AF」に設定している場合は、人の顔を検出してフォーカスマークを表示します。
![]() ズーム
ズーム
被写体を拡大/縮小します。ピンチアウト/ピンチインや左右にスライドで表示/設定できます。
![]() 撮影モード
撮影モード
![]() 動画撮影
動画撮影
動画を撮影します。
![]() 静止画撮影
静止画撮影
静止画を撮影します。
![]() セルフタイマー
セルフタイマー
「セルフタイマー表示」を「ON」に設定していると表示されます。タップするたびにセルフタイマーが5秒/10秒/OFFに設定されます。
![]() アルバム/直前に撮影したデータ
アルバム/直前に撮影したデータ
直前に撮影したデータのサムネイルを表示します。タップするとデータの確認などができます。直前に撮影したデータがない場合は、「アルバム」のショートカットを表示します。
![]() ガイド線
ガイド線
設定したガイド線が表示されます。
![]() 明るさ調整
明るさ調整
明るさを調整します。上下にスライドで表示/設定できます。
![]() 撮影可能枚数
撮影可能枚数
撮影可能枚数が99枚以下になると表示されます。
memo |
|
撮影モードによっては、画面上部に設定変更用のアイコンが表示されます。アイコンをタップすると設定を変更できます。 |
撮影画面(おすすめプラス)の見かた
操作方法は撮影画面と同様です。ここでは、撮影画面と異なる操作について説明します。

![]() 設定アイコン表示エリア
設定アイコン表示エリア
選択したシーンに応じて、設定アイコンが表示されます。アイコンをタップすると調整バーが表示され、設定を調整することができます。
![]() 撮影シーン
撮影シーン
撮影シーンを切り替えます。
![]() 調整バー
調整バー
ドラッグすると設定を調整できます。
![]() 白とび/黒つぶれ表示
白とび/黒つぶれ表示
「白とび/黒つぶれ表示」をONに設定している場合、白とびや黒つぶれが起こる部分にしま模様を表示します。
![]() 水準器
水準器
撮影画面の傾きを確認できます。
![]() 自動調整
自動調整
タップすると、自動調整に切り替わります。
撮影環境や被写体に合わせて撮影モードを切り替えることができます。
![]() ホーム画面→[
ホーム画面→[![]() ]
]
![]() 画面左下の撮影モードアイコンをタップ
画面左下の撮影モードアイコンをタップ
![]()
メニューの項目は、ご利用になる機能や条件などにより異なる場合があります。 |
被写体に合わせて自動的に調整するモードです。 | |
撮影シーンを選択すると、シーンに合った設定が自動で反映される撮影モードです。設定は調整することができます。 | |
動画の撮影時にコマ数を少なくして撮影するモードです。 | |
打ち上げ花火の撮影に適したモードです。花火を自動撮影することもできます。 | |
モノクロ撮影するモードです。 | |
QRコードやバーコードを読み取ることができます。 | |
インカメラを利用して、手鏡のように自分を映します(撮影はできません)。 | |
カメラ活用のWebページからカメラ活用アプリをダウンロードし、撮影モードの1つとして追加することができます。 |
この情報は役に立ちましたか?
評価にご協力ください。