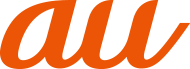![]() ホーム画面→「アプリ一覧画面」を表示→[設定]→[AQUOS便利機能]
ホーム画面→「アプリ一覧画面」を表示→[設定]→[AQUOS便利機能]
![]()
ホームキーとして使う 指紋センサーをホームキーとして使うことができます。また、画面消灯中に指紋センサーをタップして、ディスプレイを表示することができます。 指紋設定 指紋の登録や削除などを行います。 詳しくは、「指紋を登録する」をご参照ください。 | |
スクロールオート | |
エモパー | エモパーを起動します。 詳しくは、「エモパーを設定する」をご参照ください。 |
Clip Now | |
|
画面消灯中、本製品を持ち上げて静止したときに画面を点灯させるかどうかを設定します。 詳しくは、「持つと画面点灯について」をご参照ください。 Bright Keep 本製品を手に持っている間、画面の点灯を維持するかどうかを設定します。 | |
AQUOS Frosted Cover AQUOS Frosted Cover(別売)を装着する場合に設定します。 カバーの開閉によって画面点灯/消灯を切り替えることができます。カバーを閉じているときに画面を点灯すると、画面はくもった状態となります。カバーをなぞるとなぞったところのくもりが消え、カバーを閉じたまま通知の確認や操作ができます。 Frost Signの使い方 AQUOS Frosted Cover(別売)装着中、カバーの上に記号を描くと使える便利な機能の説明を表示します。 AQUOS Frosted Coverの詳しい情報はこちら シャープのサイトに接続し、AQUOS Frosted Cover(別売)についての詳しい情報を確認できます。 | |
ロボクルの動作 本製品をロボクル(別売)で充電しているときに、ロボクル(別売)を動作させるかどうかを設定します。 ロボクルの詳しい情報はこちら シャープのサイトに接続し、ロボクル(別売)についての詳しい情報を確認できます。 |
memo |
|
Bright Keepについて お使いの状況によっては正しく動作しない場合があります。 |
|
AQUOS Frosted Cover(別売)について 次の場合は、カバーを閉じているときでも画面はくもりません。 着信時 カメラ起動時 アラーム鳴動時 エモパーがお話しするとき |
|
カバーを閉じている場合、エモパーは画面表示のみのお知らせは行いません。 |
ロボクル(別売)のファームウェア更新について
ロボクル(別売)はファームウェア更新に対応しています。ファームウェア更新が必要な場合、本製品を接続したときに、本製品のディスプレイに「ロボクルの更新」のメッセージが表示されます。画面の指示に従ってファームウェア更新を行ってください。
ファームウェア更新を行うには、以下の条件を満たす必要があります。
ロボクル(別売)がTypeC共通ACアダプタ01/02(別売)に接続されていること
本製品がネットワークに接続できる状態であること
本製品の電池残量が30%以上あること
ファームウェア更新中に本製品の電池残量が不足したり、本製品・TypeC共通ACアダプタ01/02(別売)をロボクル(別売)から取り外したりすると更新が中断します。
ファームウェア更新が中断した場合、ロボクル(別売)が使用できなくなります。必要な条件を満たしたうえで、再度本製品をロボクル(別売)に接続し、ファームウェア更新を完了してください。
本製品は、ロボクル(別売)接続時にロボクル(別売)のファームウェア更新有無確認のため、1週間に1回通信を行います。
また、ファームウェア更新する場合も通信を行います。通信を行った際には、通信料がかかります。
![]() ホーム画面→「アプリ一覧画面」を表示→[設定]→[AQUOS便利機能]→[スクロールオート]
ホーム画面→「アプリ一覧画面」を表示→[設定]→[AQUOS便利機能]→[スクロールオート]
![]()
スクロールオートを利用するかどうかを設定します。 | |
スクロールオートを動作させるアプリを設定します。 | |
対象アプリが起動しているときに、お知らせアイコンで通知するかどうかを設定します。 |
memo |
|
スクロールオートは上下方向にのみ対応しています。 |
画面の自動スクロールを利用する
![]() スクロールする方向に画面をドラッグ→「
スクロールする方向に画面をドラッグ→「![]() 」/「
」/「![]() 」までドラッグし指を離す
」までドラッグし指を離す
画面をドラッグした方向にスクロールを開始します。
約5分間動作するとスクロールを停止します。
スクロール速度を調整するには「![]() 」/「
」/「![]() 」をタップします。
」をタップします。
スクロールを停止するには画面をタップします。
memo |
|
画面をドラッグする速度が速すぎると、 |
|
画面の位置によっては、指を離しても自動スクロールしない場合があります。 |
画面の縁を指でなぞることで表示中の画面を画像(保存用スクリーンショット)として撮影できます。
![]() ホーム画面→「アプリ一覧画面」を表示→[設定]→[AQUOS便利機能]→[Clip Now]
ホーム画面→「アプリ一覧画面」を表示→[設定]→[AQUOS便利機能]→[Clip Now]
![]()
Clip Nowを利用するかどうかを設定します。 「Clip Now設定」をタップすると、なぞる向きを設定できます。 | |
Clip Nowについての説明を表示します。 |
memo |
|
アプリケーションによっては全部または一部が保存できない場合があります。 |
Clip Nowでスクリーンショットを撮影する
![]() 保存したい画面をディスプレイに表示→画面の左上/右上から、画面の縁をなぞる
保存したい画面をディスプレイに表示→画面の左上/右上から、画面の縁をなぞる
memo |
|
なぞる向きは「Clip Now設定」で設定できます。 |
この情報は役に立ちましたか?
評価にご協力ください。