 ホーム画面→[
ホーム画面→[![]() ]
]
 画面下部を左右にスライドして撮影モードを「写真」に切り替える
画面下部を左右にスライドして撮影モードを「写真」に切り替える
撮影モードが「写真」のときは、切り替える必要はありません。
 本製品のアウトカメラを被写体に向ける
本製品のアウトカメラを被写体に向ける
「![]() 」/「
」/「![]() 」をタップして使用するカメラを切り替え、画角を選択できます。
」をタップして使用するカメラを切り替え、画角を選択できます。
撮影画面の操作について詳しくは、「撮影画面の見かた」をご参照ください。
被写体をタップすると、フォーカスロックできます。
フォーカスマーク以外をタップすると解除されます。
標準アウトカメラ利用時は、QRコード・バーコードを検出できます。
「QRコード・バーコード認識」をONに設定しておいてください。
 [
[![]() ]/
]/ /
/
「![]() 」をロングタッチまたは
」をロングタッチまたは /
/ を1秒以上押すと、静止画を連続撮影できます。
を1秒以上押すと、静止画を連続撮影できます。
撮影メニューによっては、連続撮影できないものがあります。
memo |
|
カメラのフォーカスは、主に被写体の色をもとに対象を検出します。そのため被写体の色が薄かったり、背景の色と似ていたりするときは、正しく検出できないことがあります。 |
 ホーム画面→[
ホーム画面→[![]() ]
]
 画面下部を右にスライドして撮影モードを「ビデオ」に切り替える
画面下部を右にスライドして撮影モードを「ビデオ」に切り替える
撮影モードが「ビデオ」のときは、切り替える必要はありません。
 本製品のアウトカメラを被写体に向ける
本製品のアウトカメラを被写体に向ける
「![]() 」/「
」/「![]() 」をタップして使用するカメラを切り替え、画角を選択できます。
」をタップして使用するカメラを切り替え、画角を選択できます。
撮影画面の操作について詳しくは、「撮影画面の見かた」をご参照ください。
 [
[![]() ]
]
動画撮影中画面に「![]() 」が表示されている場合、「
」が表示されている場合、「![]() 」をタップ、または
」をタップ、または /
/ を押すと静止画の撮影ができます。
を押すと静止画の撮影ができます。
標準アウトカメラ利用時は被写体をタップすると、フォーカスロックできます。
フォーカスマーク以外をタップすると解除されます。
 [
[![]() ]
]
memo |
|
動画撮影中に静止画を撮影した動画の再生について詳しくは、「静止画を含む動画を再生する」をご参照ください。 |
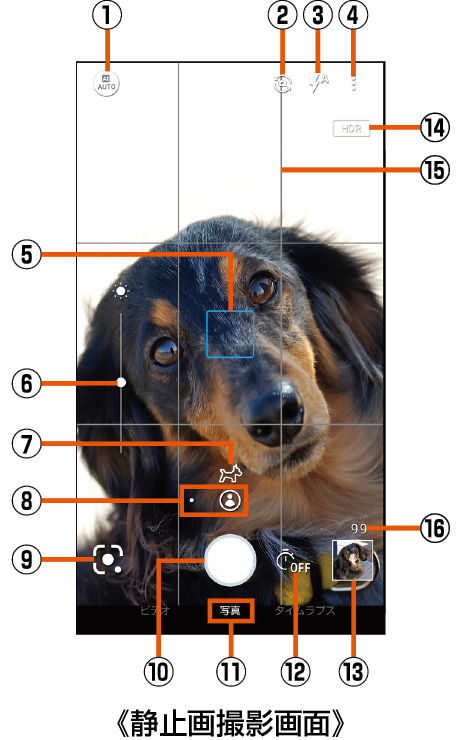

 撮影メニュー
撮影メニュー
 イン/アウトカメラ切替
イン/アウトカメラ切替
 モバイルライト
モバイルライト
静止画撮影時にはフラッシュ(撮影の瞬間に点灯)に設定することもできます。
 設定
設定
 フォーカスマーク
フォーカスマーク
被写体をタップすると表示されます。
「フォーカス設定」を「顔優先AF」に設定している場合など設定によっては、顔を検出してフォーカスマークを表示します。
 明るさ調整
明るさ調整
明るさを調整します。上下にスライドで表示/設定できます。
 認識アイコン
認識アイコン
撮影メニューを「AIオート」に設定している場合は、次のシーンや被写体をAIが認識するとアイコンを表示し、被写体に合わせて撮影設定を調整します。
人物:[![]() ]
]
犬:[![]() ]
]
猫:[![]() ]
]
料理:[![]() ]
]
花:[![]() ]
]
夕景:[![]() ]
]
花火:[![]() ]
]
白板/黒板:[![]() ]
]
認識したシーンや被写体によって最適な画質やシャッタースピードで撮影します。白板/黒板を認識した状態で撮影した場合は確認画面が表示され、「補正する」をタップすると正面から見たような写真へ補正します。
 カメラ切替
カメラ切替
使用中のカメラがアイコンで表示されます。
標準アウトカメラ:[![]() ]
]
広角アウトカメラ:[![]() ]
]
ロングタッチすると、ズーム倍率の調整バーが表示されます。調整バーを左右にスライドして、倍率を調整することができます。
撮影画面をピンチアウト/ピンチインしても、ズーム倍率を調整できます。
ズーム倍率に合わせて、標準アウトカメラ/広角アウトカメラが自動で切り替わります。
 Google Lens
Google Lens
Google Lensを起動します。
 静止画撮影
静止画撮影
静止画を撮影します。
 撮影モード
撮影モード
左右にスライドすると撮影モードを切り替えることができます(モードチェンジャー)。
 セルフタイマー
セルフタイマー
「セルフタイマー表示」をONに設定していると表示されます。タップするたびにセルフタイマーが5秒/10秒/OFFに設定されます。インカメラで撮影時はタップするたびにセルフタイマーが3秒/5秒/OFFに設定されます。
 直前に撮影したデータ
直前に撮影したデータ
直前に撮影したデータのサムネイルを表示します。タップするとデータの確認などができます。AIライブストーリーによってショートムービーが作成された場合は、「![]() 」が表示され、タップするとショートムービーが再生されます。
」が表示され、タップするとショートムービーが再生されます。
 HDR
HDR
「オートHDR」をONに設定している場合で、HDR機能が動作中に表示されます。
 ガイド線
ガイド線
設定したガイド線が表示されます。
 撮影可能枚数
撮影可能枚数
撮影可能枚数が99枚以下になると表示されます。
 AIライブストーリー
AIライブストーリー
撮影した長時間の動画から、カット数や変化量を増やし、エフェクトやテーマ曲を付けたショートムービーをAIが自動作成します。
有効にしている場合、撮影した動画とは別にショートムービーが保存されます。保存されたショートムービーの再生について詳しくは、「AIライブストーリーが作成したショートムービーを再生する」をご参照ください。
 動画撮影開始
動画撮影開始
動画を撮影します。
memo |
|
撮影モードや撮影メニュー、設定などによっては、画面上部や右端にISO感度など設定アイコンが表示されます。アイコンをタップすると設定を変更できます。 画面の右端に表示される設定アイコンが非表示の場合は、「 |
|
「AIライブストーリー」は動画サイズが「4K(3840×2160)」の時は利用できません。 |
|
ISO感度について 高感度に設定すると、シャッタースピードが速くなるため、被写体ぶれや手ぶれが軽減されたり、暗い場所にある被写体でも明るく撮影できたりしますが、画質は粗くなります。 |
撮影画面(マニュアル)の見かた
操作方法は撮影画面と同様です。ここでは、撮影画面と異なる操作について説明します。
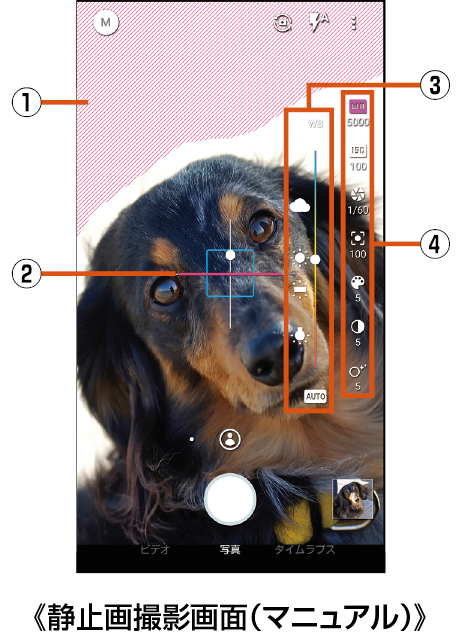
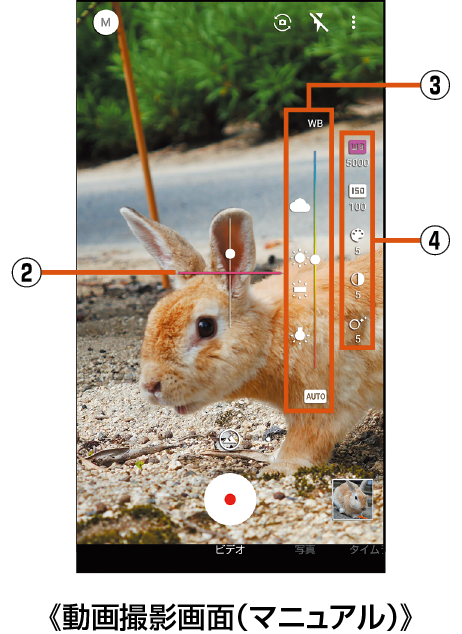
 白とび/黒つぶれ表示
白とび/黒つぶれ表示
白とびや黒つぶれが起こる部分にしま模様を表示します。
 水準器
水準器
撮影画面の傾きを確認できます。
 調整バー
調整バー
ドラッグすると設定を調整できます。
調整バー下部に「![]() 」/「
」/「![]() 」が表示されている場合は、タップして自動調整に切り替えることができます。
」が表示されている場合は、タップして自動調整に切り替えることができます。
 マニュアル設定アイコン表示エリア
マニュアル設定アイコン表示エリア
アイコンをタップすると、調整バーによる設定の調整ができます。
ホワイトバランス:「![]() 」
」
ISO感度:「![]() 」
」
シャッタースピード:「![]() 」
」
フォーカス:「![]() 」
」
色合い:「![]() 」
」
コントラスト:「![]() 」
」
明瞭度:「![]() 」
」
インカメラ撮影画面の見かた
操作方法はアウトカメラ利用時の撮影画面と同様です。ここでは、アウトカメラ利用時の撮影画面と異なる操作について説明します。
インカメラ利用時には、AQUOS beauty(アクオス ビューティー)機能で被写体の顔を補正することができます。
静止画撮影時に撮影メニューを「オート」に設定している場合に利用できます。
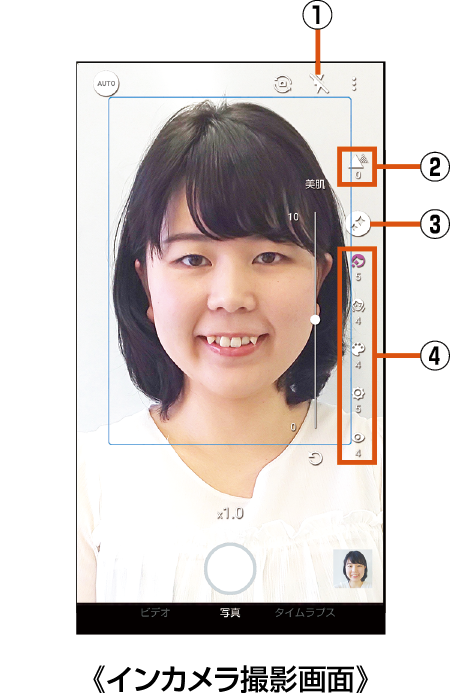
 セルフィーフラッシュ
セルフィーフラッシュ
ONにすると、フラッシュとして画面全体が発光します。
 設定アイコン表示エリア
設定アイコン表示エリア
アイコンをタップすると、調整バーによる設定の調整ができます。
背景ぼかし:「![]() 」
」
 AQUOS beauty
AQUOS beauty
アイコンをタップするとAQUOS beautyのON/OFFを切り替えられます。
 AQUOS beauty設定アイコン表示エリア
AQUOS beauty設定アイコン表示エリア
アイコンをタップすると、調整バーによる設定の調整ができます。
美肌:[![]() ]
]
小顔:[![]() ]
]
色合い:[![]() ]
]
明るさ:[![]() ]
]
目:[![]() ]
]
動画撮影中画面の見かた
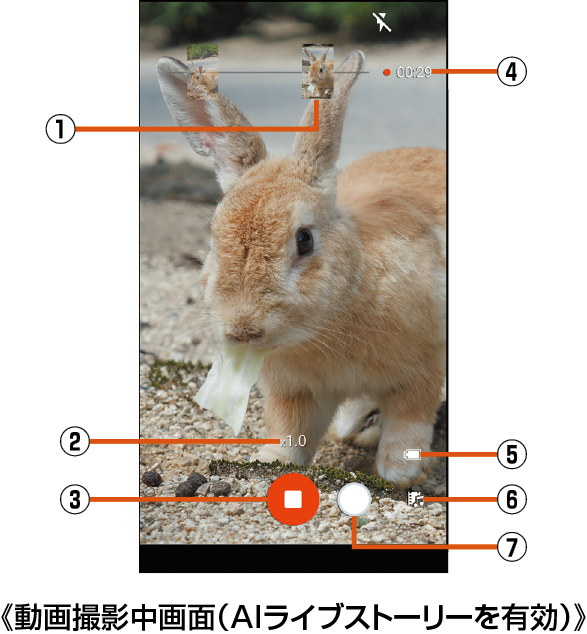
 撮影した静止画
撮影した静止画
動画撮影中に静止画撮影すると表示されます。
 ズーム倍率
ズーム倍率
タップすると、ズーム倍率の調整バーが表示されます。調整バーを左右にスライドして、倍率を調整することができます。
撮影中画面をピンチアウト/ピンチインしても、ズーム倍率を調整できます。
撮影中はズーム倍率を変えても、標準アウトカメラ/広角アウトカメラは切り替わりません。
 動画撮影停止
動画撮影停止
 撮影時間
撮影時間
 電池残量
電池残量
 ショートムービーの作成確定
ショートムービーの作成確定
ショートムービーの作成が確定すると表示され、点滅します。
 静止画撮影
静止画撮影
撮影モードを切り替えることでシーンに合わせた設定で撮影できます。
 ホーム画面→[
ホーム画面→[![]() ]
]
 画面下部を左右にスライドして撮影モードを切り替える
画面下部を左右にスライドして撮影モードを切り替える
|
|
通常の動画を撮影します。 撮影環境や被写体に合わせて撮影メニューを切り替えることができます。 |
|
|
静止画を撮影します。 撮影環境や被写体に合わせて撮影メニューを切り替えることができます。 |
||
|
時間の流れを早回しして、時間を凝縮した動画を撮影します。 |
撮影モードが「写真」/「ビデオ」の場合は撮影環境や被写体に合わせて撮影メニューを切り替えることができます。
 ホーム画面→[
ホーム画面→[![]() ]
]
 画面下部を左右にスライドして撮影モードを「写真」/「ビデオ」に切り替える
画面下部を左右にスライドして撮影モードを「写真」/「ビデオ」に切り替える
 撮影メニューアイコンをタップ
撮影メニューアイコンをタップ
|
|
メニューの項目は、ご利用になる機能や条件などにより異なる場合があります。 |
|
|
AIが被写体に合わせて撮影設定を調整します。 |
||
|
被写体に合わせて自動的に調整するモードです。 |
||
|
設定アイコンで各種設定をマニュアルで調整するモードです。 |
||
|
近くの人物にピントを合わせ、背景をぼかした写真を撮影します。 |
||
|
くっきりとした写真を撮りたいときに明瞭度とコントラストを調整して撮影します。 |
||
|
ふんわりとした写真を撮りたいときに明瞭度とコントラストを調整して撮影します。 |
||
|
逆光など明暗差がある写真を撮りたいときにホワイトバランスとコントラストを調整して撮影します。 |
||
|
明かりがつながって残像のように見える写真を撮影します。 |
||
|
被写体に近づいてインパクトのある写真を撮影します。 |
||
|
モノクロ撮影するモードです。 |
||
この情報は役に立ちましたか?
評価にご協力ください。
