ゲーミングメニューを利用すると、ゲームプレイ中の通知ブロックなど便利な機能を使用できたり、ゲームの操作にかかわる表示の設定を行えます。
ゲームアプリをインストールするとゲーミングメニューの対象に自動登録されます。
ゲーミングメニューの設定をする
 ホーム画面→「アプリ一覧画面」を表示→[設定]→[AQUOSトリック]→[ゲーミングメニュー]
ホーム画面→「アプリ一覧画面」を表示→[設定]→[AQUOSトリック]→[ゲーミングメニュー]
|
|
下記以外に「Elite Gaming」について確認できます。 |
|
|
4倍速ディスプレイで残像感を抑えたくっきりとした表示にし、高速なタッチ操作に反応するかどうかを設定します。 |
||
|
意図しない様々な動作をまとめてブロックするかどうかを設定します。 「動作ブロック」をタップすると、ブロックする対象となる動作を設定できます。 |
||
|
登録ゲーム起動中に通知や着信をブロックするかどうかを設定します。 「ゲーム起動中の通知をブロック」をタップすると、着信のブロックについて設定できます。 |
||
|
エッジコントロール |
タッチ操作に反応しない範囲を画面の上下左右に設定します。 |
|
|
ゲームに最適な画質にするかどうかを設定します。 |
||
|
登録ゲーム起動中の本製品のパフォーマンスを設定します。 |
||
|
登録ゲーム起動中にゲーミングメニューをお知らせパネルに表示するかどうかを設定します。 |
||
|
ゲーミングメニューについての説明を表示します。 |
||
|
ゲーミングメニューから検索する際の文言を設定します。 |
||
|
ゲーミングメニューの設定を反映させるアプリを設定します。 |
||
|
ゲームアプリをインストールしゲーミングメニューの対象に自動登録された際に、通知を行うかどうかを設定します。 |
||
|
サポートサイトに接続し、「よくあるご質問」を確認できます。 |
||
memo |
|
パフォーマンスについて 設定の変更を適用する際は、ゲームを終了する必要があります。 |
 ホーム画面→「アプリ一覧画面」を表示→[設定]→[AQUOSトリック]→[ゲーミングメニュー]→[動作ブロック]
ホーム画面→「アプリ一覧画面」を表示→[設定]→[AQUOSトリック]→[ゲーミングメニュー]→[動作ブロック]
|
|
「ジェスチャー操作」の「1つ前の画面に戻る」操作を無効にするかどうかを設定します。 |
|
|
「明るさの自動調節」を無効にするかどうかを設定します。 |
||
|
Clip Nowを無効にするかどうかを設定します。 Clip Nowについて詳しくは、「Clip Nowの設定をする」をご参照ください。 |
ゲーミングメニューを利用する
 登録ゲーム起動中にステータスバーを下にスライド
登録ゲーム起動中にステータスバーを下にスライド
お知らせパネルにゲーミングメニューが表示されます。
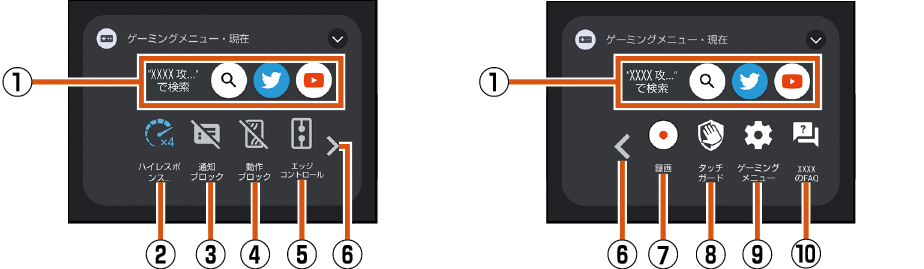
 検索
検索
「検索設定」で設定した文言で検索します。
 ハイレスポンスモード
ハイレスポンスモード
「ハイレスポンスモード」のON/OFFを切り替えます。
 通知ブロック
通知ブロック
「ゲーム起動中の通知をブロック」のON/OFFを切り替えます。
 動作ブロック
動作ブロック
「動作ブロック」のON/OFFを切り替えます。
 エッジコントロール
エッジコントロール
「エッジコントロール」のON/OFFを切り替えます。また、タッチ操作に反応しない範囲を変更することもできます。
 切替キー
切替キー
「![]() 」/「
」/「![]() 」をタップして表示を切り替えます。
」をタップして表示を切り替えます。
 録画
録画
ゲーム画面を録画します。
 タッチガード
タッチガード
タッチパネルで操作できないように設定します。タッチガードを解除する場合は「![]() 」を「
」を「![]() 」までドラッグしてください。
」までドラッグしてください。
 ゲーミングメニュー
ゲーミングメニュー
ゲーミングメニューを起動します。
 FAQ
FAQ
シャープのサイトに接続し、「よくあるご質問」内を「ゲームアプリの名称+不具合」のキーワードで検索します。
この情報は役に立ちましたか?
評価にご協力ください。

