撮影ボタンをタップして撮影する
![]() ホーム画面で[
ホーム画面で[![]() ]
]
![]() 画面をスワイプ(フリック)して「フォト」モードの撮影画面を表示
画面をスワイプ(フリック)して「フォト」モードの撮影画面を表示
![]() 撮影ボタン(
撮影ボタン(![]() )をタップ
)をタップ
撮影ボタン(![]() )をロングタッチしている間は、連写(最大で100枚)ができます。
)をロングタッチしている間は、連写(最大で100枚)ができます。
「画面タッチ撮影」をオンに設定する必要があります。
![]() ホーム画面で[
ホーム画面で[![]() ]
]
![]() 画面をスワイプ(フリック)して「フォト」モードの撮影画面を表示
画面をスワイプ(フリック)して「フォト」モードの撮影画面を表示
![]() 撮影画面をタップ
撮影画面をタップ
撮影画面をロングタッチしている間は、連写(最大で100枚)ができます。
カメラキーを押して撮影する
![]() ホーム画面で[
ホーム画面で[![]() ]
]
![]() 画面をスワイプ(フリック)して「フォト」モードの撮影画面を表示
画面をスワイプ(フリック)して「フォト」モードの撮影画面を表示
![]() カメラキーを押す
カメラキーを押す
カメラキーを半押しするとピントを合わせて固定することができます(オートフォーカスロック)。オートフォーカス枠が黄緑色に変わったら、そのままカメラキーをしっかりと押すと静止画が撮影されます。
「カメラキー連写」をオンに設定すると、カメラキーを押している間は連写(最大で100枚)ができます。
音量キーで撮影する
「音量キー設定」を「シャッター」に設定する必要があります。
![]() ホーム画面で[
ホーム画面で[![]() ]
]
![]() 画面をスワイプ(フリック)して「フォト」モードの撮影画面を表示
画面をスワイプ(フリック)して「フォト」モードの撮影画面を表示
![]() 音量キーを押す
音量キーを押す
音量キーを押している間は、連写(最大で100枚)ができます。
フロントカメラで撮影する際に、撮影画面に手のひらを向けることで自動的に撮影することができます。アイコンをタップするなどの操作をせずに自分撮りができます。
ハンドシャッターは「フォト」モードのフロントカメラでの撮影に対応しています。「ポートレートセルフィー」モードには対応していません。
「オート撮影」を「ハンドシャッター」に設定する必要があります。
![]() ホーム画面で[
ホーム画面で[![]() ]
]
![]() 画面をスワイプ(フリック)して「フォト」モードの撮影画面を表示
画面をスワイプ(フリック)して「フォト」モードの撮影画面を表示
![]() フロントカメラに切り替えてカメラに手のひらを向ける
フロントカメラに切り替えてカメラに手のひらを向ける
手のひらマークが表示されると撮影されます。
「![]() 」をタップしてセルフタイマーを設定できます。
」をタップしてセルフタイマーを設定できます。
memo |
|
|
|
オートフォーカス枠が表示されなかったときは、ピントが合わなかった可能性があります。 オートフォーカス枠の移動操作について 撮影画面をタップした箇所にオートフォーカス枠を移動できます。 被写体の顔を検出すると、顔の位置に枠が表示されます(最大で10個)。カメラからの距離と、中心からの距離のバランスにより、そのうち自動でピントを合わせた顔のみ黄色の枠が表示されます。他の枠をタップして、ピントを合わせる顔を変更することもできます。 連写について 連写は「フォト」モードで撮影できます。ただし、フロントカメラは連写に対応していません。 連写した場合の撮影データは、保存先を「SDカード」に設定していても内部ストレージに保存されます。 |
撮影ボタンをタップして録画する
![]() ホーム画面で[
ホーム画面で[![]() ]
]
![]() 画面をスワイプ(フリック)して「ビデオ」モードの撮影画面を表示
画面をスワイプ(フリック)して「ビデオ」モードの撮影画面を表示
![]() 撮影ボタン(
撮影ボタン(![]() )をタップ
)をタップ
録画開始音が鳴り、録画中画面が表示されます。
![]() 停止ボタン(
停止ボタン(![]() )をタップ
)をタップ
録画終了音が鳴り、録画が終了します。
一時停止/撮影ボタン(![]() /
/![]() )をタップすると録画を一時停止/再開できます。
)をタップすると録画を一時停止/再開できます。
「画面タッチ撮影」をオンに設定する必要があります。
![]() ホーム画面で[
ホーム画面で[![]() ]
]
![]() 画面をスワイプ(フリック)して「ビデオ」モードの撮影画面を表示
画面をスワイプ(フリック)して「ビデオ」モードの撮影画面を表示
![]() 撮影画面をタップ
撮影画面をタップ
録画開始音が鳴り、録画中画面が表示されます。
![]() 撮影画面をタップ
撮影画面をタップ
録画終了音が鳴り、録画が終了します。
カメラキーを押して録画する
![]() ホーム画面で[
ホーム画面で[![]() ]
]
![]() 画面をスワイプ(フリック)して「ビデオ」モードの撮影画面を表示
画面をスワイプ(フリック)して「ビデオ」モードの撮影画面を表示
![]() カメラキーを押す
カメラキーを押す
録画開始音が鳴り、録画中画面が表示されます。
![]() カメラキーを押す
カメラキーを押す
録画終了音が鳴り、録画が終了します。
音量キーで録画する
「音量キー設定」を「シャッター」に設定する必要があります。
![]() ホーム画面で[
ホーム画面で[![]() ]
]
![]() 画面をスワイプ(フリック)して「ビデオ」モードの撮影画面を表示
画面をスワイプ(フリック)して「ビデオ」モードの撮影画面を表示
![]() 音量キーを押す
音量キーを押す
録画開始音が鳴り、録画中画面が表示されます。
![]() 音量キーを押す
音量キーを押す
録画終了音が鳴り、録画が終了します。
memo |
|
|
|
動画撮影時は、送話口/マイクを指などでふさがないようにしてください。 動画撮影中に撮影ボタン( 動画撮影中に静止画を撮影した場合(「スマイルシャッター」での撮影を含む)は、シャッター音は鳴りません。 |
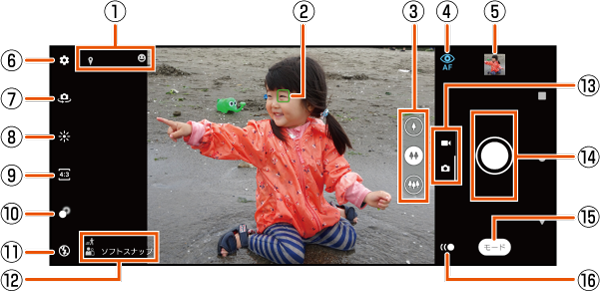
![]() ステータスアイコン表示エリア
ステータスアイコン表示エリア
スマイルシャッター(▶こちら)や位置情報の保存(ジオタグ)を設定した場合のアイコン、温度が上昇している場合に本製品の状態を表すアイコンなどが表示されます。
![]() オートフォーカス枠
オートフォーカス枠
![]() レンズ切り替えボタン
レンズ切り替えボタン
「![]() (望遠)」/「
(望遠)」/「![]() (標準)」/「
(標準)」/「![]() (超広角)」をタップするとレンズが切り替わります。
(超広角)」をタップするとレンズが切り替わります。
ドラッグするとスライダが表示され、ズーム倍率を調節できます。
![]() 瞳AF(▶こちら)
瞳AF(▶こちら)
撮影した静止画/動画がサムネイル表示されます。
サムネイルをタップすると、撮影した静止画の再生画面や動画のプレビュー画面が表示されます。「![]() 」をタップすると、撮影画面に戻ります。
」をタップすると、撮影画面に戻ります。
![]() カメラ設定
カメラ設定
タップすると設定項目を表示します(▶こちら)。
![]() カメラ切り替え
カメラ切り替え
![]() 明るさ・色合いの調節(▶こちら)
明るさ・色合いの調節(▶こちら)
![]() 縦横比(▶こちら)
縦横比(▶こちら)
![]() ぼけ効果(▶こちら)
ぼけ効果(▶こちら)
![]() フラッシュの設定(▶こちら)
フラッシュの設定(▶こちら)
![]() シーン/コンディション
シーン/コンディション
「フォト」モードの場合は、カメラが判断したシーンを検出してアイコンを表示します。また、カメラが移動している状態(![]() )、カメラが固定されている状態(
)、カメラが固定されている状態(![]() )、被写体が動いている状態(
)、被写体が動いている状態(![]() )を検出してアイコンを表示します。
)を検出してアイコンを表示します。
![]() フォト/ビデオ切り替え
フォト/ビデオ切り替え
「フォト」モードと「ビデオ」モードを切り替えます。横画面では上下に、縦画面では左右にスワイプ(フリック)します。
![]() 撮影ボタン
撮影ボタン
動画撮影中は一時停止・停止ボタンが表示されます。
設定によっては、セルフタイマーや画面タッチ撮影のアイコンが表示されます。
![]() 撮影モードの変更(▶こちら)
撮影モードの変更(▶こちら)
![]() 撮影モードのショートカット
撮影モードのショートカット
最近使った撮影モードのアイコンが表示され、タップしてすぐに切り替えられます。
memo |
|
|
|
撮影モードによって、表示や操作が異なります。 初期状態では「フォト」モードで撮影画面をタップするとオートフォーカス枠が表示され、タップした位置でフォーカスと明るさが調節されます。 撮影時の状況によってはシーンが正しく認識されない場合があります。 |
「フォト」「ビデオ」のほかに「スローモーション」「ポートレートセルフィー」などの撮影モードを利用して、さまざまな静止画や動画を撮影できます。
![]() ホーム画面で[
ホーム画面で[![]() ]
]
![]() [モード]→モードを選択
[モード]→モードを選択
各モードの撮影画面で「![]() 」をタップすると、「フォト」モードに戻ります。
」をタップすると、「フォト」モードに戻ります。
memo |
|
|
|
「スローモーション」モードでの撮影はシャッタースピードが高速になるため、撮影時には十分な明るさを確保する必要があります。 「スローモーション」モードは屋内や暗い場所など光量が不足する場所で撮影すると、画質が粗くなったり画像が暗くなったりすることがあります。 次の撮影データをmicroSDメモリカードに保存する場合は、高速書き込みが可能なmicroSDメモリカード(UHSスピードクラス1以上、またはスピードクラス10)の使用をおすすめします。 4Kビデオ スローモーション |
パノラマ撮影のご注意
次の場合、パノラマ撮影に適していません。
動きのある被写体があるとき
主要被写体とカメラの距離が近すぎるとき
空、砂浜、芝生などの似たような模様が続く被写体があるとき
大きな被写体があるとき
波や滝など、常に模様が変化する被写体があるとき
複数の画像を合成するため、つなぎ目がなめらかに記録できない場合があります。
暗いシーンでは画像がブレる場合や、撮影ができない場合があります。
蛍光灯など、ちらつきのある光源がある場合、合成された画像の明るさや色合いが一定でなくなり、うまく撮影できないことがあります。
パノラマ撮影される画角全体とピントを合わせたときの画角とで、明るさや色合い、ピント位置などが極端に異なる場合、うまく撮影できないことがあります。
この情報は役に立ちましたか?
評価にご協力ください。
