※最新の情報は「変更点」をご参照ください。
ゲーム中にさまざまな機能を利用できます。
![]() ゲーム中に[
ゲーム中に[![]() ]
]
Game enhancerメニューが表示されます。
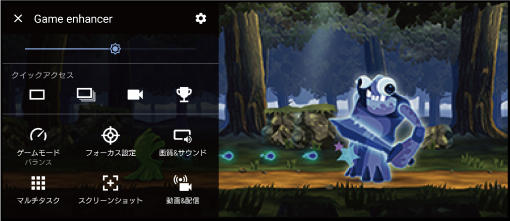
![]()
| メニュータイプ | |
HWBショートカット | ゲーム中に使用するGame enhancerの機能をシャッターキーに割り当てます。 | |
ゲームモード | ゲームに最適なモードに変更します。 「カスタム」では、「 | |
タッチエリアの最適化 | 画面下隅のタッチ無効エリアを設定します。 本機能は「メニュータイプ」が「プルダウンバー」に設定されていて、横画面の場合のみ有効です。 | |
HSパワーコントロール | 充電中の端末高温化によるパフォーマンス低下や電池劣化を抑制します。 オンにしている間は、Game enhancerを利用中に充電ができなくなります。充電する場合はオフにしてください。 | |
フォーカス設定 | ゲーム操作に影響する可能性がある通知や着信、シャッターキーやサイドセンスなどの動作を無効にすることで、ゲームに集中できる環境を構築できます。 | |
画質&サウンド | ||
マイクの種類を選択すると、ヘッドセットを使用してボイスチャットをするときに音声が調節され、相手が音声を聞き取りやすくなります。 ヘッドセット接続端子にヘッドセットが接続されている場合のみ有効です。 | ||
マルチタスク | ||
スクリーンショット | 表示中の画面を静止画撮影します。連写で撮影することもできます。 | |
動画&配信 | レコード | ゲーム中の画面を動画撮影します。ゲーム音や音声を記録したり、プレイヤーの顔を画面に表示したりして撮影することもできます。 「RTレコード」をオンにすると、録画開始時点から約30秒間遡って録画することができます。なお、常に画面が一時保存されるため、パフォーマンスの低下や消費電力が大きくなる場合があります。 「レコード品質」をタップすると、動画の解像度や最大フレームレートを設定することができます。 |
ライブストリーミング | ゲームプレイをYouTubeに配信します。 配信に必要な配信アカウントやタイトル、公開設定などの配信設定を行います。 配信を行うには、配信用にGoogleアカウントが必要です。事前に使用するGoogleアカウントのライブ配信機能を有効にしてください。 ゲームプレイを終了しても自動で配信は停止されませんのでご注意ください。 | |
キャプチャーボード | ||
memo |
|
|
|
マイゲームにあるすべてのゲームに共通で「メニュータイプ」と「HWBショートカット」の設定を適用するには、Game enhancer画面→[ |
ゲームモードでの状態確認は、Xperia 1 IVのみ対応しています。
ゲームに最適なモードを選んで、ゲームプレイの体験補助として本製品の状態を確認することができます。
![]() ゲーム中に[
ゲーム中に[![]() ]→[ゲームモード]
]→[ゲームモード]
![]() [パフォーマンス優先]/[バランス]/[省電力優先]/[カスタム]
[パフォーマンス優先]/[バランス]/[省電力優先]/[カスタム]
![]() 各項目を確認
各項目を確認
memo |
|
|
|
「パフォーマンス優先」、「バランス」、「省電力優先」では、各モードでおすすめのプリセット値が適用され、グレーで表示されます。すべての項目を調整してお好みのゲーム環境に設定したい場合は、「カスタム」を選択してください。 「HSパワーコントロール」、「メモリー解放」、「タッチエリアの最適化」の設定はモード間で共通です。ゲームごとに設定することができます。 「Xperia Stream設定」は、本製品にXperia Streamを装着したときのみ設定できます。 |
画質設定を4つまでプリセットできます。ゲームの状況に応じてプリセットを選択して、画面の色味や効果を調整することができます。
![]() ゲーム中に[
ゲーム中に[![]() ]→[画質&サウンド]
]→[画質&サウンド]
![]() [画質設定]
[画質設定]
![]() 画面上部の「
画面上部の「![]() 」/「
」/「![]() 」をタップして設定するプリセットを選択
」をタップして設定するプリセットを選択
「![]() 」をタップすると、プリセット名を変更できます。
」をタップすると、プリセット名を変更できます。
![]()
画質モード | 画質調整の基準を「スタンダード」または「ゲーム」から選択して設定します。 |
L-γレイザー | ゲーム内の暗い部分(黒や灰色など)を明るくするレベルを設定します。 |
ホワイトバランス | スライダを左右にドラッグして白の色調を調整します。 |
memo |
|
|
|
「画質設定」で設定した画面の色味や効果はゲーム中のみ有効で、スクリーンショットや録画には適用されません。また、各設定の掛け合わせによって色味が調整されます。 |
オーディオイコライザーの設定を4つまでプリセットできます。ゲームの状況に応じてプリセットを選択して、音を調整することができます。
![]() ゲーム中に[
ゲーム中に[![]() ]→[画質&サウンド]
]→[画質&サウンド]
![]() [オーディオイコライザー]
[オーディオイコライザー]
![]() 「オーディオイコライザー」の「
「オーディオイコライザー」の「![]() 」をタップして
」をタップして![]() にする
にする
![]() 画面上部の「
画面上部の「![]() 」/「
」/「![]() 」をタップして設定するプリセットを選択
」をタップして設定するプリセットを選択
「![]() 」をタップすると、プリセット名を変更できます。
」をタップすると、プリセット名を変更できます。
![]() 帯域(Hz)ごとにスライダを上下にドラッグして音量(dB)を調整
帯域(Hz)ごとにスライダを上下にドラッグして音量(dB)を調整
ゲーム中にウェブサイトやアプリを表示できます。ゲームをしながらチャットやSNSをしたり、ゲーム情報をGoogleやYouTubeで検索したりできます。
![]() ゲーム中に[
ゲーム中に[![]() ]→[マルチタスク]
]→[マルチタスク]
マルチタスク画面が表示されます。
![]() 使用したい機能に応じて「WEB」タブ/「YouTube」タブ/「APPS」タブをタップ
使用したい機能に応じて「WEB」タブ/「YouTube」タブ/「APPS」タブをタップ
Game enhancerメニューに戻る場合は「![]() 」をタップします。
」をタップします。
マルチタスク画面を最小化にする場合は「![]() 」をタップします。
」をタップします。
「APPS」タブでアプリをタップすると、ポップアップウィンドウでアプリが表示されます。ポップアップウィンドウをタップすると、操作アイコンが表示されます。
APPS画面(ポップアップウィンドウ)
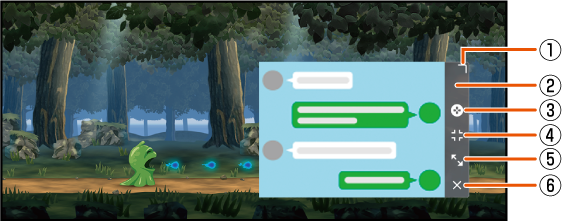
![]() ドラッグしてウィンドウのサイズを変更
ドラッグしてウィンドウのサイズを変更
![]() ドラッグしてウィンドウを移動
ドラッグしてウィンドウを移動
![]() Game enhancerメニューを表示
Game enhancerメニューを表示
![]() ウィンドウを最小化
ウィンドウを最小化
再度ウィンドウを表示する場合は「![]() 」をタップします。
」をタップします。
最小化中にホーム画面など他の画面を表示すると、アイコン化されたアプリが表示されます(▶こちら)。
![]() ウィンドウを最大化
ウィンドウを最大化
最大化中に「![]() 」をタップすると、元の表示に戻ります。
」をタップすると、元の表示に戻ります。
![]() ウィンドウを閉じる
ウィンドウを閉じる
ゲーム中に表示されるメニューアイコンを「![]() 」(フローティングアイコン)または「
」(フローティングアイコン)または「![]() 」(プルダウンバー)に切り替えます。
」(プルダウンバー)に切り替えます。
![]() ゲーム中に[
ゲーム中に[![]() ]→[
]→[![]() ]→[メニュータイプ]
]→[メニュータイプ]
![]() [フローティングアイコン]/[プルダウンバー]
[フローティングアイコン]/[プルダウンバー]
memo |
|
|
|
Game enhancerメニューの各設定画面で右上に Game enhancerメニュー上部のスライダを左右にドラッグすると、画面の明るさを調節できます。 ゲーム中に表示される「 Game enhancer使用中は、「STAMINAモード」がオフになります。電池残量を優先する場合は、ゲーム中に[ |
この情報は役に立ちましたか?
評価にご協力ください。
- ご協力ありがとうございました。
