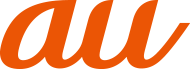画面を分割し、2つのアプリを同時に表示して操作できます。
ご使用のアプリによっては、分割画面で利用できない場合があります。
![]() アプリ利用中の画面で[
アプリ利用中の画面で[![]() ]
]
アプリがサムネイル表示されます。
![]() 設定するアプリのサムネイル上部のアプリアイコンをタップ→[分割画面]
設定するアプリのサムネイル上部のアプリアイコンをタップ→[分割画面]
分割画面が表示されます。
![]() アプリのサムネイル表示の中から、次に設定するアプリをタップ
アプリのサムネイル表示の中から、次に設定するアプリをタップ
アプリがサムネイル表示されていない場合は、画面を上にスライドして、アプリ画面から表示するアプリを起動してください。
memo |
|
ホーム画面またはアプリ画面でアプリアイコンをロングタッチ→[ マルチウィンドウメニュー(▶こちら)から分割画面を利用することもできます。 分割画面のアプリは、縦画面表示では上下、横画面表示では左右に分割して表示されます。 分割画面の中央に表示される仕切り線の「 「 |
![]() 分割画面で仕切り線の[
分割画面で仕切り線の[![]() ]
]
仕切り線の上に![]() が表示されます。
が表示されます。
「![]() 」を左右(横画面表示の場合は上下)にドラッグすると、表示位置を変更できます。
」を左右(横画面表示の場合は上下)にドラッグすると、表示位置を変更できます。
![]() [
[![]() ]
]
画面の上下(横画面表示の場合は左右)にアプリがサムネイル表示されます。
![]() 切り替えるアプリのサムネイルまたはアプリ名を表示
切り替えるアプリのサムネイルまたはアプリ名を表示
サムネイルを左/右(横画面表示の場合は上/下)にスワイプ(フリック)し、切り替えるアプリのサムネイルまたはアプリ名を表示します。
サムネイルの並びの左端/右端(横画面表示の場合は上端/下端)に表示される[すべてのアプリ]→アプリをタップと操作しても、切り替えるアプリを表示できます。
![]() [確定]
[確定]
memo |
|
手順 キーアイコンが表示されている側に表示したアプリは、[ |
この情報は役に立ちましたか?
評価にご協力ください。